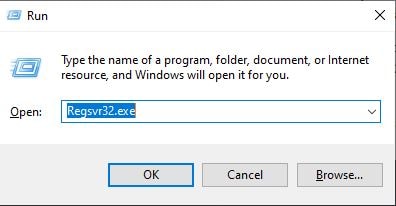Best Method to Fix File Errors
Are you facing excel files that stop working, loading media files that could not be played, or opening a password but protected Errors? If the answer is yes, you've got the right place!
When using MS Excel document or MS Access that assimilate functions or buttons which need VBA (Visual Basic Applications) for the Macros to perform some assigned task, the user may get a compilation error "Can't Find Project or Library".
Part 1. What Is the Cause of the Error "Can't Find Project or Library"?
1. Missing or Unavailable Library References: This error is usually caused by the user's MS Access or MS Excel program. The reason is that the program has a reference to an object or type of library which is missing and hence not found by the program. Accordingly, the program cannot use VB or Micro based functions or buttons. Therefore an error message is sent.
2. Disabled or Unlinked Libraries: Sometimes a library may be toggled or toggled off, causing a missing link between the library and program code. So the compilation error is issued.
3. Library Version Mismatch: Since there are standard libraries, so missing a library sounds a bit of the least chance. The other possible reason, in that case, is that library miss-match is the cause of the error. For example, the user may have a library (sat Outlook) version of 2007, but the code's reference may be looking for the 2010 version of that specific library. So the program fails to find the corresponding library, thus issuing this compilation error.
4. Compatibility Issues Between Different Office Versions: Another scenario for the same error message concerns the use of Microsoft XP, which includes a reference to web service in the VBA project. When you run this project in MS Office 2003, the same compilation error appears. The reason is the same, i.e., an object or type of library is missing (or not found).
Part 2. 4 Solutions to Fix "Can't Find Project or Library" Error
|
Solution |
Advantages |
Best For |
|
Simple and quick, no additional tools required |
Missing or incorrect library references causing VBA errors |
|
|
Restores missing libraries, improving compatibility |
Missing libraries due to software installation issues |
|
|
Resolves library conflicts, allows manual control over libraries |
Compatibility issues or corrupted library files |
|
|
Fully automated repair, high success rate, supports multiple file formats |
Excel file corruption or format errors |
Solution 1. Adding or Removing a Reference to a Library
The first solution to fix the “Excel can't find project or library” error in MS Access is to remove a library reference. To do so, you can follow this step-by-step process.
Step 1: Launch MS Access on your PC and open the Database/Application that’s showing the error.
Step 2: Now, simultaneously press “Alt” + “F11” to launch the VBA editor window.
Step 3: Now, click the “Tools” button at the top menu bar and select “Preferences” from the drop-down menu.

Step 4: In the next dialog box, uncheck the “Missing: Microsoft Access Object” and click “Ok” to save your changes.
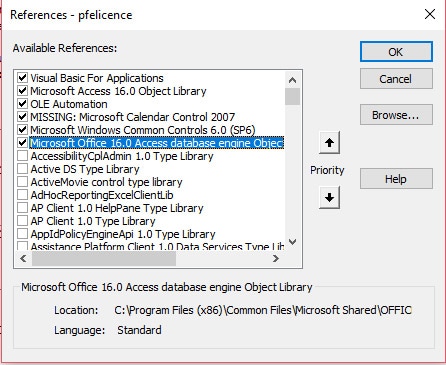
Restart MS Access and check if you encounter the same error anymore or not.
Solution 2. Registering a Library File
There are many situations when installing new software automatically de-registers a few specific libraries. In such cases, many MS Access functions will not work and you’ll be prompted with the “ Excel Can’t Find Project or library” error. A quick and easy way to fix this issue is to simply register a library file manually.
Although it’s a bit complicated to manually register a library file, you can follow these steps to get the job done.
Step 1: Right-click the “Start” button and click “Command Prompt (Admin)” to launch the command prompt as an administrator.
Step 2: Once you’re in the CMD window, simply type REGSVR32 “Path of the DLL File that you want to register”. For instance, REGSVR32 “C:\Program Files\Blackbaud\The Raisers Edge 7\DLL\RE7Outlook.dll”.
This will register the desired library file and you won’t encounter the same error anymore.
Solution 3. Try Un-Register Or Re-Register The Library
Finally, if nothing works, you can either re-register or unregister the library file completely to fix the error. First, let’s check out how to re-register a library file.
Step 1: Press “Windows” + “R” and type Regsvr32.exe.
Step 2: Press Enter and type the full path of the missing library file. For instance, “regsvr32 “c:\program files\common files\microsoft shared\dao\dao360.dll”.
If this doesn’t fix the error, you can simply unregister the library file, To do this, replace “Regsvr32.exe” with “regsvr32 -u” and again paste the path of the library.
That’s it; un-registering the library file will fix the “can’t find project or library” error and you’ll be able to work on your MS Access database without any interruption.
Solution 4. Repair MS Excel File with Excel Repair Tool
Third-party Excel file repair software is there to resolve all such matters quickly and accurately. One of the Best Excel file Repair software to repair damaged/ corrupt Excel files is described below.
This Wondershare Repairit - Excel File Repair is available for single as well as multiple systems. The file repairing tool supports 11/10/8/7/Vista/XP versions of windows and supports 10.10~OS 10.13 for Mac. This permits the repair of corrupted Excel files ( . XLSX) and restores all the data from corrupt to the original Excel file.
Attention:
If you do not want to download software on your computer and your corrupted file is no more than 300MB, you can try the online version of Repairit File Repair to get your file repaired online with ease.

Wondershare Repairit - Excel File Repair

-
Repair damaged Excel files with all levels of corruption, including blank files, files not opening, unrecognizable format, unreadable content, files layout changed, etc.
-
Repairs all kinds of data stored in damaged Excel files such as tables, charts, formulas, comments, images, etc.
-
Support all formats of Excel files: XLSX/XLSM/XLTX/XLTM/XLS
-
Perfectly repair corrupted files with a very high success rate, without modifying the original file.
-
No limit to the number and size of the repairable files.
-
Support Windows 11/10/8/7/Vista, Windows Server 2003/2008/2012/2016/2019/2022, and macOS 10.12~macOS 15.
-
Except Excel, Repairit also supports all formats of PDF, Word, Excel, PowerPoint, ZIP, and Adobe files.
Step 1 Select a corrupt Excel file from the drive and add files.

Step 2 Choose one or all corrupted Excel files to start to repairing process.

Step 3 Preview the repaired Excel file.

Step 4 Select a preferred location to save the repaired Excel file.

Video Tutorial to Fix the Can't Find Project or Library Error
In addition to Excel repair tool or Excel file repair software, a few tips may help quick fixes (to repair corrupted Excel files).
Part 3. Several Tips Fix "Can't Find Project or Library Error in Excel" in Different Cases
Case 1. When an Excel file is open, try any one of the following.
1. Try on a different computer.
2. Switch off Auto-save.
3. Turn off the file-sharing.
4. Do not run Excel from a floppy.
5. Please save the file as a web page and reopen it as an Excel file.
Case 2. When Excel cannot open the file, try one of the following.
1. Open the corrupt file on the hard drive. Copy from floppy.
2. Find .xlb file. Also, keep a backup. Delete .xlb. Restart Excel.
3. Open file in MS Word or Notepad. That will let you recover data but not formatting.
4. With MS Excel 97/2000 viewer, you can view the data and print it. Open the file using this free program to recover data. This program will recover formatting as well as cell values.
5. Use Excel XP. This has better options for recovery.
Further Reading:
1. How to repair XLSX file content
2. The best tools for MS Office files repair
People Also Ask
-
What causes the "Cannot Find Project or Library" error in Excel?
This error is typically caused by missing or mismatched library references in VBA, or by incompatibilities between the version of the library and the code's requirements. -
How do you fix "Cannot Find Project or Library" in Excel?
To fix this error, check and update the library references in the VBA editor. If the issue persists, you can use Wondershare Repairit - File Repair to repair any damaged Excel files and restore them to their original state. -
How do I fix missing references in VBA?
Missing references can be fixed by unchecking the missing references in the VBA editor or by manually registering the necessary libraries.