You want to transfer photos, videos, or other types of files from your iPhone to Windows 10 PC via File Explorer. But upon opening the folder containing the files, you’re greeted with the message "This folder is empty". This error can be very inconveniencing!
So, what causes this "folder empty" issue, and how can you fix it? This guide explains the possible causes and offers you the best solution.
In this article
- Possible Fix 1: Use Another Data Transfer Cable
- Possible Fix 2: Unlock the iPhone
- Possible Fix 3: Grant the Necessary Permission on iPhone
- Possible Fix 4: Authorize Your Computer in iTunes
- Possible fix 5: Force Restart Your iPhone
- Possible Fix 6: Reinstall iTunes on PC
- Possible Fix 7: Reinstall Apple Mobile USB Driver
- Possible Fix 8: Show the Hidden Items
- Possible Fix 9: Download Photos from iCloud Photos Library
- Possible Fix 10: Take a New Photo
Part 1. Possible Causes for "This Folder is Empty"
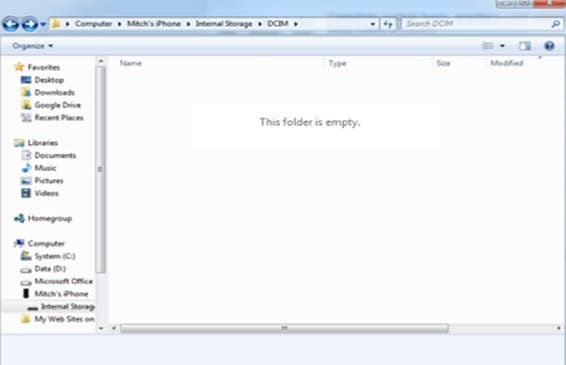
There are many possible causes of the "Apple iPhone, this folder is empty" message. Knowing these causes is an essential step in fixing the problem.
So, if the phone's folder in the File Explorer says 'empty,' which isn't the case, then these are the possible causes:
- The USB cable is faulty
- iPhone is locked
- System glitches or bugs
- Driver issues
- iPhone does not permit the computer
- Photos saved in iCloud instead of your devices
Part 2. How to Fix Apple iPhone This Folder is Empty?
Repair damaged Files in most of corruption scenarios, such as hard disk crashes & bad sectors, virus attacks & tojan horse, software corruption & malfunctions, improper shutdown procedure, etc.

Like causes, there are many ways to resolve the "iPhone, this folder is empty" error. The exact solution depends on the cause. So, check out the following possible fixes and find out which one works for you:
Possible Fix 1: Use Another Data Transfer Cable
As mentioned, one of the most obvious causes of an iPhone DCIM folder being empty is a faulty data cable. Thus, the first thing you should do is check the USB cable you're using. If possible, use a different cable.
It might appear unlikely, but using proper cables often solves many problems. It's also worth changing the USB port that you're connecting the iPhone to.
Possible Fix 2: Unlock the iPhone
Your iPhone screen must be unlocked before initiating the data transfer process. Check to see if you've unlocked it. When you do, the DCIM folder should appear.
If it doesn't, disconnect the device, but ensure it remains unlocked. With the screen unlocked, reconnect the phone to the computer. If everything is okay, the phone icon will soon appear on the computer. You'll be able to access your photos and videos in the folder.
Possible Fix 3: Grant the Necessary Permission on iPhone
When you connect your iPhone to a PC for data transfer, you must authorize the computer on the iPhone. This is required in any of these scenarios:
- Whenever you first connect your iPhone to a Windows 10 PC
- When you connect the phone after resetting the computer
- Or reinstalling Windows 10
Open your iOS device. You'll see a prompt asking if you want to trust the computer. Tap Trust. After that, the DCIM folder will appear.
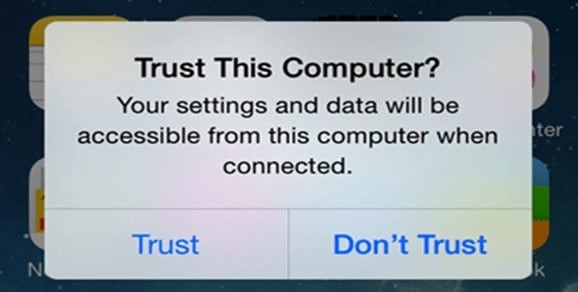
Disconnect the iPhone if you can't see the "Trust this computer" message. Next, follow the instructions below to reset the security preferences:
Step 1: On your iPhone, go to Settings > General > Reset.
Step 2: Tap the Reset Location & Privacy option and enter your passcode if prompted.
Step 3: Tap Reset Settings to confirm.
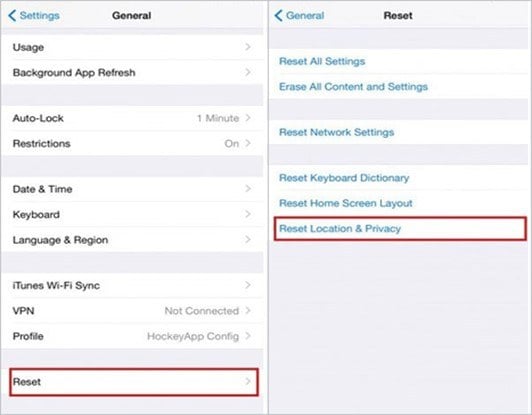
After the reset, reconnect the iPhone to the PC and "Trust this computer".
Possible Fix 4: Authorize Your Computer in iTunes
Like on the iPhone, you must also "Authorize This Computer" in iTunes when connecting the iPhone to a Windows PC. If you've not done so, it may be the cause of the "this folder is empty, iPhone" issue.
Follow these simple steps:
Step 1: Connect your iOS device to your computer using a compatible USB data cable.
Step 2: Open iTunes and click Account at the top menu bar.
Step 3: Click Authorizations, then choose Authorize This Computer.
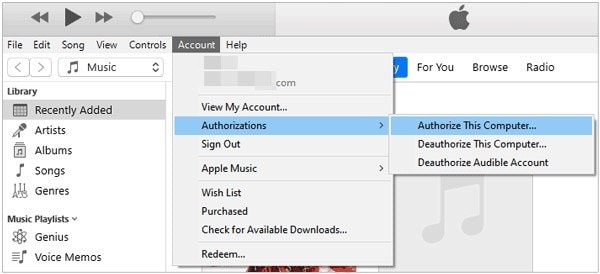
Possible fix 5: Force Restart Your iPhone
If the "folder empty" problem has persisted to this point, a software glitch or bug might be to blame. Force restart the iPhone and see if it fixes the problem.
Possible Fix 6: Reinstall iTunes on PC
In some situations, iTunes may be the reason your iPhone's internal storage doesn't perform correctly on the Windows PC. You can reinstall the app by following these steps:
Step 1: Click the Start button, then select the Control Panel.
Step 2: Under Programs, choose Uninstall a program.
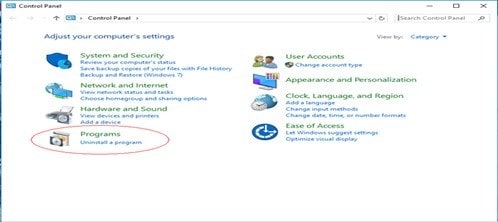
Step 3: Find iTunes, then right-click it. Select Uninstall. Apple recommends removing other iTunes-associated components as well. They’re as follows:
- Apple application support (64-bit).
- Apple application support (32-bit)
- Apple mobile device support
- Apple software update
- Bonjour
After uninstalling all of these components, restart your computer.
Step 4: Once your PC restarts, install the latest iTunes.
Step 5: Connect the iPhone to your computer and see if the content in the DCIM folder appears.
Possible Fix 7: Reinstall Apple Mobile USB Driver
The Apple Mobile USB Driver is iTunes-related software. It enables the PC to communicate with the iPhone. Reinstalling it may update the driver and fix the internal storage empty problem.
Follow these steps:
Step 1: Connect your iOS device to the computer; if iTunes opens automatically, close it.
Step 2: Right-click the Start button, then choose Device Manager.
Step 3: Find your iPhone under Portable Devices.
Step 4: Right-click your iPhone, then choose Uninstall device.
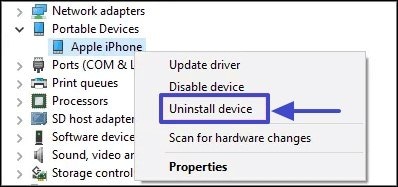
Step 5: Tick the "Delete driver software for this device."
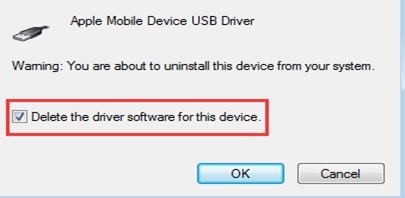
Step 6: Click OK, disconnect your iPhone, then restart the computer.
Step 7: Reconnect the iPhone to your computer, and the USB Driver will install automatically.
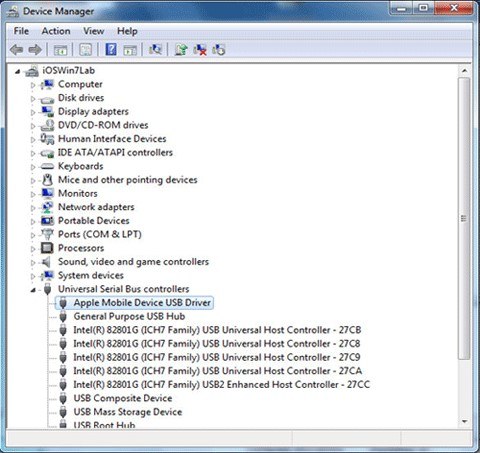
Possible Fix 8: Show the Hidden Items
Another way to resolve "this folder is empty, iPhone" is by showing the hidden items on the computer. If your photos on the iPhone were hidden from the PC, you would find nothing in the iPhone's internal storage.
Here's how to show hidden folders on Windows 10:
Step 1: Press Windows + E to launch the File Explorer on your PC.
Step 2: Go to View > Show/Hide.
Step 3: Check the Hidden items box.

Possible Fix 9: Download Photos from iCloud Photos Library
If the DCIM folder is empty, the iCloud feature may be causing the trouble. You may have enabled iCloud Photos and selected Optimize iPhone Storage. That means the photos taken with the iOS device will be stored in iCloud to save phone storage.
Though you can still view the photos on the iPhone, they aren't stored on it. When you open a picture or play a video, it's downloaded to iCloud instantly. That might be why the internal storage shows empty when you plug the iPhone into the computer.
To fix this problem, follow these steps:
Step 1: On your iPhone, go to Settings > iCloud+ > Photos.
Step 2: Tick the "Download and Keep Originals" box to download the photos from iCloud onto the iPhone.
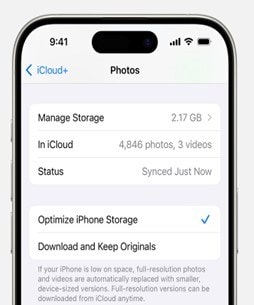
Step 3: Reconnect the iPhone to your computer to check whether items appear in the DCIM folder.
Possible Fix 10: Take a New Photo
This sounds like a less-than-solid solution, but it's still worth trying. Take a new phone before connecting it to the PC to fix the issue of "this folder is empty, iPhone Windows 10." Who knows, it might work!
Part 3 [Bonus] Repair Corrupted Documents the Easy Way
Suppose you’ve successfully transferred files from your iPhone to a Windows PC. Some of these files were PDF documents. Unfortunately, the files could have been damaged during the transfer and now won’t open on the PC. This can frustrate you!
But with the power of Repairit File Repair, a one-stop solution for repairing corruption on all types of office documents, you can fix the damage in a few clicks. This tool is available for Mac and Windows.
So, install Repair File Repair on your computer, then follow these three steps to repair your documents:
Step 1: Open the tool and go to File Repair. Here, click the +Add button to upload your damaged PDF files.

Step 2: Click Repair to begin the repair process.

Step 3: Click Preview next to the file's icon to see the results. If you're satisfied with them, click Save to save the repaired PDF on your computer.

Repair Corrupted Documents Now

Conclusion
You now know how to fix the problem: iPhone, this folder is empty, windows 10. Above, you've learned what may cause this problem. We've also covered ten possible ways to fix it. These include using a different USB data cable, granting the necessary permission on the iPhone, and authorizing the computer in iTunes.
Hopefully, one of those solutions will work for you - if you've not tried them yet. And for all of your corrupted office documents repair, you've Repairit File Repair. It will fix them in three simple steps!
FAQ
Why Doesn't iPhone Storage Show on Windows 10?
There are many reasons why your iPhone storage doesn't show on Windows 10. For starters, check the USB connection, iPhone unlocking status, and iTunes status. You might also need to update Apple Mobile Device USB drivers or restart the device.What Is the Best Way to Connect My iPhone Storage to Windows?
The best way to connect your iPhone storage to Windows is with a USB cable. Ensure you've installed the Apple Devices app on the PC from the Microsoft Store. Additionally, check that you've unlocked the phone. If prompted to Trust This Computer, tap Trust or Allow to continue.


