“This morning I encountered a weird problem. If I try to open files from the finder it gives me following error: ""Filename.ext" is damaged and can’t be opened. You should move it to the Bin.”
If you've ever tried to open a file on your Mac and saw the message, "File is damaged and cannot be opened" you're not alone. A Reddit user recently shared their experience with this issue on Mac OS Sonoma. They encountered the problem when trying to open files from Finder, only to be met with this frustrating error.
This error can be alarming, especially if the file is important. In this article, you’ll learn four simple and effective troubleshooting methods to help you get your files back and working on your Mac.
In this article
Part 1: Common Causes of “File Damaged and Cannot be Opened” on Mac
It can be upsetting when you try to access a file on your Mac and get the notice "File Damaged and Cannot be Opened". Usually, this indicates that the file became unreadable since something went wrong with it. Following are some typical causes of this:
- Corrupted File Downloads: A file may become corrupted if it does not download entirely or experiences interruption during the download process.
- Software Incompatibilities: The program you are running may not be compatible with the file you are trying to open at times. Different software versions might not handle the file properly if they are outdated.
- Malware or Virus Infections: Like viruses, malicious software can compromise your documents. Should a file become contaminated, your Mac may prohibit it from opening to safeguard your system. Malware can corrupt files and prevent them from being accessed.
- Hardware Issues: Hardware issues with your Mac, including a failing hard disk, can also harm and render unreadable files. A failing hard drive can cause physical damage to files stored on it.
- Sudden System Crashes or Power Outages: If your Mac crashes or loses power while you are working on or saving a file, that file may suffer damage. Unexpected shutdowns can interrupt file saving and cause corruption.
Part 2: How to Fix “Mac File is Damaged and Cannot be Opened” Issue?
There are numerous approaches to address the "File is Damaged and Cannot be Opened" issue on your Mac. Here we will walk over some basic actions you could perform to fix the corrupted file.
Method 1. Use a Reliable Repair Tool for Corruption
When a file is severely damaged, regular fixes may not be enough. This is where a professional repair tool like Repairit File Repair for Mac comes in handy. It’s specifically designed to handle corrupted files that can't be opened using traditional methods. The tool works with a wide range of file types, from documents to images and videos, making it a versatile solution for various file-related problems. Repairit is also user-friendly, meaning you don’t need technical expertise to use it.
Here’s how to do this:
Step 1. Go to More Types Repair, then choose File Repair. Import your Mac files by clicking +Add.

Step 2. Click Repair to start repairing your corrupted Mac files.

Step 3. Hit the Download button to save your Mac files to your target path.
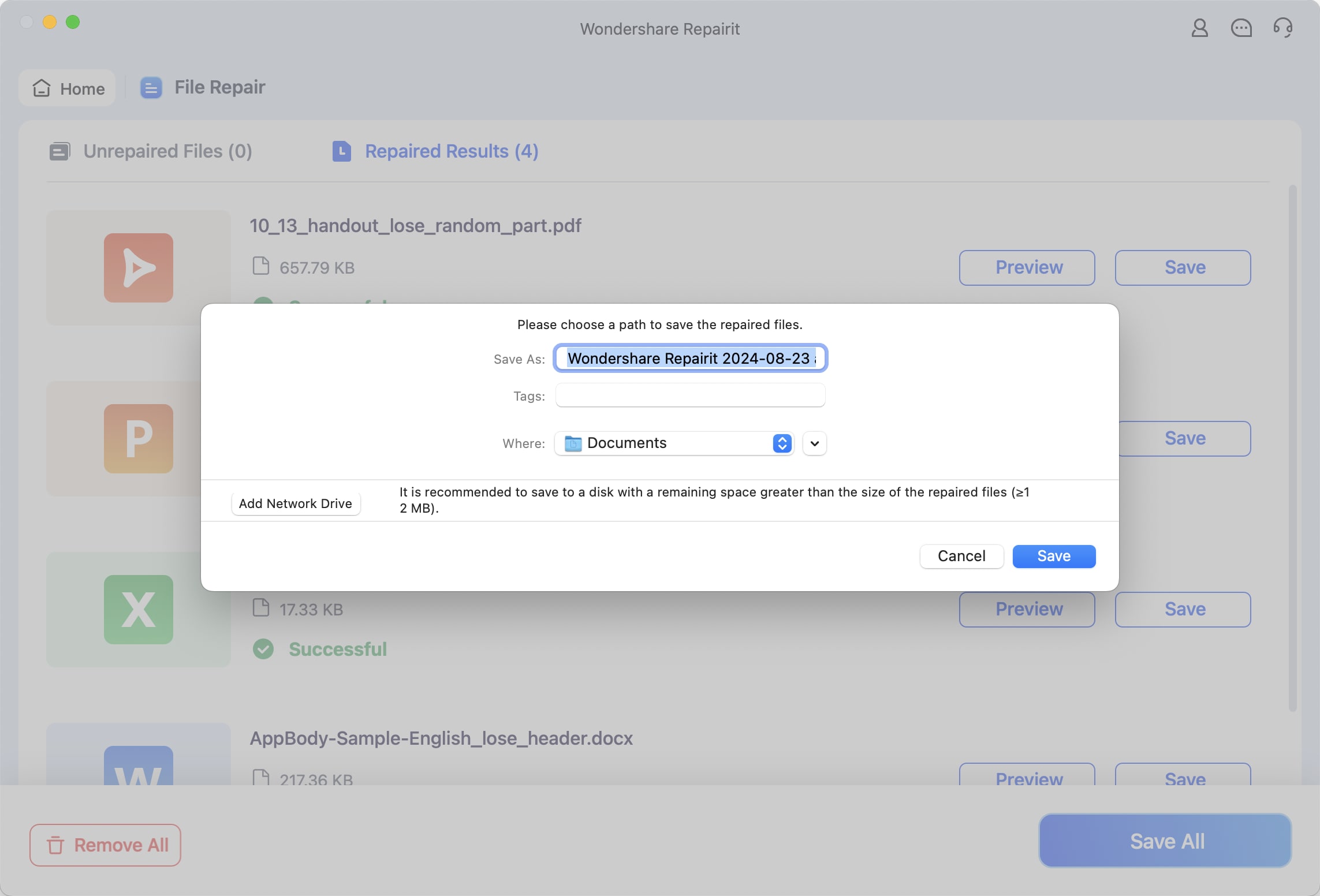
Fix “Mac File is Damaged and Cannot be Opened” Issue

Method 2. Look for macOS Updates and Installing Them
Sometimes the problem with corrupted files is not the file itself but rather the system's incapacity to manage it properly. This can occur in case your macOS is out of current. Apple regularly provides updates meant to repair issues, increase system stability, and boost compatibility with more recent file formats.
Furthermore, macOS upgrades may include security patches meant to guard your system from malware or other dangerous programs, therefore preventing file corruption from their possible source.
Here’s how to do this:
Step 1. Open your macOS Settings. Select General and find Software Update. Select it to see if there are any updates available.
Step 2. Click Update Now to start the installation process.
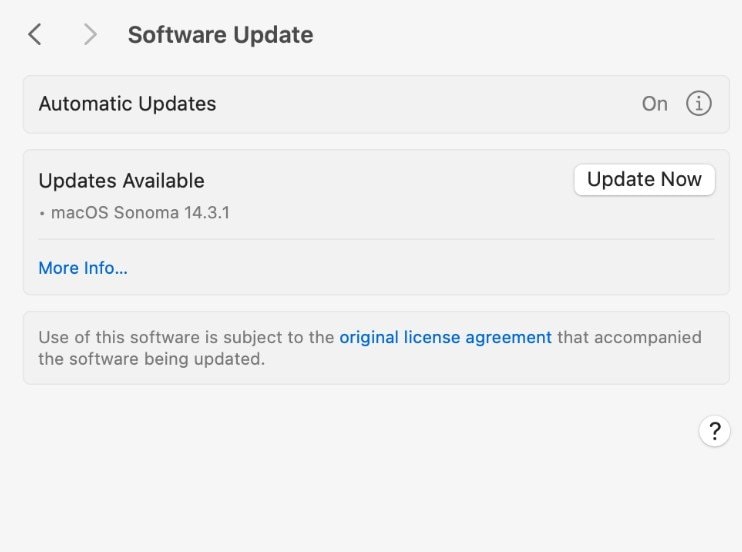
Method 3. Restarting Mac and Trying to Open the File Again
Though it seems like a simple fix, restarting your Mac is usually quite helpful. Your Mac's system can become bogged down over time with many chores. It causes brief problems that could keep files from opening correctly. Restarting your Mac not only gives it a fresh start but also cleans the system and fixes any little problems.
Step 1. Choose Restart from the drop-down of the Apple menu.
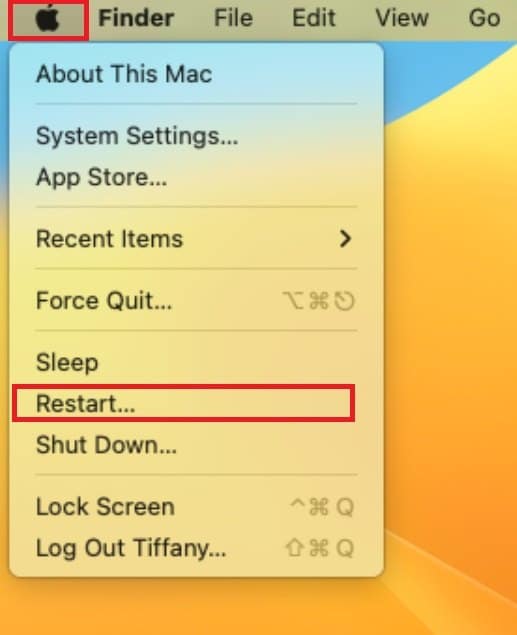
Step 2. Allow your Mac to shut down and start up again. Once your Mac has restarted, try opening the file again to see if the issue is resolved.
Method 4. Using the Built-in Disk Utility to Repair the Disk
Using Disk Utility can be a useful fix should the problem concern the hard disk or storage system of your Mac. Built-in on macOS, Disk Utility lets you handle your storage media and disks. Its First Aid feature—which searches your disk for mistakes and tries to fix them—is one of its main strengths. Running First Aid might assist address underlying problems that disk faults might cause files to become damaged or illegible.
Disk Utility can seek to repair corrupted sectors on the disk where the file is kept, therefore restoring access to the file. If you believe hardware issues are the cause of your file damage, Disk Utility is very helpful.
Here’s how to do this:
Step 1. Go to macOS Recovery, select Disk Utility and click Continue.
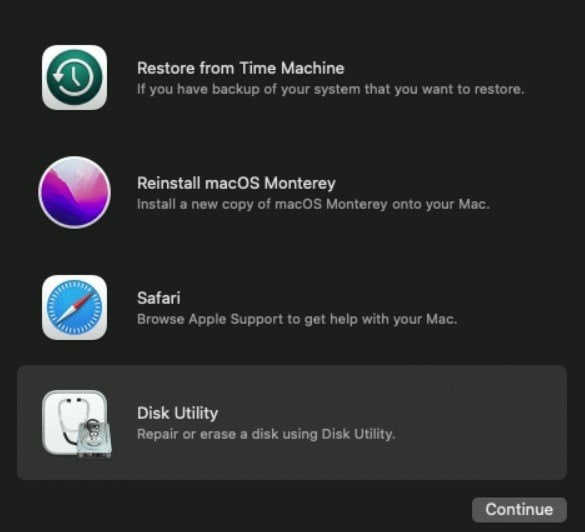
Step 2. Click the dropdown arrow and select Show All Devices.
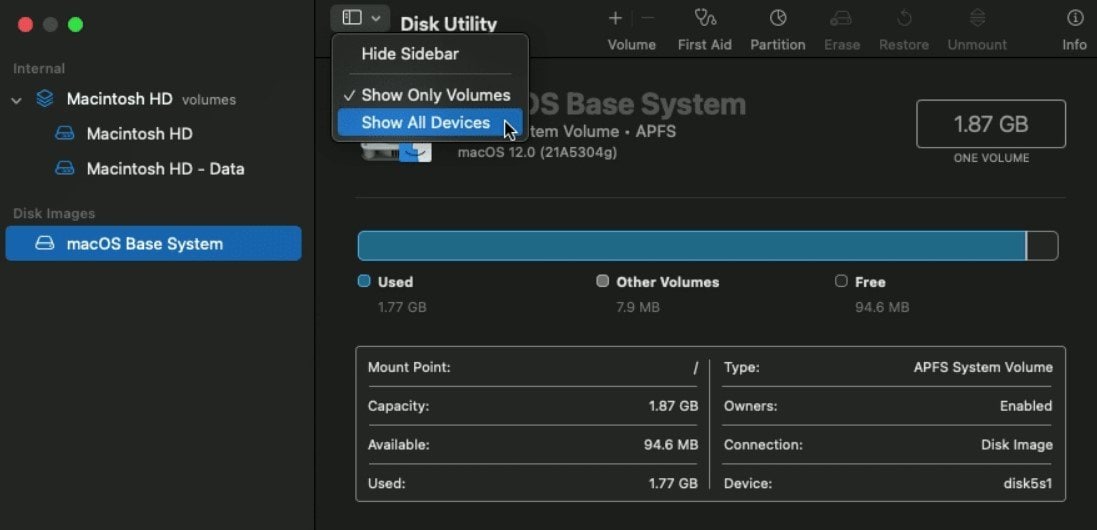
Step 3. Click the last volume. Select First Aid and hit the Run button.
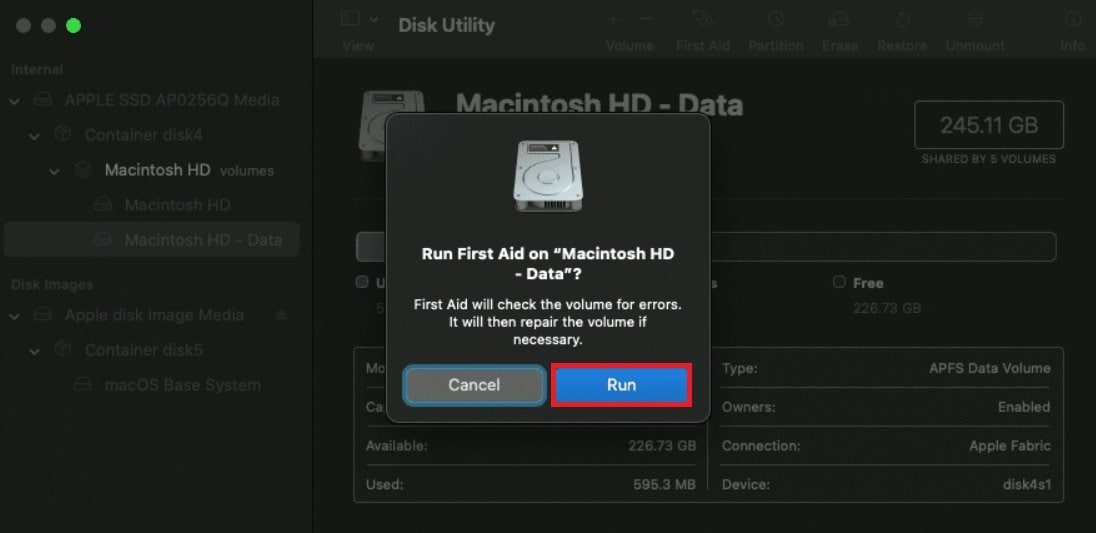
Step 4. Keep running First Aid for each volume and container on the disk. Lastly, run First Aid on the disk itself.
Part 3: Preventive Measures to Avoid File Damage on Mac
Preventing file damage is better than fixing it later. In this section, we will go over several easy ways to keep your files safe and your Mac working efficiently. By following a few basic steps, you will prevent the aggravation of seeing "File is Damaged and Cannot be Opened."
1. Regularly Updating macOS and Installed Software
Maintaining your macOS and tools depends on their being current. Many times, updates include significant fixes and enhancements meant to stop file corruption. Older programs could have flaws or incompatibility that damage files. Regular updates help to lower your risk of these issues and guarantee that the newest file formats run on your Mac.
2. Ensuring Stable Internet Connections During File Downloads
Downloads of files depend on a consistent internet connection. If your connection slow down or drops, the file could not download properly, causing corruption. Before beginning any significant downloads, make sure your connection is strong and consistent to help avoid this. Important or sensitive files especially call for this.
3. Using Reliable Antivirus Software
Reliable antivirus software helps guard your machine against these hazards. One such would be Bitdefender Antivirus for Mac. It offers robust defense against additional security hazards including ransomware and malware. Real-time protection and regular scans help to find and eliminate dangerous programs before they compromise your data. This keeps attackers off your Mac and your files safe.
4. Regularly Backing Up Important Files
One of the finest strategies for safeguarding your files is backing them up. Having a backup allows you to quickly restore a file should it be corrupted. Time Machine or another backup solution will help you routinely save copies of your crucial files. This guarantees that your data is safe even should something go wrong.
Conclusion
Although it can be frustrating to see the "File is Damaged and Cannot be Opened" message on your Mac, there are solutions. Oftentimes, following our suggested methods helps you to fix the problem and get back into access to your files. Moreover, by use of our preventive steps, you can prevent such issues going forward. These guidelines can help you preserve your crucial data and maintain a Mac's performance.
FAQ
How do I know if a file is truly damaged or if it's a software issue?
Try opening a file using many software applications if you believe it may be damaged. Often the problem is with the programme rather than the file itself. Another Mac you could try opening the file on is Should the file still not open, damage most certainly results. Should it open on another computer or with different software, the issue may lie with your initial system or programme.Is it safe to open damaged files on my Mac?
Treat damaged files carefully. They can have destructive malware or be corrupted itself. Scan the file with antivirus software before then open them. This enables one to identify any possible hazards. If unsure, start by fixing the file with a repair tool. This helps you lower your chance of damaging your Mac or losing critical information.How often should I back up my files to prevent data loss?
Protection of your data depends on routine backups. Backing up once a week is a good practice for most macOS users. If you deal with often updated or crucial files, think about backing up more often. Time Machine and other backup solutions let you save duplicates of your files. Frequent backups guarantee that, should something go wrong, you have a recent duplicate of your vital information.


