Repair your broken files immediately
Files such as word, excel, pdf, zip or powerpoint may encounter corrupted problems accidentally, such as powerpoint not opening, blank pdf, cannot open zip file or excel stuck at opening file 0%, etc. But don't worry, here will provide some solutions for you.
With the help of the file extractor that is built-in in Windows, you can extract these compressed files when you need them.
However, if you are having difficulty completing this extraction, you will learn some tips in this article that will help you resolve the issue. So, sit back and acquire some tech knowledge!
Part 1. Common Reasons for Windows Cannot Complete the Extraction
The "Windows Cannot Complete the Extraction" error can occur due to several root causes. Identifying the exact cause is crucial for troubleshooting this issue effectively.
One common reason is that the file path where you're attempting to extract the files exceeds the maximum length allowed by Windows.
Another possibility is that the ZIP file is corrupted, which can happen due to incomplete downloads or interruptions during the file creation process.
Additionally, incorrect file permissions or a conflict with the built-in security software can prevent Windows from accessing or extracting the contents of the ZIP file.
Part 2. 9 Tips to Fix Windows Cannot Complete the Extraction
Below are major tips and measures you can put in place to fix Windows cannot complete the extraction error:
Check These Solutions
- 1 Tip 1: Move the Zip File to Another Location
- 2 Tip 2: Reboot the Computer
- 3 Tip 3: Fix the Zipped File Corruption with Professional Repair Tool
- 4 Tip 4: Download a New Copy
- 5 Tip 5: Check if You Can Open Another Zip File
- 6 Tip 6: Run SFC and CHKDSK
- 7 Tip 7: Perform Clean Boot
- 8 Tip 8: Fix The File Name(s) Would Be Too Long for the Destination
- 9 Tip 9: Use Alternative Software to Extract Files
Tip 1: Move the Zip File to Another Location
A possible reason why you are encountering the Windows cannot complete the extraction error, is that the zip file is located in a protected place. You can fix this by moving the zip file to a different location like a different profile folder. From the new location, try to extract the files once again and see if it works.

Tip 2: Reboot the Computer
Sometimes, all you just need is a simple reboot of your computer. To reboot your computer, follow these steps:
-
Open "Start".
-
Choose the power icon at the top (in Windows 8) or the bottom (Windows 10) of the screen
-
Click on "Restart".
-
Repair more than one file at a time.
-
Repair corrupted videos with "Moov Atom Not Found Error" from different devices, like memory cards, SD cards, computer hard drives, cameras, etc..
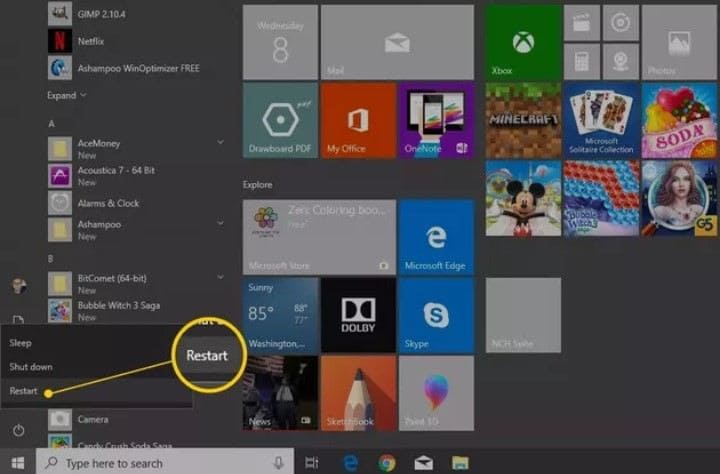
Tip 3: Fix the Zipped File Corruption with Professional Repair Tool
For a corrupted zip file, you can use a professional repair tool such as Repairit File Repair to fix it. This tool focuses on the repair of four major file types: Zip, Word, PowerPoint, and Excel.
It is easy to use, no matter the file size you are working on. Repairit File Repair also extracts zip files after repairing them, even password-protected ones. Therefore, for zip files corrupted from errors, virus attacks, incomplete downloads, bad sectors, incompatible compression, etc.

Wondershare Repairit - File Repair

-
Repair damaged Zip files with all levels of corruption, including Zip files not opening, Zip folder is invalid, CRC error, etc.
-
Repair damaged or corrupted Zip files caused by any reason, such as system crash, file format change, virus attack, etc.
-
Perfectly repair corrupted Zip files with a very high success rate, without modifying the original file.
-
Automatically decompress, extract, and restore repaired files to their original states
-
Enable batch repair for ZIP files and files larger than 1G.
-
Repairit supports repairing damaged or corrupted PDF, Word, Excel, Zip, and PowerPoint files, support all file formats and versions.
These steps will help you fix your corrupted zipped files:
Step 1. After downloading this software, click More Types Repair>File Repair. Then Add the corrutped zip files from your locations.


Step 2. The corrupted files that have been found after the scan will be displayed. Now click "Repair"

Step 3. The file repair will take place in a few seconds, after which your repaired files will be displayed; preview them

Step 4. Now choose the files you want to recover click on "Save" and pick a location to save the files

Tip 4: Download a New Copy
You may discover that the file itself is a corrupt one. If this is the case, download the zip file in a new location. Then try to decompress or extract it again to check if the issue is fixed. If yes, then make use of your files. If this is not the case, try other tips.
Tip 5: Check if You Can Open Another Zip File
The location of your zip file on Windows Explorer may be corrupted. To know for sure if this is why your windows could not complete the extraction, try to extract another zip file in a different location on Windows Explorer. Try different locations and if you can completely extract the files, then it goes without saying that the issue is the zip file itself. You need to repair your zipped file and don't worry, Repairit File Repair will be discussed as the last measure to fix corrupted zip files so hold on.
Tip 6: Run SFC and CHKDSK
A major reason why the "Windows cannot complete extraction" error may occur is the corruption of some of your system files. This is where the inbuilt Windows System File Checker (SFC) and CHKDSK come in. These tools can be used to scan for errors on your computer and have corrupted files replaced. Just do the following:
-
Go to Command Prompt by selecting "Windows" and "X" on your keyboard and then select "Command Prompt (Admin)
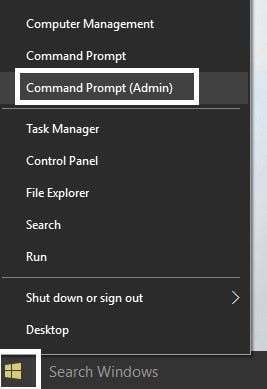
-
Type in the following in the search box: sfc /scannow
If it fails, try this: sfc /scannow /offbootdir=c:\ /offwindir=c : \windows

-
Restart your PC.
-
Go to Windows button, right-click and from the options, pick "Command Prompt (Admin)".
-
Type "CHKDSK /f /r" in the cmd windows; press "Enter" on your keyboard.
-
You will be asked to reschedule the scan to fit into the next reboot of your system. Respond by typing "Y", then hit the "Enter" key.
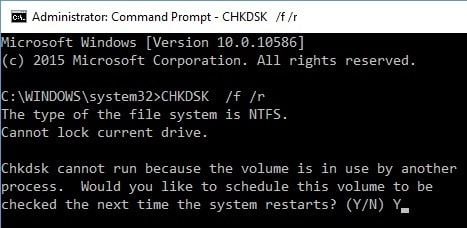
Tip 7: Perform Clean Boot
If your Windows cannot complete the extraction of zip files, it could be because of different software conflicts. You need to perform a clean boot of your system to start afresh and figure out what the culprit software are:
Hold down the "Windows" key, then press the "R" key consecutively. In the "Open" box under the "Run" dialog, type in "MSConfig" and press the "Enter" key.

The new window to open is "System Configuration". Here, uncheck the "Load startup items" box under "Selective Startup". The "Selective Startup" option is under the tab "General" at the top left of the window.

The third tab is "Services". Go to this tab check the "Hide all Microsoft services" tab and select "Disable all" to take effect on the other services.

Restart your computer
Tip 8: Fix The File Name(s) Would Be Too Long for the Destination
You can fix the error of "Windows cannot complete the extraction" by fixing the issue of "Filename(s) would be too long for the destination". That simply means that the destination file could not be created because the file name is too long. Rename the file with a shorter name and try extracting it again. This should work out for you if the cause of the error in your case is the file name is too long for the destination.

Tip 9: Use Alternative Software to Extract Files
Again, you can download another third-party software to use in extracting the files. There are several free software for extracting zip files online. The major ones include 7-zip, WinZip, WinRar, IZarc, PeaZip, etc.
The Bottom Line
You have been given all that you need to fix Windows cannot complete the extraction error, so what are you waiting for? Apply any of these tips and for sure, one of them will work for you. For those corrupted zip files, just load them up on Wondershare Repairit Toolkit to get them fixed and extracted.
People Also Ask
-
Why does it say “Windows cannot complete the extraction”?
This error often happens when the file name is too long, the destination path exceeds Windows’ character limit, or the ZIP file is stored in a protected location. Try moving the file to a simpler folder like C:\Temp and shortening the file name before extracting again. -
What causes extract error 0x8096002A or “The extraction operation was not completed”?
Error code 0x8096002A usually points to a corrupted ZIP archive or file system conflict. It may result from an incomplete download, improper shutdown, or archive creation errors. Re-downloading the ZIP or using an alternative extraction tool like 7-Zip can help fix it. -
How do I fix “An unexpected error is preventing the archive from being extracted”?
If the archive is severely corrupted, Windows may show this error and block extraction. In such cases, use a file repair tool like Wondershare Repairit to repair the ZIP file and extract the contents safely—especially for files affected by system crashes, bad sectors, or virus attacks.


