“I've been searching for hours for a solution but I can't figure it out. Whenever I try to open a PDF, I get an error saying "File could not be opened. It may be damaged or use a file format that Preview doesn’t recognize". I've tried installing a different reader as well as making sure all my settings are correct (I think). If anyone else has run into this or knows any way of fixing it please.”
When you can't open a PDF on Mac, especially after spending hours looking for a fix, it can be really irritating. You are not alone if you have had comparable problems. The top 6 useful fixes will be walked over in this guide to enable you to easily open PDFs on your Mac. We will deal with corrupted files and other issues. Let us start and work through this together.
In this article
Part 1: Why “PDF Files not Opening on Mac” Problem Happens?
Running across the "PDF files not opening on Mac" issue is trouble. There are various reasons this might arise. Knowing these reasons will enable you to more quickly identify the appropriate fix.
1. Corrupted PDF File
Your Mac won't be able to correctly open a corrupted or damaged PDF file. File transfers, downloads, and document saving all provide opportunities for corruption. When you try to open corrupted files, they sometimes display error messages or might cause the program to crash.
2. Outdated PDF Reader
If your reader is old, your reader might not be able to manage the changes that PDF files bring with new capabilities over time. This can cause the PDF to not open at all or cause specific elements not to show correctly.
3. Incorrect File Association
Your Mac might not open a PDF file at all if it is unsure of which app to use. Usually, this occurs when the default PDF reader is changed inadvertently or improperly established. The file may fail opening in an app that does not support PDFs.
4. Insufficient Permissions
If the PDF file was from the internet or shared with another user, you could not have the necessary rights to open a PDF file. When the permissions become configured wrong, your Mac may prevent the file from opening. This prevents guarding your system against possible hazards. This is typical of files received or downloaded from unknown sources.
6. Problems with macOS
Problems opening PDF files can also arise from macOS's own flaws including bugs or outdated system software. Sometimes these problems cause the system to struggle processing the file type or not be able to identify it.
Part 2: How to Fix PDF Not Opening on Mac Issue in All Scenarios?
A typical cause of the PDF not opening on Mac problem is PDF file corruption. A corrupt PDF file cannot be accessed since the data within it is corrupted. This can occur if the file has improper downloads, transfers, or errors while saving. File corruption is most likely the reason your Mac cannot open a PDF even if everything else appears to be fine.
Repairit PDF File Repair for Mac allows you to fix a corrupt PDF file on your Mac. This utility repairs corrupted or damaged files, including PDFs, so you may access and utilize them once more without problems.
Key features of Repairit File Repair for Mac:

-
Repairs corrupted or damaged PDF files so you may access and view them without any issues.
-
Beyond PDFs, it can fix various file kinds including Excel spreadsheets and Word documents.
-
The straightforward interface of the tool makes file repairs straightforward, even for beginners.
-
It repairs your files quickly so you may access them without waiting long.
-
Support Windows 11/10/8/7/Vista, Windows Server 2003/2008/2012/2016/2019/2022, and macOS 10.10~macOS 13.
- Download Repairit from Repairit official website. Open the software and go to More Types Repair. From there, choose File Repair.

- Click +Add to import your corrupt PDF files.

- Hit the Repair button to start repairing your PDFs.

- Once done, you can preview your PDF. If you’re satisfied with the repair results, Save your PDF file on your target path.
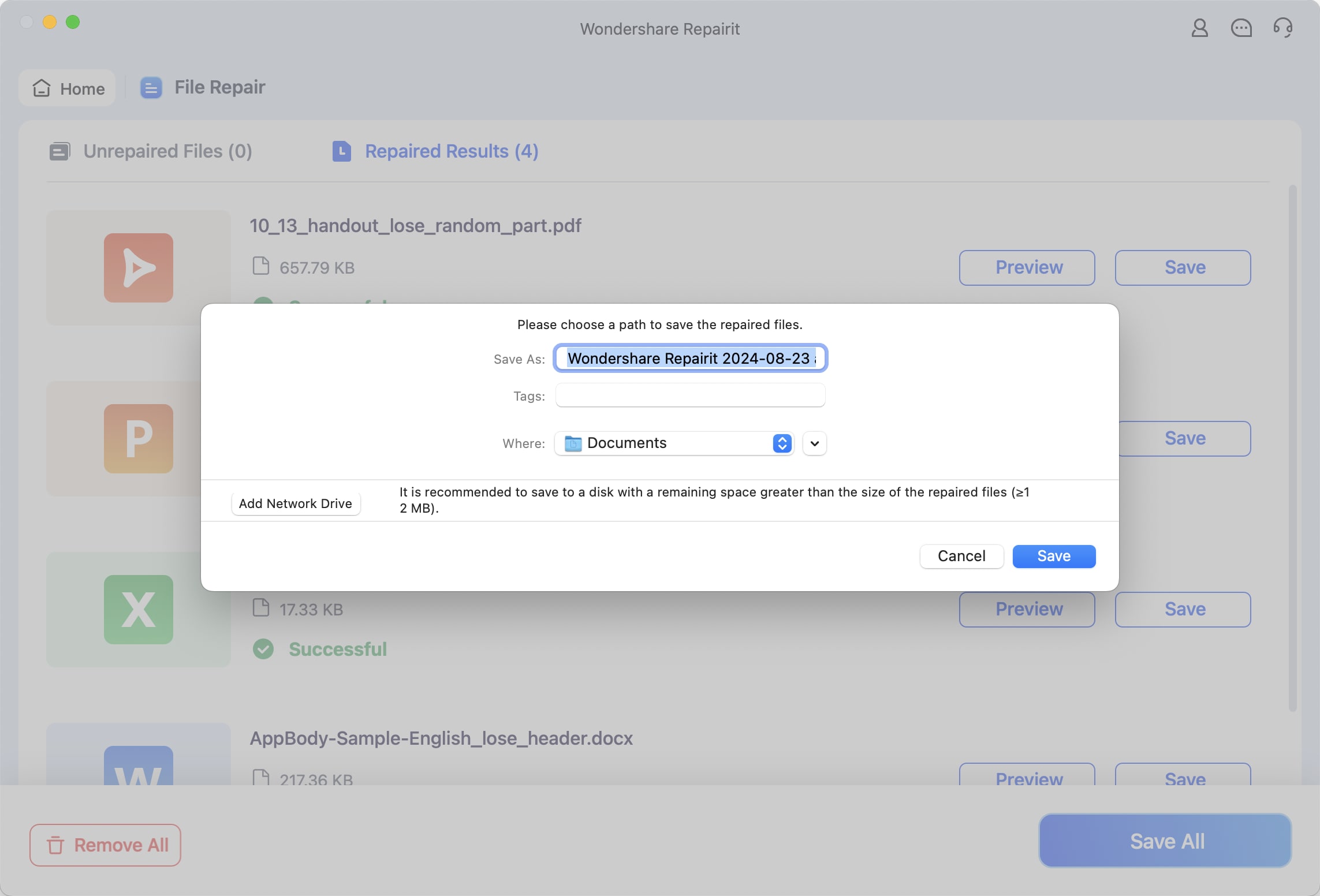
Fix PDF Not Opening on Mac Issue in All Scenarios

Part 3: 5 Regular Ways to “Fix PDF not Opening on Mac” Problem
When you find difficulty opening a PDF on your Mac, there are many common methods you can try to resolve the problem. Often without advanced technical understanding, these simple methods can help to fix the problem. Five common methods below will help your PDFs to be working once more.
1. Open PDF with Adobe Reader
Adobe Acrobat Reader is one of the most reliable tools for opening PDF files. Sometimes, the built-in Preview app on your Mac might not be able to handle certain PDFs, especially if they have complex formatting or are password-protected. By using Adobe Reader, you can often bypass these issues and open the file without any trouble.
Step 1. Install Adobe Acrobat Reader on your Mac, which you can download from the App Store. Locate a PDF file on your computer and right-click on it.
Step 2. Choose Get Info and under the Open With section, select Adobe Reader from the dropdown menu.
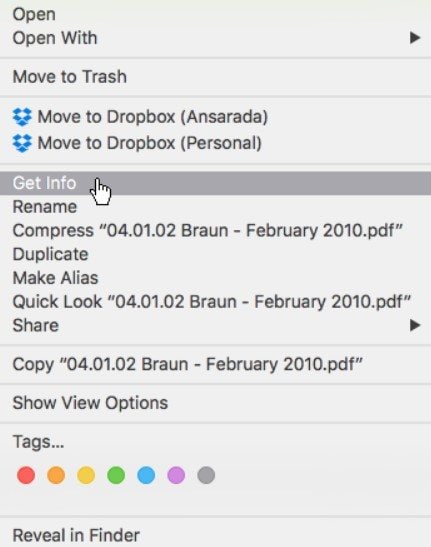
Step 3. Click Change All to set Adobe Acrobat as the default app for opening PDFs.
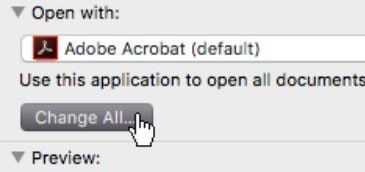
Step 4. Confirm by selecting Continue.
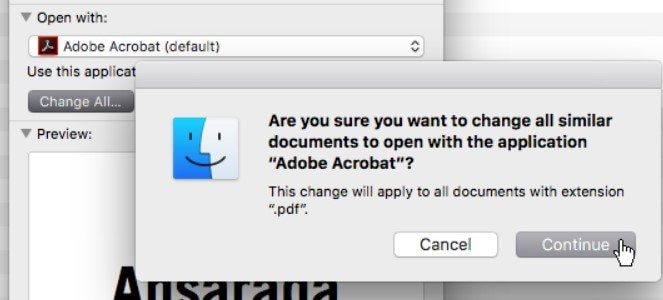
Step 5. This will make Adobe Reader your go-to app for viewing PDFs on your computer. If you use a browser, make sure Adobe Reader is also set as the default PDF viewer there.
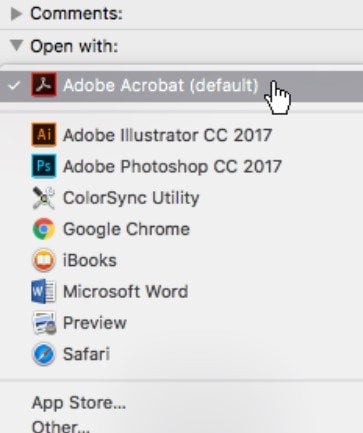
2. Open PDF with Google Docs
If you’re unable to open a PDF on your Mac, another option is to use Google Docs. Google Docs can open PDFs directly in your browser, which can be helpful if the file is not working with your usual PDF reader. This method also allows you to view and even edit the PDF online without needing to download additional software.
Step 1. Go to your web browser and open your Google Drive. Click +New and select your PDF file.
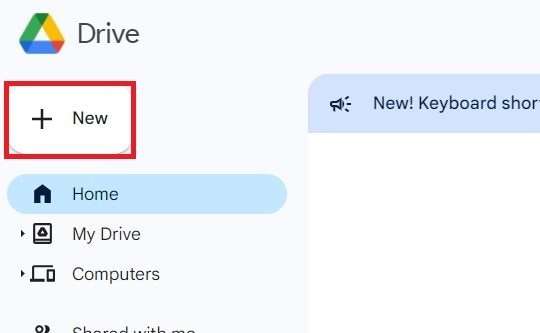
Step 2. After importing your PDF to Google Drive, right-click on it. Choose open with Google Docs.
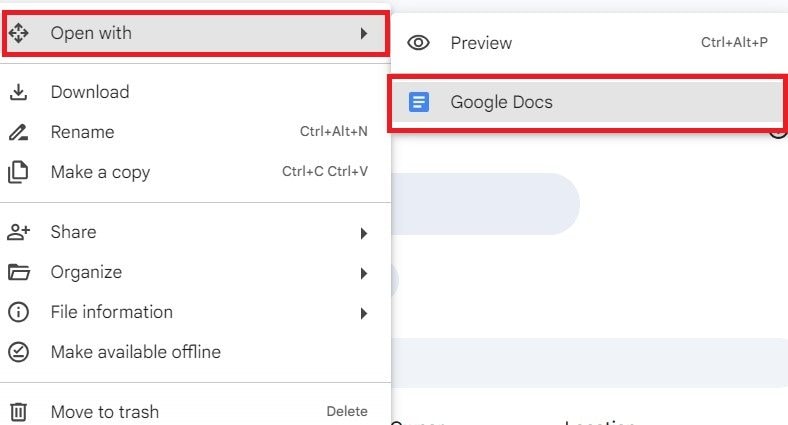
3. Check File Extension
Sometimes, the issue could be as simple as the file extension. If the PDF file has an incorrect or missing extension, your Mac might not recognize it as a PDF. Checking the file extension ensures that it’s labeled correctly, which can help your Mac open the file properly. It’s a simple solution that can prevent a lot of headaches.
If you can’t see the file extension of your file, here’s what you need to do:
Step 1. Go to Finder Settings. Click on the Advanced menu and check the Show all filename extensions box.
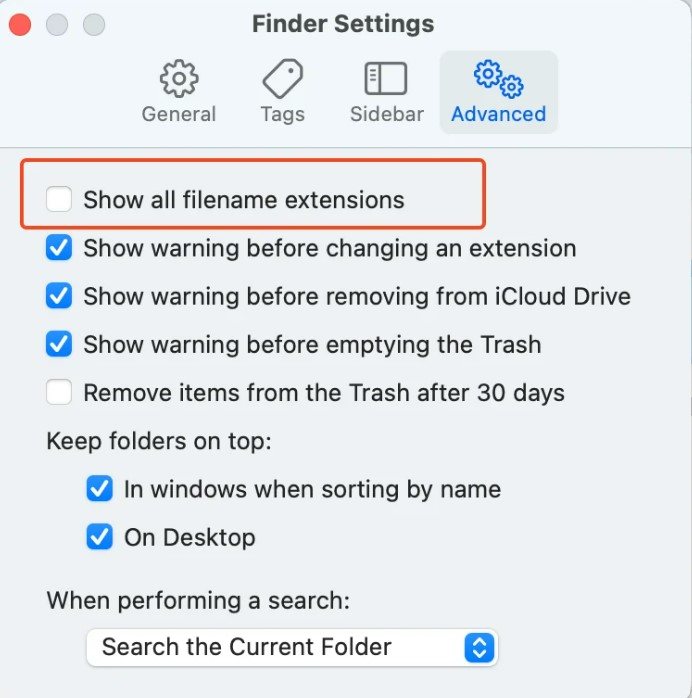
Step 2. If the file extension is not .pdf, use free PDF conversion tools like Smallpdf.
4. Restart Your Mac
A quick restart can often resolve many issues, including problems with opening PDFs. Sometimes, background processes or temporary glitches in the system can prevent your Mac from opening files correctly. Restarting your Mac gives it a fresh start and can clear up these minor issues.
Step 1. Go to the Apple menu.
Step 2. Click on the Restart button.
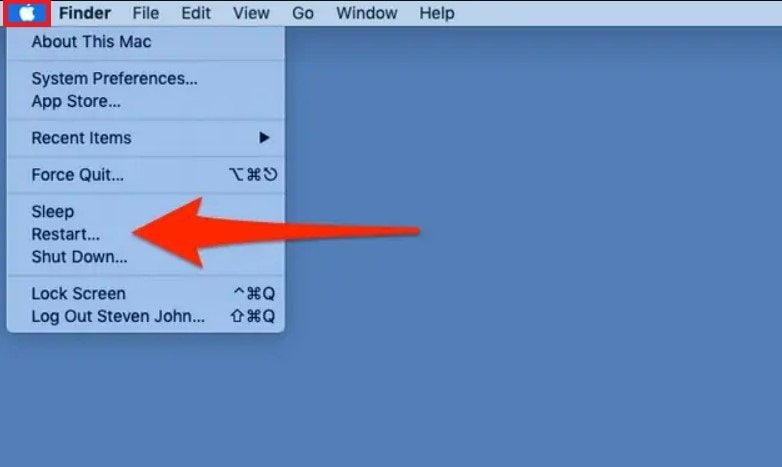
5. Update MacOS
Keeping your macOS up to date is important for overall performance and security, but it can also help with specific issues like opening PDFs. Software updates often include fixes for bugs and compatibility problems. If your Mac is running an older version of macOS, updating it might resolve the issue and allow you to open PDFs without any problems.
Step 1. Open Settings and go to General.
Step 2. Select Software Update. Click Update Now if there is a new MacOS version available.
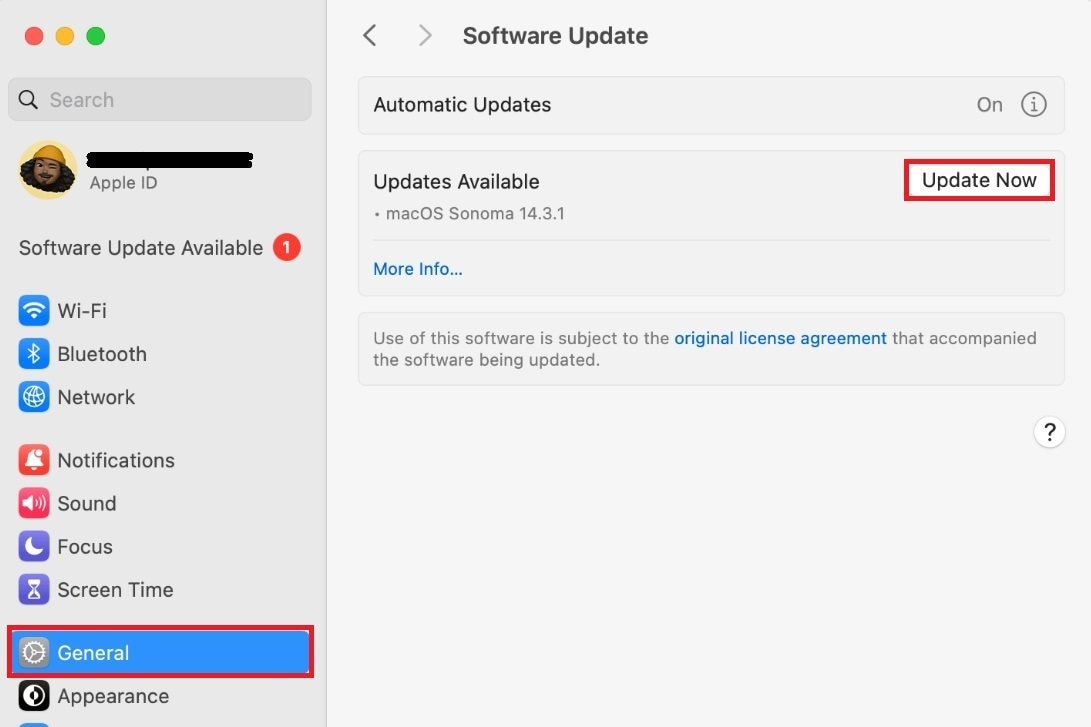
Conclusion
If you can’t open PDF on Mac, you should find the main cause, whether it’s a corrupted file, outdated software, or other common issues. Following the advice in this tutorial will help you to quickly solve the issue and resume reading of your vital records. For serious problems, particularly with corrupt PDFs, utilize Repairit File Repair for Mac. It guarantees accessible and restored state of your files. Don’t let a small mistake keep your files inaccessible. Use these ideas to get going.
FAQ
-
Why does my Mac say I don’t have permission to open a PDF?
This occurs in cases lacking the necessary file permissions. It can be because the file was downloaded under restrictions from the internet or generated by someone else. Right-clicking the file, choose "Get Info," then under the "Sharing & Permissions" section change the permissions of the file. If that is ineffective, ask the owner to grant you access or try opening the file with a different user account. -
Can a PDF file be too large to open on my Mac?
Yes, especially if your Mac has sufficient memory or processing capability, really big PDF files might be difficult to access. Your Mac may struggle with large files include many photographs, videos, or finely detailed graphics.A PDF splitter tool can help you to divide the PDF into smaller files in order to address this. Compressing the PDF file will help to cut its size as another choice. If these fail, a more potent PDF reader could be of use.
-
Why can’t I open a password-protected PDF on my Mac?
Since passwords are case-sensitive, first confirm you are typing the proper password exactly as it was specified if you are unable to read a password-protected PDF. If you have forgotten the password, you may find a PDF password recovery tool useful in either retrieving or deleting it. If you are entitled to see the PDF, some tools can unlock it. When the password comes from a reputable source, you can also get in touch with the individual who assigned it to validate it.


