Repair Illustrator File is Damaged and Could Not be Repaired

Are you a victim of the “Illustrator file is damaged and could not be repaired” error? Let me tell you that this issue often leaves users worried about losing hours of hard work. Fortunately, there are several methods available to fix and recover your damaged AI files.
In this article, we’ll show you the possible causes of this error and provide effective solutions to restore your Illustrator files. Whether it’s repairing corrupt files, using recovery tools, or avoiding future errors, we’ve got you covered.
In this article
- Basic Troubleshooting 1: Form AutoSaved Option with AI File Recovery
- Basic Troubleshooting 2: Recover Illustrator Files from the Backup
- Basic Troubleshooting 3: Restart Illustrator in Safe Mode
- Basic Troubleshooting 4: Enable Data Recovery Mode
- Advance Solution To Fix “Illustrator File Damaged And Could Not Be Repaired”
Part 1. What Causes the “File is Damaged and Could Not Be Repaired” Error?
Several factors can cause this error in Adobe Illustrator. Let see the main culprit to avoid them in future:
- Interrupted Saving Process. If Illustrator crashes or the saving process is interrupted due to a power failure, the file may become incomplete or corrupted.
- Software Bugs or Glitches. Errors within Illustrator or outdated versions of the software can lead to file corruption during saving or opening.
- File Transfer Errors. Moving files between devices, email attachments, or downloads can sometimes corrupt the data if not handled properly.
- Incompatible Plugins or Extensions. Using unverified or outdated plugins may lead to compatibility issues that damage the file structure.
- Disk Errors or Bad Sectors. Hardware issues, such as bad sectors on the hard drive, can corrupt files stored on the device.
- Improper File Handling. Sudden closing of Illustrator or force-quitting the application can interrupt processing, leading to damage.
- Unsupported Formats or Conversions. Attempting to save or convert files into unsupported formats may result in errors and corruption.
Part 2. How to Fix “AI File Damaged Could Not Repaired” Illustrator Error?
Getting the error message "AI file damaged could not be repaired" is a common issue and can cause problems for you. However, there are multiple ways to recover and fix your Illustrator files. Below, we’ve divided the solutions into basic troubleshooting steps and advanced methods for more complex cases.
Basic Troubleshooting 1: Form AutoSaved Option with AI File Recovery
Have you ever lost hours of hard work because of a sudden system crash or an Illustrator error? Don’t worry—here’s how to use the autosave feature to recover your files after a crash:
Step 1. Open Adobe Illustrator on your computer. A recovery window will appear, as shown below.
Step 2. To close the window, click the "OK" button. The file you were working on before the crash will reopen in Illustrator with 'Recovered' added to its name.
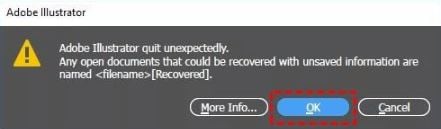
Step 3. Choose Save As from the File menu. Save the recovered file with a new name to keep your work safe and ready for further edits.
Basic Troubleshooting 2: Recover Illustrator Files from the Backup
Illustrator’s backup tool can help you avoid losing your work due to file corruption or sudden crashes. It automatically saves recovery data to protect your files. If this feature isn’t enabled, turning it on can safeguard your projects from unexpected issues. Follow these steps:
Step 1. Open Illustrator and click on Edit > Preferences.
Step 2. Select File Handling from the Preferences menu.
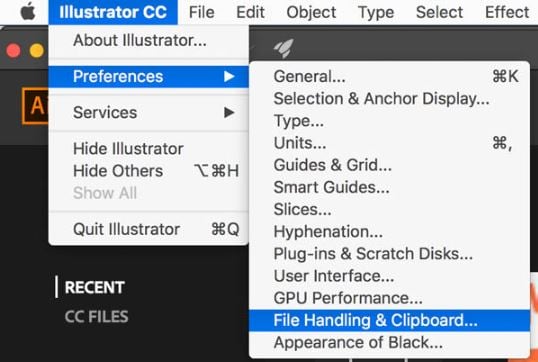
Step 3. "Automatically Save Recovery Data Every" should be ticked.
Step 4. (Optional) Click "Choose..." to select a backup folder where your recovery files will be saved.
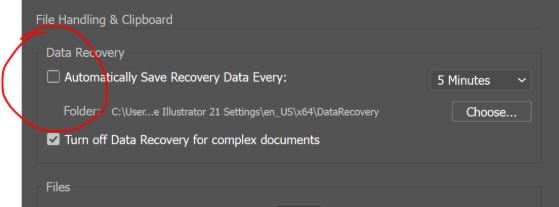
Step 5. Once enabled, Illustrator will create backups in case of a crash. To recover a file, go to the backup folder, locate the saved file, and save it again with a new name.
Basic Troubleshooting 3: Restart Illustrator in Safe Mode
If your AI file is corrupted, try restarting the application in Safe Mode. Illustrator's Safe Mode starts with basic settings, helping to avoid conflicts and making it easier to fix problems. To fix the problem, do these easy steps:
Step 1. On Windows 10, reopen Adobe Illustrator CC (2017/18/19).
Step 2. Update Illustrator: Make sure your Adobe Illustrator CC is up to date.
Step 3. Run Diagnostics in Safe Mode: Open Illustrator in Safe Mode and use the "Run Diagnostics" option. Check for issues like faulty fonts, plugins, or outdated drivers.
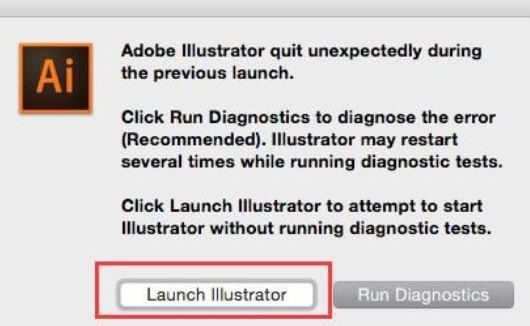
Step 4. Troubleshoot Identified Problems: Use the recommended solutions to fix each problem.
Step 5. Once all issues are fixed, restart Illustrator, select "Enabled" and check "Enable on Relaunch".
Basic Troubleshooting 4: Enable Data Recovery Mode
Learn an easy way to recover unsaved Illustrator files after a crash. When you restart Illustrator, it automatically begins the recovery process. Files with a "[Recovered]" label will open, letting you quickly get back to work. To enable this feature and keep your work safe, follow these steps:
Step 1. Choose Preferences from the Edit menu.
Step 2. Click on File Handling & Clipboard from the menu.
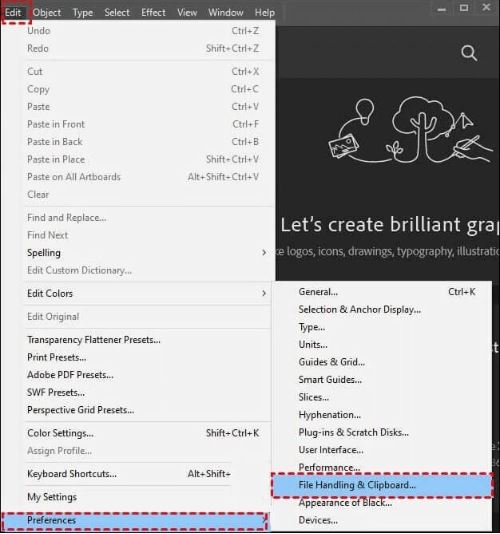
Step 3. Select a time period and check the box for Automatically Save Recovery Data Every. Then, click Choose to set a location for saving recovery files. Click OK to save your settings.
Advance Solution To Fix “Illustrator File Damaged And Could Not Be Repaired”
If basic troubleshooting methods fail to resolve the error, advanced solutions can be a good option. These methods involve tools and techniques for repairing or extracting data from severely damaged files.
One effective tool for fixing damaged AI files is Repairit AI File Repair. This tool is expert in repairing “the file is damaged and could not be repaired illustrator” files quickly. The software can handle different types of file corruption, including incomplete saves, crashes, transfer errors, and more.
Key features of Repairit AI File Repair:
- Repairs corrupted AI files without losing quality.
- Recovers layers, shapes, and vector data.
- Supports previewing repaired files before saving.
- Easy-to-use interface for quick fixes.
In the following steps, we’ll guide you on how to use Repairit AI File Repair and other advanced methods to resolve this error effectively.
Step 1: Click "+Add" to submit the corrupted AI files. You can submit many corrupt AI files at once to Repairit.

Step 2: Click "Repair" to start. You are able to observe how Repairit resolves damaged AI files.

Step 3: To examine the results, click "Preview" next to any file's icon. If all is okay, click "Save" to save the updated AI file to your Windows machine.

Repairit To Fix “Illustrator File Damaged And Could Not Be Repaired”

Part 3: Tips to Prevent AI File Damaged Could Not Repaired Issue
Preventing AI file corruption is easier than fixing it. By following a few simple practices, you can protect your Illustrator files and avoid frustrating errors. Here are some helpful tips:
- Enable Auto-Save in Illustrator. Turn on the auto-save feature to create recovery backups at regular intervals. This ensures you always have a recent version of your work in case of a crash.
- Save Multiple Versions of Your Work. Save your files in different formats (AI, PDF, EPS) and locations. Include also cloud storage or external drives, to avoid complete loss if one file gets damaged.
- Update Illustrator Regularly. Keep your Illustrator software updated to the latest version to benefit from bug fixes, stability improvements, and enhanced compatibility with other tools.
- Avoid Overloading the File. Reduce the use of excessive effects, gradients, and layers, as heavy files are more prone to crashes and corruption.
- Scan Your System for Viruses and Malware. Install reliable antivirus software to protect your files from malware that can corrupt data.
- Use Verified Plugins Only. Avoid third-party plugins that may not be compatible with Illustrator and could lead to file corruption.
- Check Hardware Health. Regularly inspect and maintain your hard drives or SSDs to avoid file damage caused by disk errors or bad sectors.
Final Thoughts
Experiencing errors like “The file is damaged and could not be repaired” can be challenging, but it’s not the end of your work. Start with basic troubleshooting and proceed to advanced tools if necessary. Taking preventive steps like enabling auto-save and keeping backups ensures your files remain safe in the future.
FAQ
Why does Illustrator show the error “the file is damaged and could not be repaired”?
This error usually occurs due to incomplete saves, crashes, or corrupted file transfers.What should I do if my file doesn’t open even after repair attempts?
Try opening the file in a different version of Illustrator or use third-party recovery tools.Can I convert the AI file to another format to recover it?
You can try exporting the AI file as PDF or SVG and then re-import it into Illustrator.


