"How do I open a .7z file? I downloaded a program in .7z format. I tried using 7-Zip, but it doesn't let me extract the file when I right-click. I'm using Windows 11 and need simple instructions because I'm not very tech-savvy. Thanks."
Are you curious about how to open 7z files on Windows 11 PC? Don't fret—it's easier than you think. Whether you're receiving or creating compressed files, knowing how to access them can be a real time saver. This guide will cover simple methods and tools to help you open 7z files effortlessly on Windows 11.
In this article
Part 1: What Are 7Z Files?
A 7z file is a compressed archive-type format created by 7-Zip, a free tool under the GNU Lesser General Public License. It supports various compression, encryption, and pre-processing methods.
These files efficiently compress one or multiple files into a smaller size without losing data, like ZIP files. While they offer slightly better compression, they're less widely supported and may need third-party software.
Uses for 7z files include:
- Storing large files compactly
- Compressing files for email
- Archiving multiple files into one compressed folder
Part 2: 5 Proven Methods to Open 7Z Files in Windows 11
Opening 7z files on Windows 11 is easy with the right tools. Here are five simple methods for accessing and extracting them.
Method 1: Open 7Z Files on Windows 11Using 7-Zip
Looking to open 7Z files in Windows 11? Let's start with 7-Zip, a versatile and popular file archiver.
7-Zip is a well-known open-source archiver due to its high compression ratios. This is mostly licensed under GNU LGPL. Some parts use a BSD 3-clause License, with a few under unRAR license restrictions. Without registration or payment, it can be used on any computer, even in commercial organizations.
To open 7z files with 7-Zip, adhere to the following steps:
Step 1: Install and launch the latest version of the 7-Zip application.
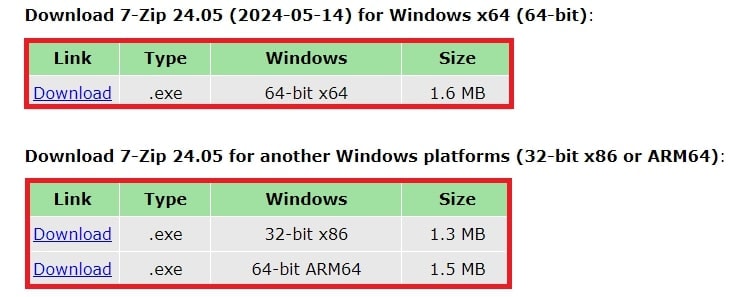
Step 2: Click the folder icon below the Add button.
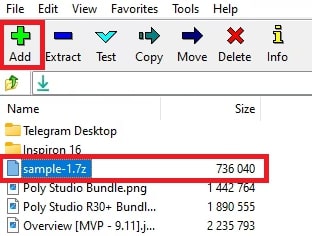
Step 3: Select your .7z file and choose Extract.
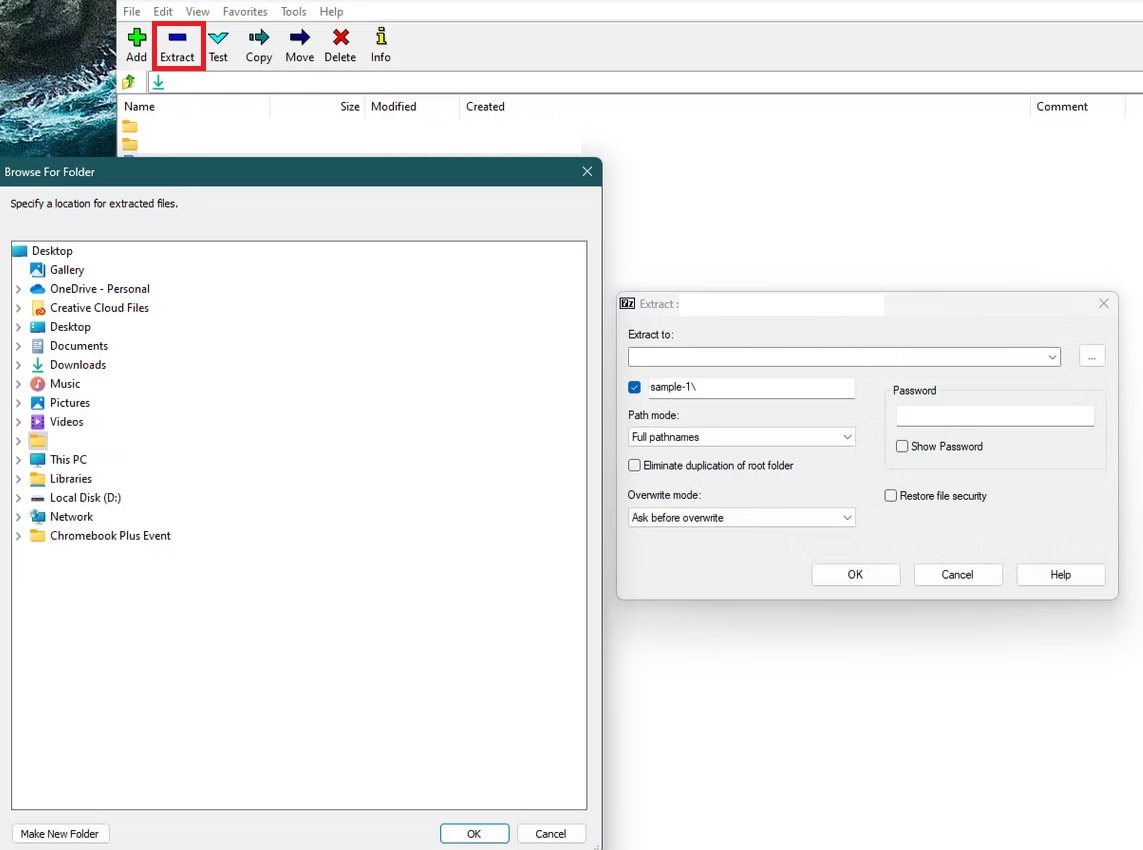
Step 4: Select the destination folder and click OK to extract the file.
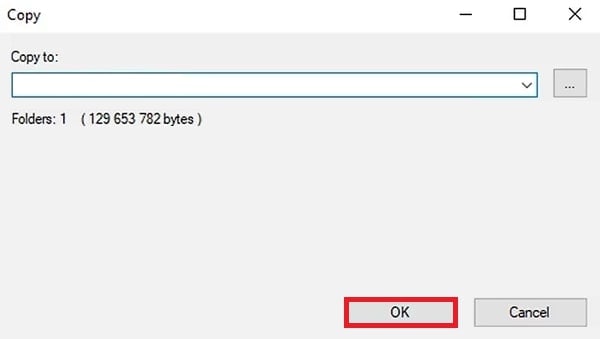
Step 5: Once extracted, you can open the .7z file as needed.
Method 2: Open 7Z Files on Windows 11 Using WinZip
WinZip is a well-known file compression tool that can handle various formats, including 7z. It's a premium program with a free trial, making it simple to open 7z files on your Mac or PC. This versatile tool works with 7z files and supports various ZIP files and archive formats like RAR, ARC, etc.
To open 7z files on Windows 11 using WinZip:
Step 1: Head to the official WinZip website, grab the installer, and get started. Click Finish to open the WinZip program.
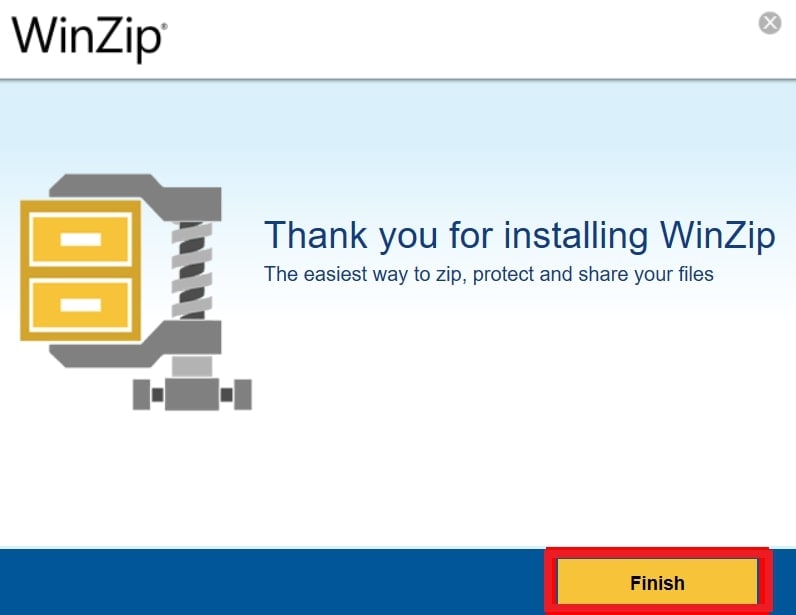
Step 2: See WinZip's main interface. Find the 7Z file you want to open on your computer.
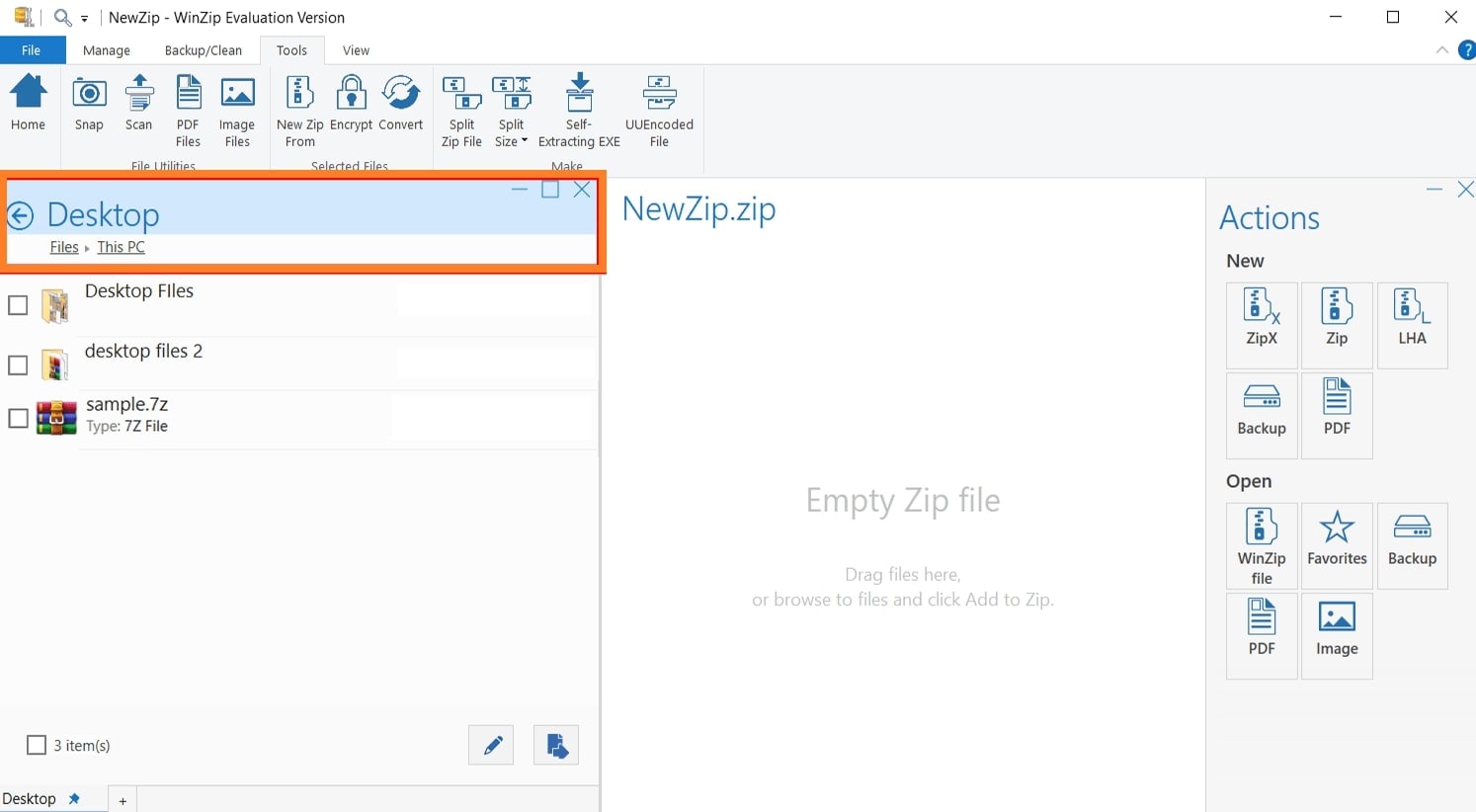
Step 3: In WinZip, right-click the 7Z file and click Open from the context menu. The file will open immediately.
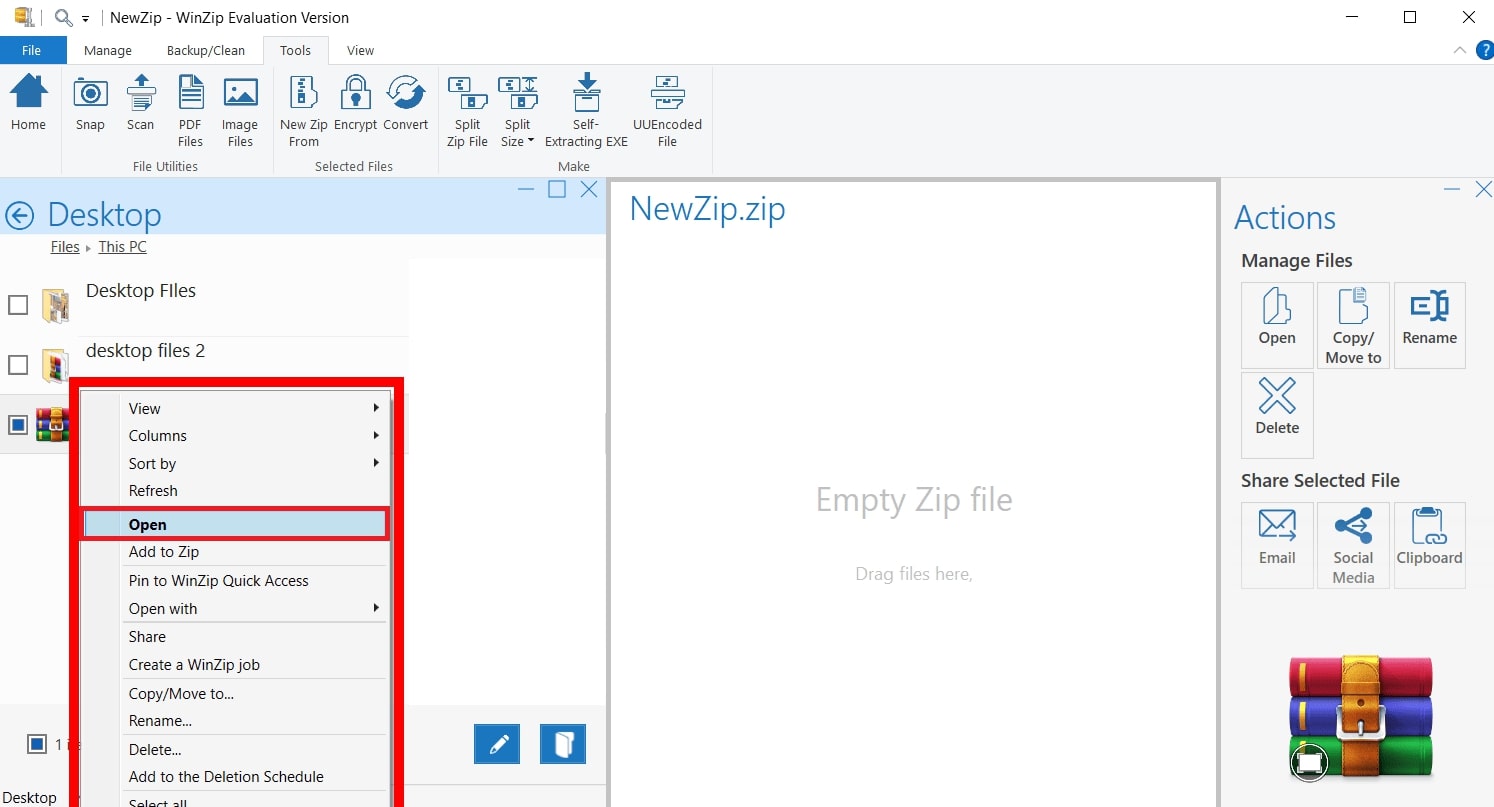
Method 3: Open 7Z Files on Windows 11 Using Edge Browser
If you don't want to install additional software, use your Edge browser with an online service like ezyZip. It's a free online tool for zipping and unzipping files, supporting various archive formats like ZIP, RAR, TAR, and 7z.
Unlike other online tools, EzyZip doesn't require file uploads, ensuring privacy. It has no file size limits and runs directly in your browser, making it faster. It works on any OS with a modern browser, including Windows, MacOS, Linux, Android, and iOS.
For the best experience, make sure to use the latest version of browsers, such as Chrome, Firefox, Safari, or Opera.
To use this:
Step 1: Go to the 7z extractor page on ezyZip. Choose the 7z file you want to extract.
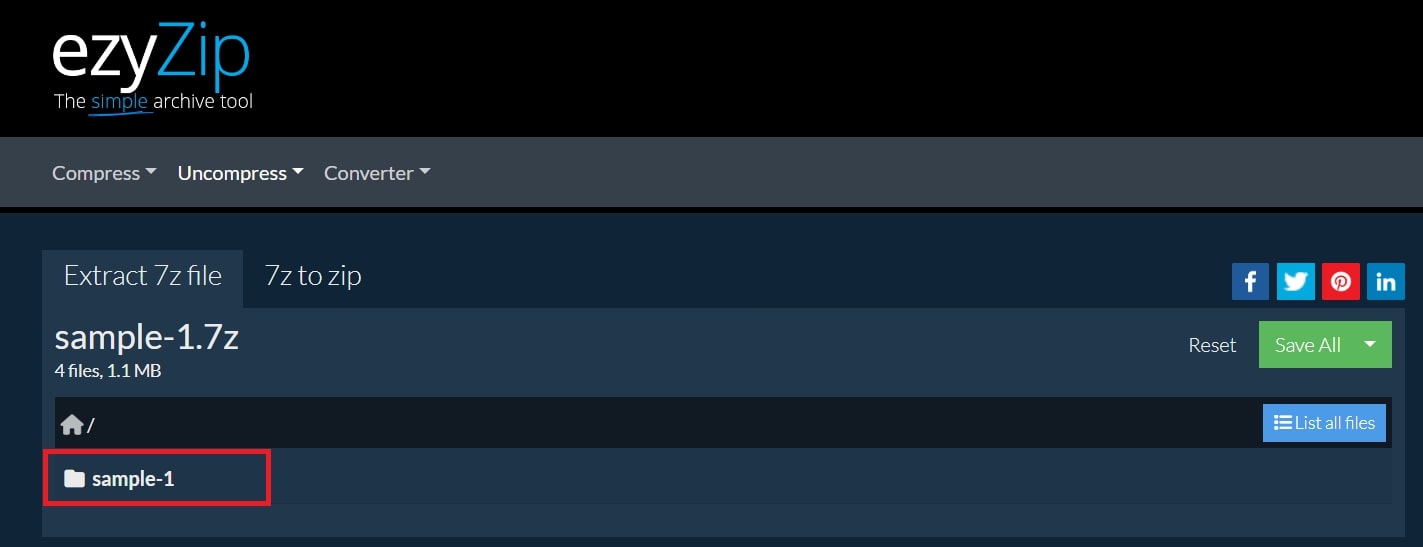
Step 2: Click the green Save button to save the files to your chosen folder. You can also click Save all to save all the extracted files.
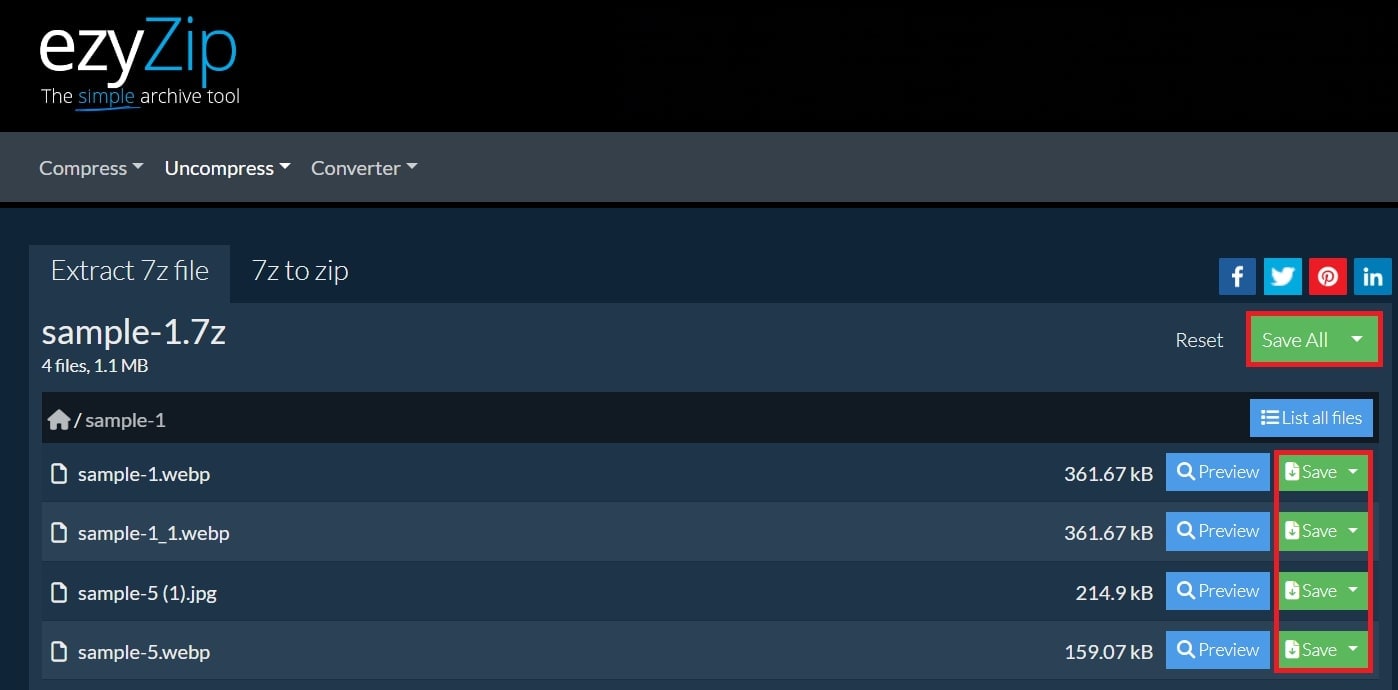
Method 4: Open 7Z Files on Windows 11 Using WinRAR
WinRAR is another versatile file archiver that supports the 7z format. It can compress data, handle email attachments, and decompress file types like RAR, ZIP, etc.
WinRAR is a powerful archiver and extractor capable of opening all popular file formats. Compatible with Windows 11 and Windows 10, available in over 50 languages, and supporting both 32-bit and 64-bit systems,
To open 7Z Files on Windows 11 using WinRAR:
Step 1: Visit the WinRAR website, choose your system version (32-bit or 64-bit), and download the software. After downloading, install it.
Step 2: Find the 7Z file you want to open. Right-click the file and select Open with. Then, click WinRAR.
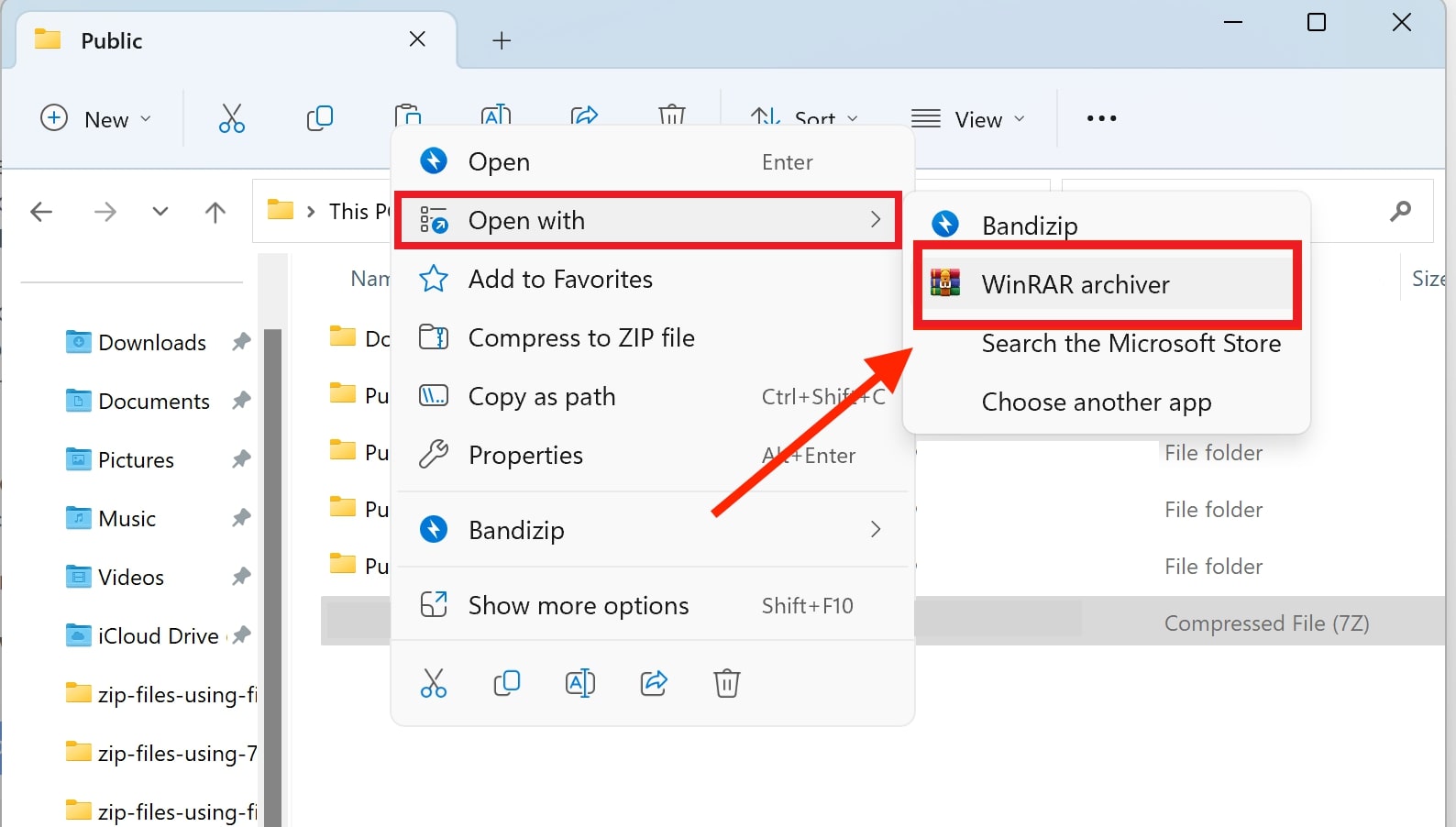
Step 3: Once the archive is open, click Extract To and choose where the files will go.
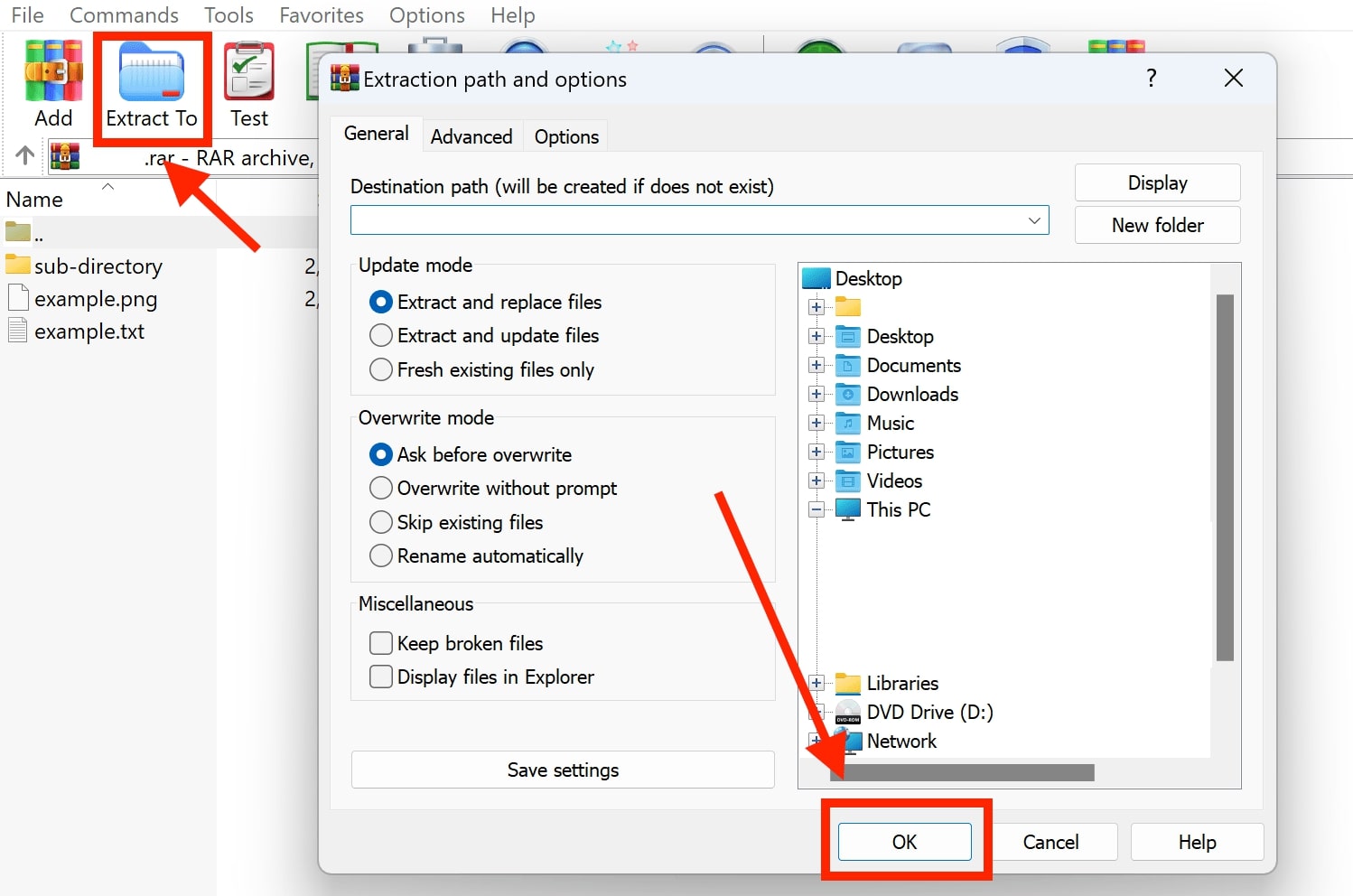
Method 5: Open 7Z Files on Windows 11Using Bandizip
Bandizip is a lightweight and fast archiving tool that supports various formats, including 7z. It's a free All-In-One Zip Archiver with a rapid Zip algorithm for compression and extraction. Bandizip features Fast drag-and-drop, High-Speed Archiving, and Multi-core compression. Plus, it effortlessly handles popular formats like Zip, 7z, and Rar files.
Follow these instructions to open 7Z Files on Windows 11 using Bandizip:
Step 1: Go to the Bandizip website and install the software.
Step 2: Right-click the 7Z file you want to open. Then, click Open with and select Bandizip from the options.
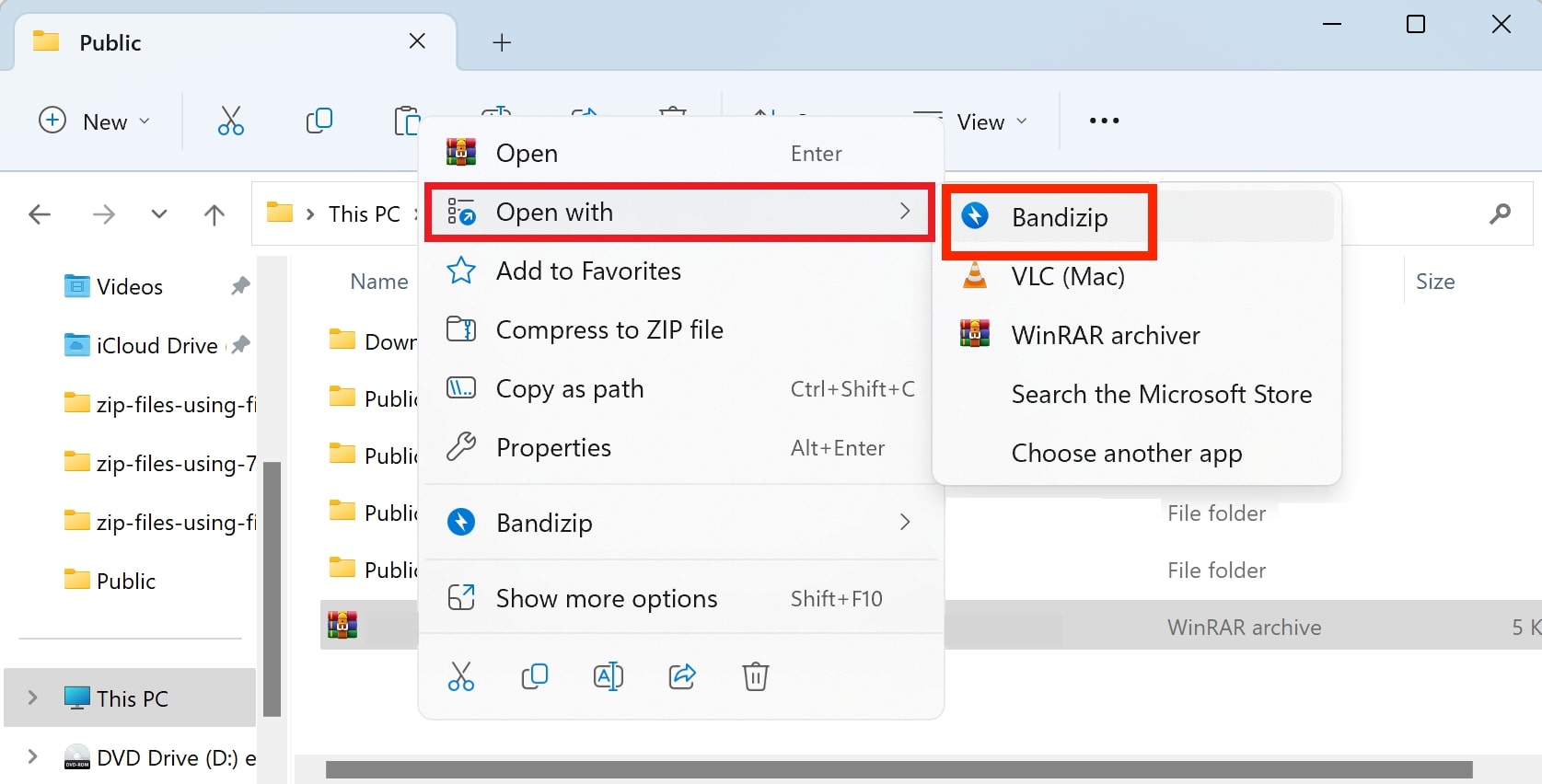
Step 3: Once the archive is open, click the Extract button and select where you want the files to be saved.
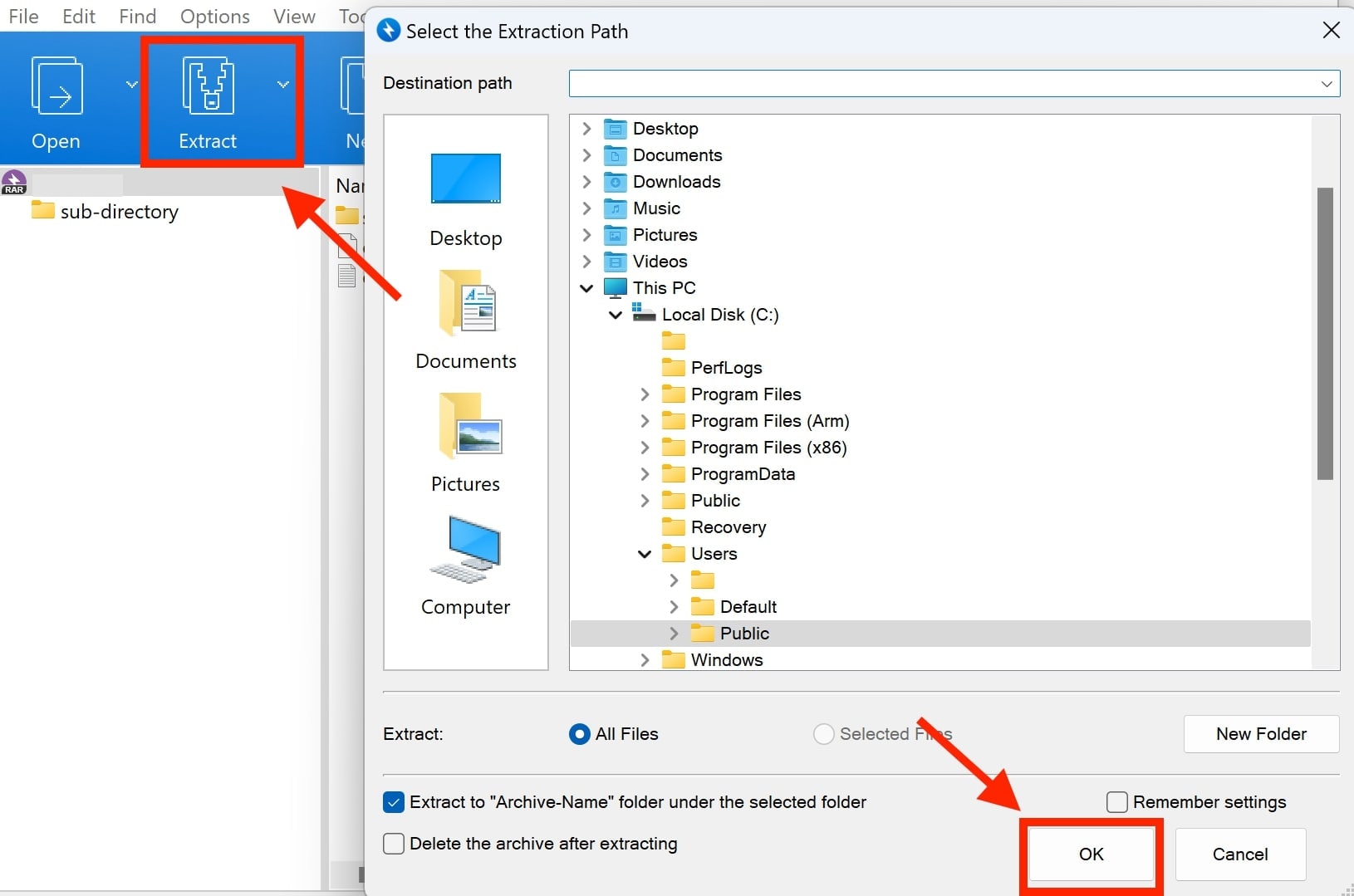
Part 3: How to Repair 7Z Files – File Repair
Like other files, 7z files can sometimes become corrupted due to system errors, incomplete downloads, or malware attacks – and dealing with this can be frustrating.
Luckily, dedicated file repair tools exist to repair these 7z files. Repairit ZIP Fixer, a specialized zip file repair tool, fixes corrupted or damaged 7z files. Millions of users trust it as it can repair different file formats safely within seconds. Here are some of its features:

-
Repair damaged 7z files with all levels of corruption, including unopenable and invalid 7z files, CRC errors, etc.
-
Repair 7z files damaged by system crashes, file format changes, virus attacks, etc.
-
Perfectly repair corrupted 7z files with a high success rate without modifying the original file.
-
Automatically decompress, extract, and restore repaired 7z files to their original states.
-
Enable batch repair for 7z files and files larger than 1G.
-
Repairit supports repairing damaged or corrupted PDF, Word, Excel, Zip, and PowerPoint files, support all file formats and versions.
Here's how to use it to repair 7-zip files:
Step 1: Choose "File Repair" under "More Types Repair" to start fixing your 7z file. Then, click "Add" to upload your corrupted 7z files. The tool can fix multiple files at once with its batch-processing feature.

Step 2: Hit "Repair" to start. The tool will scan the corrupted 7z files and fix any issues. You can monitor the progress and stop if needed.

Step 3: Click "Preview" to see the results after repairing the 7z files. Then, hit "Save" or "Save All" to store the repaired files.

Fix Corrupted 7z Files on Windows 11 Now

Conclusion
This guide explains how to open 7z files on Windows 11. We've outlined five straightforward methods and tools. These include 7-Zip, WinZip, WinRAR and Bandzip. If you prefer an easier way, ezyZip—an online 7z file opener—can help.
FAQ
-
Can I delete my 7z files after extracting them?
Yes. Once you've extracted everything you need from your 7Z file and are confident you won't need the compressed version for future use or transfer, feel free to delete it. However, it will not delete the extracted files. -
Is it possible to password-protect 7Z files in Windows 11?
Yes. Most third-party software that supports 7Z files, like 7-Zip and WinRAR, allow you to password-protect your 7z file archives. When creating or extracting a 7Z file, you'll typically have the option to set a password to secure the contents. -
Can I open encrypted 7Z files in Windows 11 without the password?
No. Encrypted 7Z files require the correct password to decrypt and open in Windows 11. If you forget the password, you won't be able to access the contents of the encrypted archive.


