“If a file is too big to send to someone over email, then what? Surely there has to be another way, right?” - Reddit user
Ever hit “Send” and get that frustrating message saying your ZIP file is too large to email? You’re not the only one. Whether it’s Gmail, Outlook, or any other service, many users run into the same issue.
But don’t stress. There are quick, hassle-free solutions to help you send those oversized ZIP files. In this guide, you’ll learn easy ways to shrink, split, or safely share your big ZIP files. Let’s get started.
Fix a Corrupted ZIP Folder Too Large to Email Issue

In this article
Part 1. Why Is Your ZIP File Too Big to Email?
ZIP files are great for compressing and bundling multiple files into one folder for easier sharing. But sometimes, even after compressing, your ZIP file is still too big to email. Why does this happen?
- Original files like HD videos, large images, software, or raw footage are naturally bulky.
- Formats like MP4, JPEG, or PDF don’t shrink much when zipped.
- Too many files create a large combined size, even when zipped.
- Some email providers add extra data to attachments, which slightly increases the final size. For example, just one minute of 4K video can easily be around 900 MB. This is way above email limits.
Also, note that most email services have strict limits on how large attachments can be:
| Email Service | Max Attachment Size |
| GMX | 50 MB |
| AOL | 25 MB |
| Gmail | 25 MB |
| ProtonMail | 25 MB |
| Yahoo! Mail | 25 MB |
| Outlook/Office | 20 MB |
| iCloud Mail | 20 MB |
| Zoho Mail | 20 MB |
| Exchange Server | 10 MB (often lower) |
If your ZIP folder exceeds these limits, your email won’t be sent. But there’s good news. There are quick ways to fix the issue and send large ZIP files without hassle. Read the following section.
Part 2. What to Do When ZIP File Is Still Too Big to Email?
Wondering how to send a ZIP file that’s too big for email? Here are four easy ways to handle oversized ZIP files.
1. Split ZIP File Into Smaller Parts
If your ZIP folder is too large to email, you can split it into smaller parts. This breaks the big ZIP file into several smaller files, each small enough to be sent by email. Also, splitting them makes it easier for people with slower or limited internet access to download. You can then email each part separately, and the person receiving them can easily combine them back into one folder.
7-Zip makes the splitting process quick and easy. Follow these instructions:
Step 1: Access your browser and search for 7-Zip. Download 7-Zip and run it on your working device.
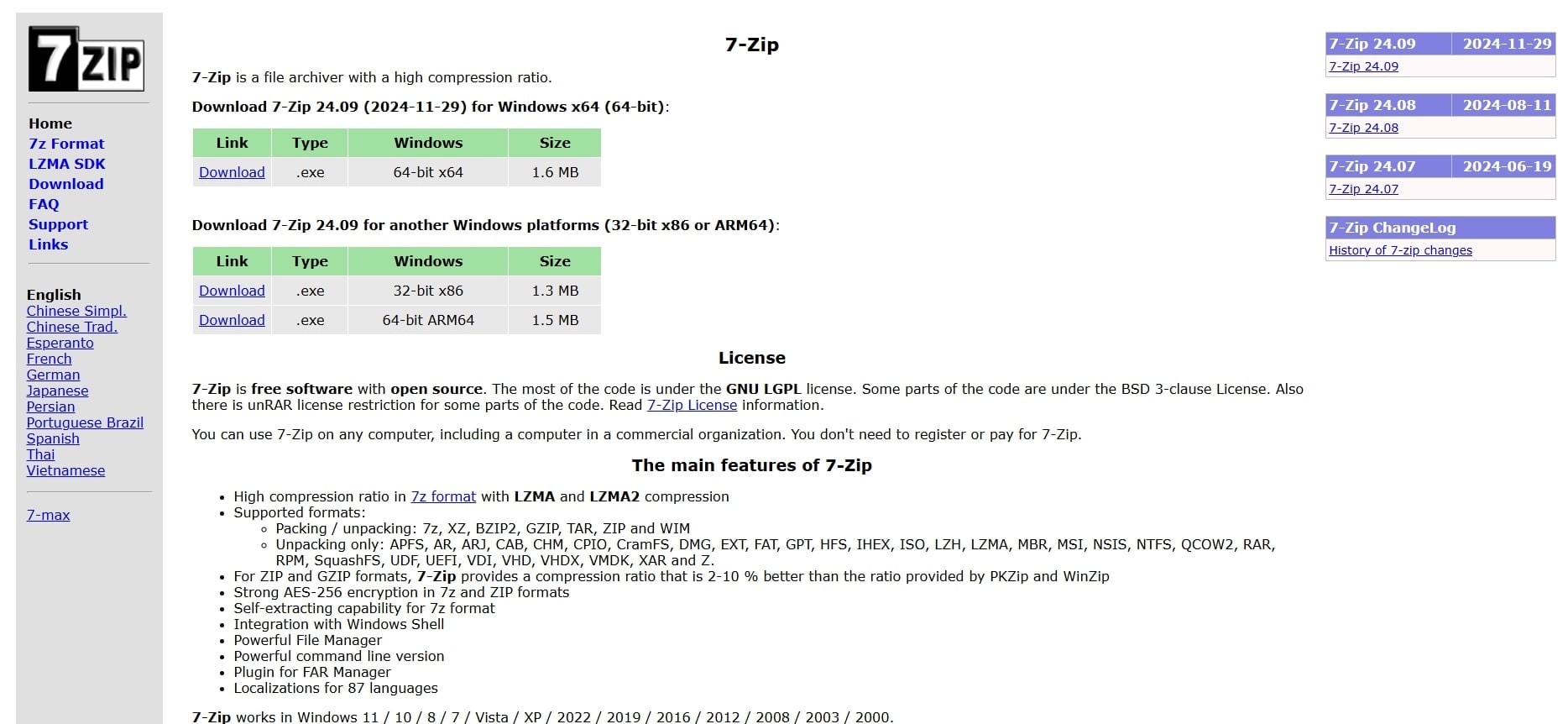
Step 2: Find File Explorer and locate the large file (e.g., an ISO file you’ve downloaded).
Step 3: Right-click the file, go to 7-Zip and click Add to Archive.
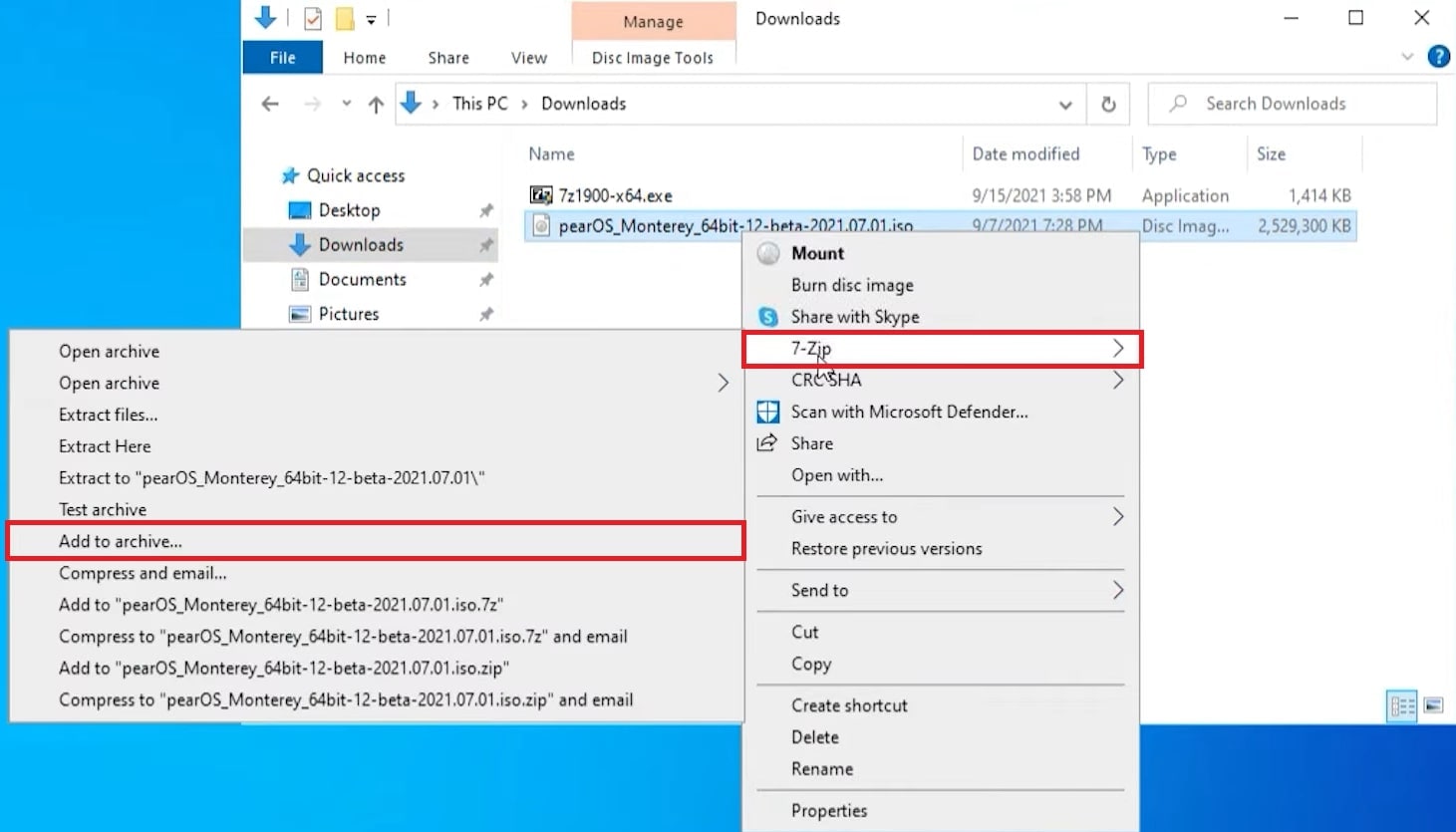
Step 4: In the window, set Archive format to zip.
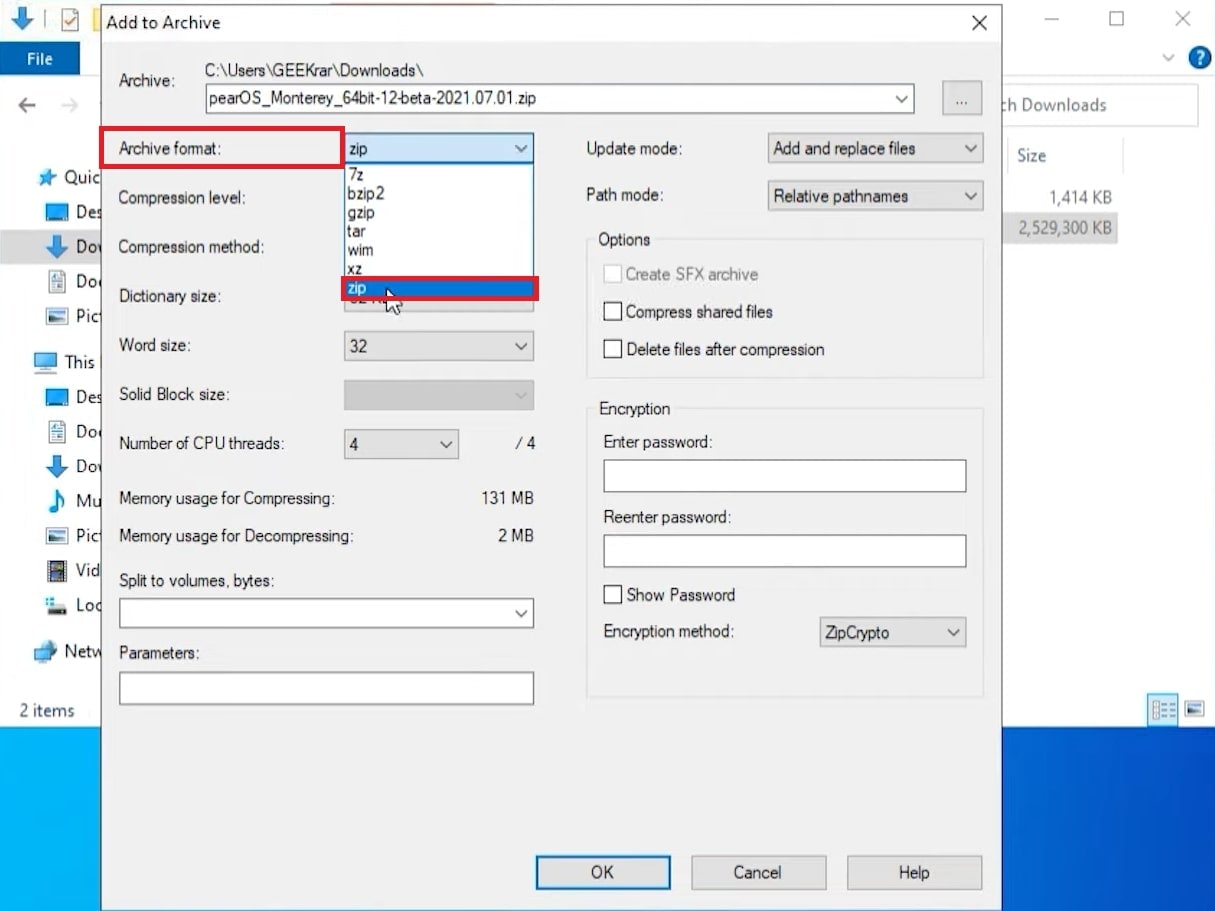
Step 5: Under Split to volumes, bytes choose the size (e.g., 1 GB = 1000M).
Step 6: Click OK.
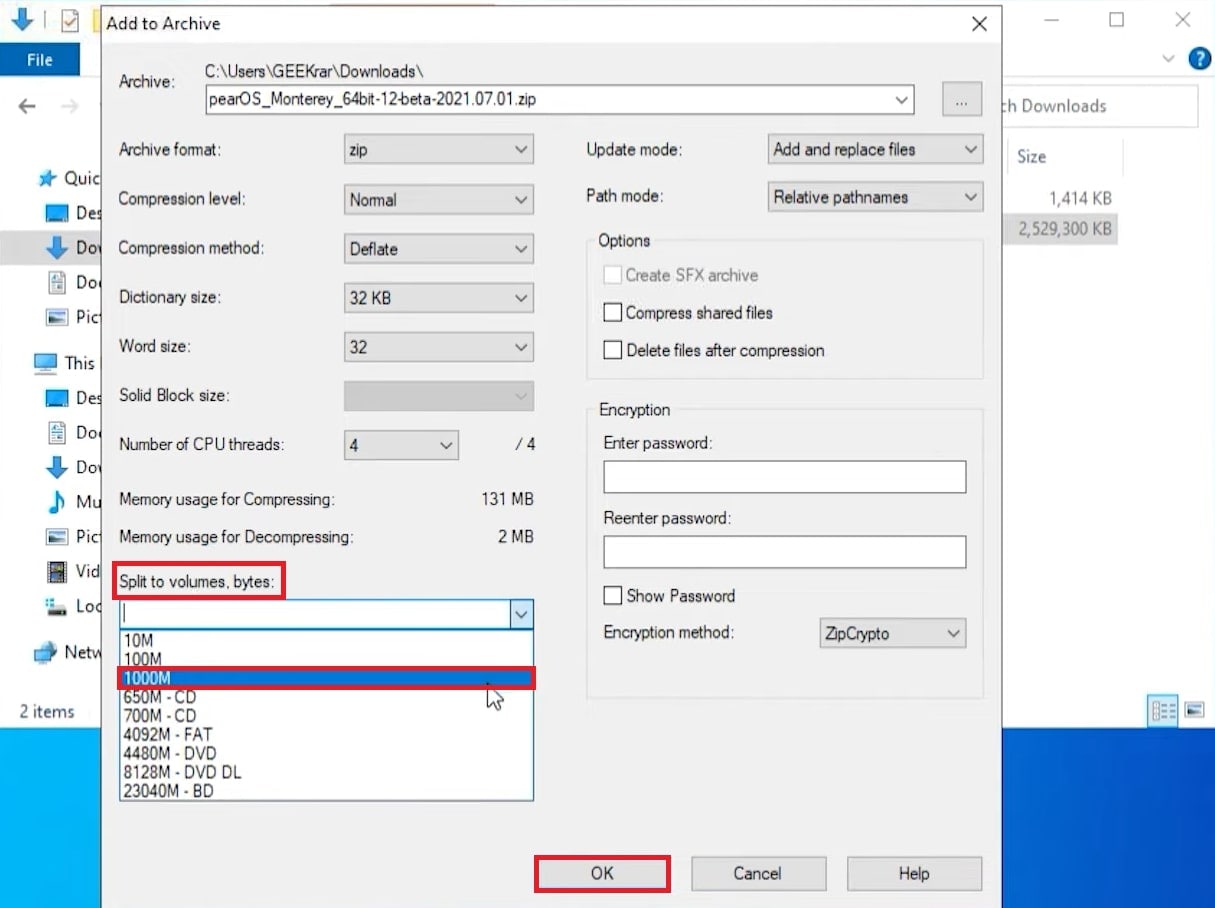
Step 7: 7-Zip will break the file into multiple parts. For example, with a 2.5 GB file split into 1 GB pieces, you’ll get three parts—two 1 GB files and one smaller final file.
2. Upload To Cloud Storage (Google Drive)
A simple way to send large ZIP files is by utilizing a reliable cloud storage service like Google Drive. Instead of attaching the big file directly to your email, you can upload it to the cloud and share a download link. This avoids email size limits and allows the recipient to download the file anytime. Most cloud services, including Google Drive, offer free storage, making this method fast, safe, and convenient.
For Gmail users, Google Drive is especially handy. When you try to attach a ZIP file over Gmail’s 25MB limit, Gmail will automatically recommend uploading it to your Google Drive. From there, you can copy and share the downloadable link. You can even organize the file into a Drive folder directly from your email window—no need to open Drive separately. Plus, with a free Gmail account, you get 15GB of free storage.
However, keep in mind that Google Drive may not suit everyone. It can use a lot of memory, and on slower computers, opening Drive might slow things down.
Here’s how to use Google Drive to email large files:
Step 1: Generate a Google account if you don’t have one.
Step 2: Drag and drop your large ZIP file into Google Drive.
Step 3: Right-click the file and select Share.
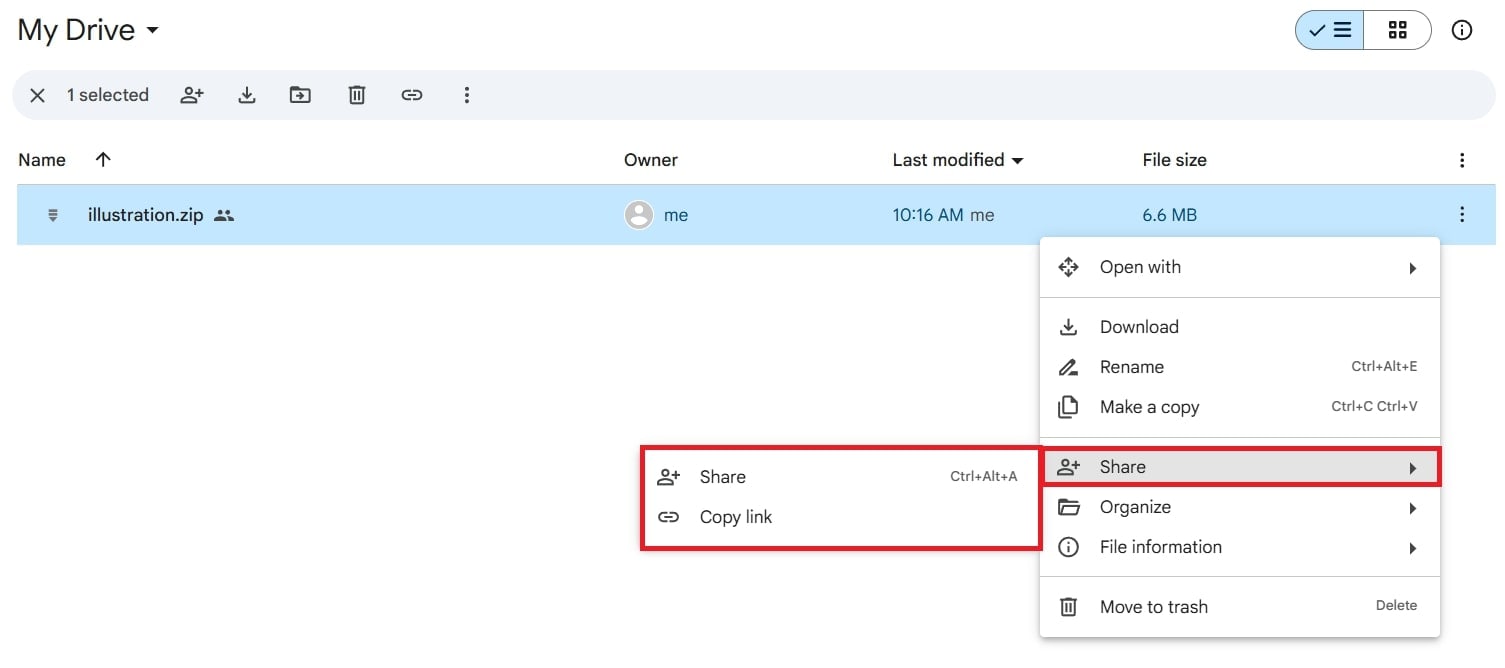
Step 4: Enter the recipient’s email address. Enter your message if you have one and click Send. Alternatively, click Copy Link to generate a shareable link and email it to your recipient.
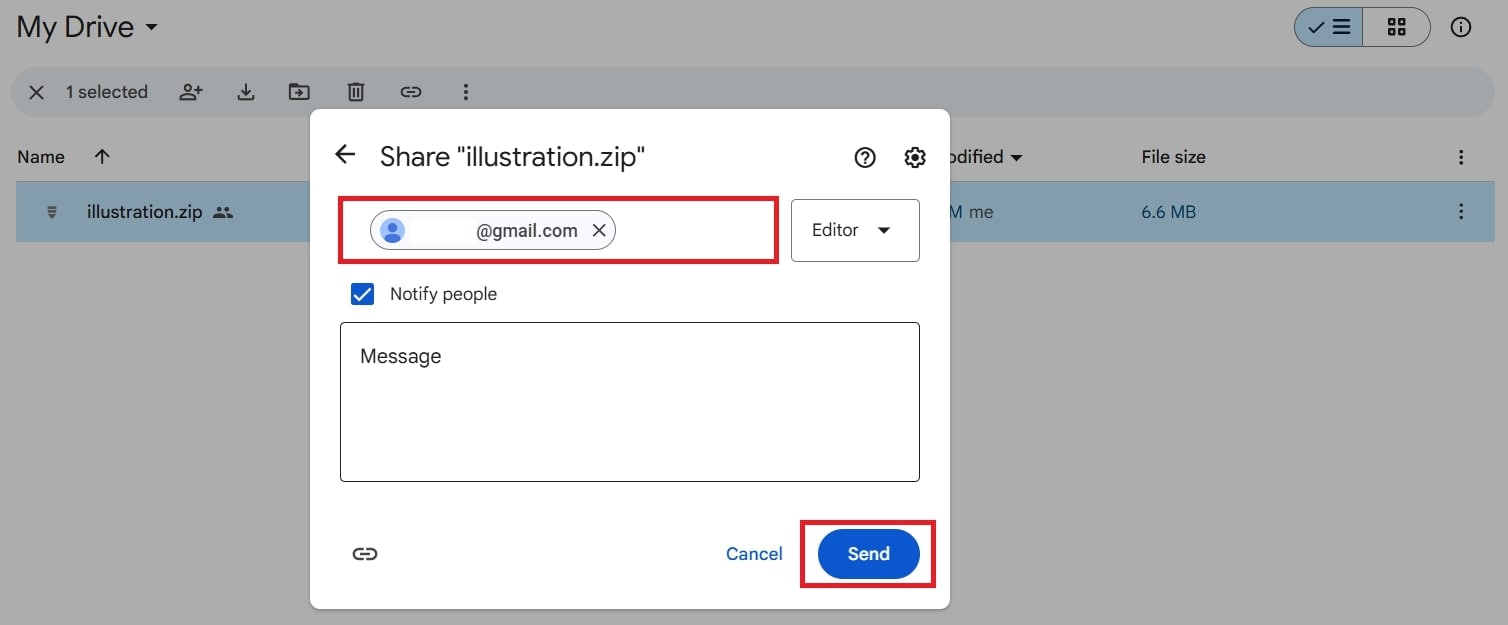
3. Use File Transfer Services (WeTransfer)
If your ZIP file is too large to email, file transfer services like WeTransfer offer a quick solution. These tools let you upload large files and create a downloadable link you can easily share via email. No need to create an account—just upload, send, and you’re done. It’s a simple, hassle-free way to bypass email size limits.
WeTransfer works well for both personal and professional use, especially if you don’t need ongoing collaboration. The free plan allows files up to 2GB which is a good option to create shareable links or send directly via email.
Here’s how to use WeTransfer:
Step 1: Visit WeTransfer.com.
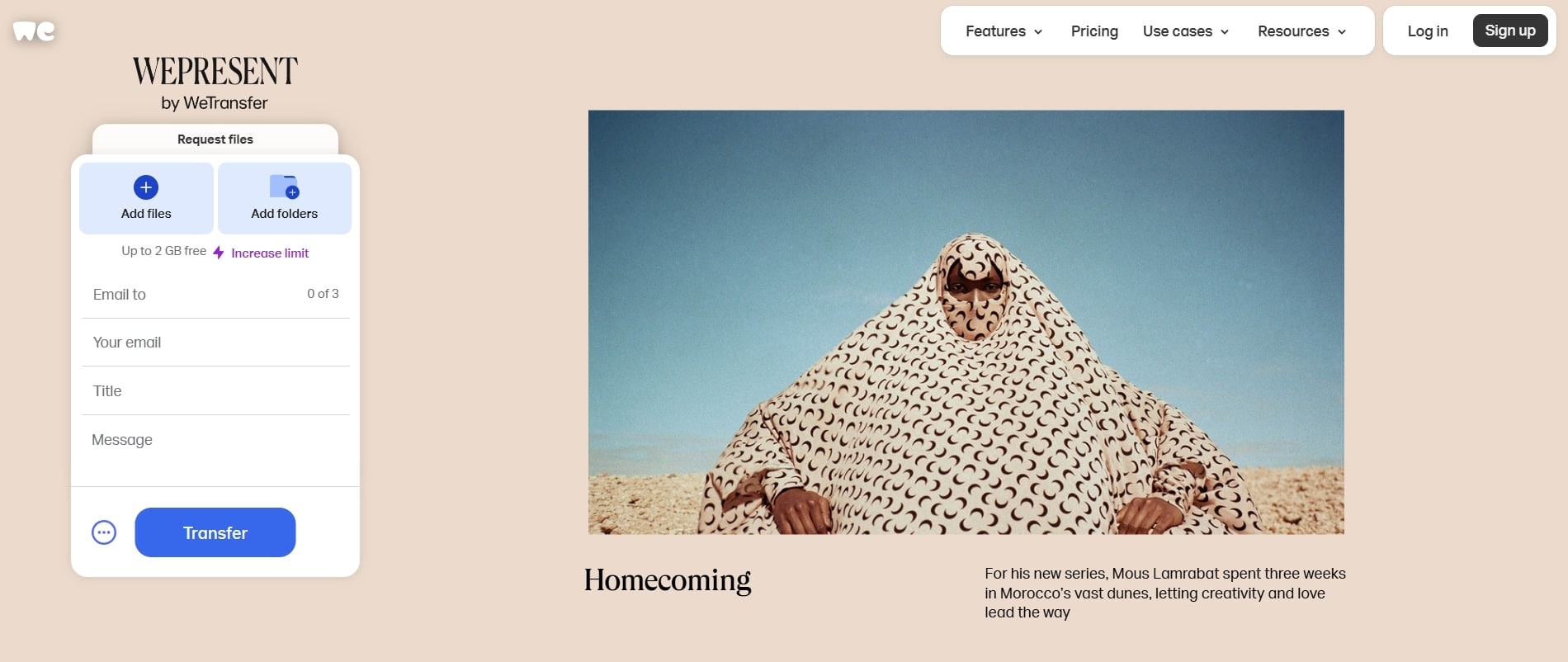
Step 2: Click Add Files to attach ZIP files or folders.
Step 3: Enter the recipient’s email, your email, a title, and a message.
Step 4: Hit Transfer.
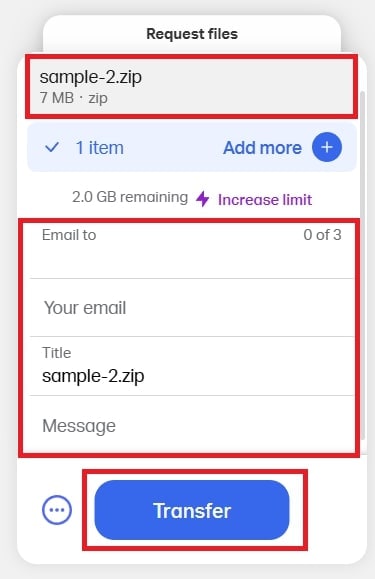
Step 5: The recipient will get an email with a downloadable link to quickly access the ZIP files.
4. Compress ZIP File Size
If your ZIP file is too large to send via email, compressing it further can help reduce its size. File compression tools like 7-Zip, WinRAR, or PeaZip offer advanced settings to make files smaller enough to meet email attachment limits.
In this part, we will use 7-Zip to compress ZIP files. 7-Zip is a popular, free compression tool known for its high compression efficiency. It can reduce files to a fraction of their original size and also allows you to extract compressed files with ease.
To compress files to the smallest possible size using 7-Zip, follow these steps:
Step 1: Launch 7-Zip and open the ZIP file you want to compress. Extract its contents to a folder.
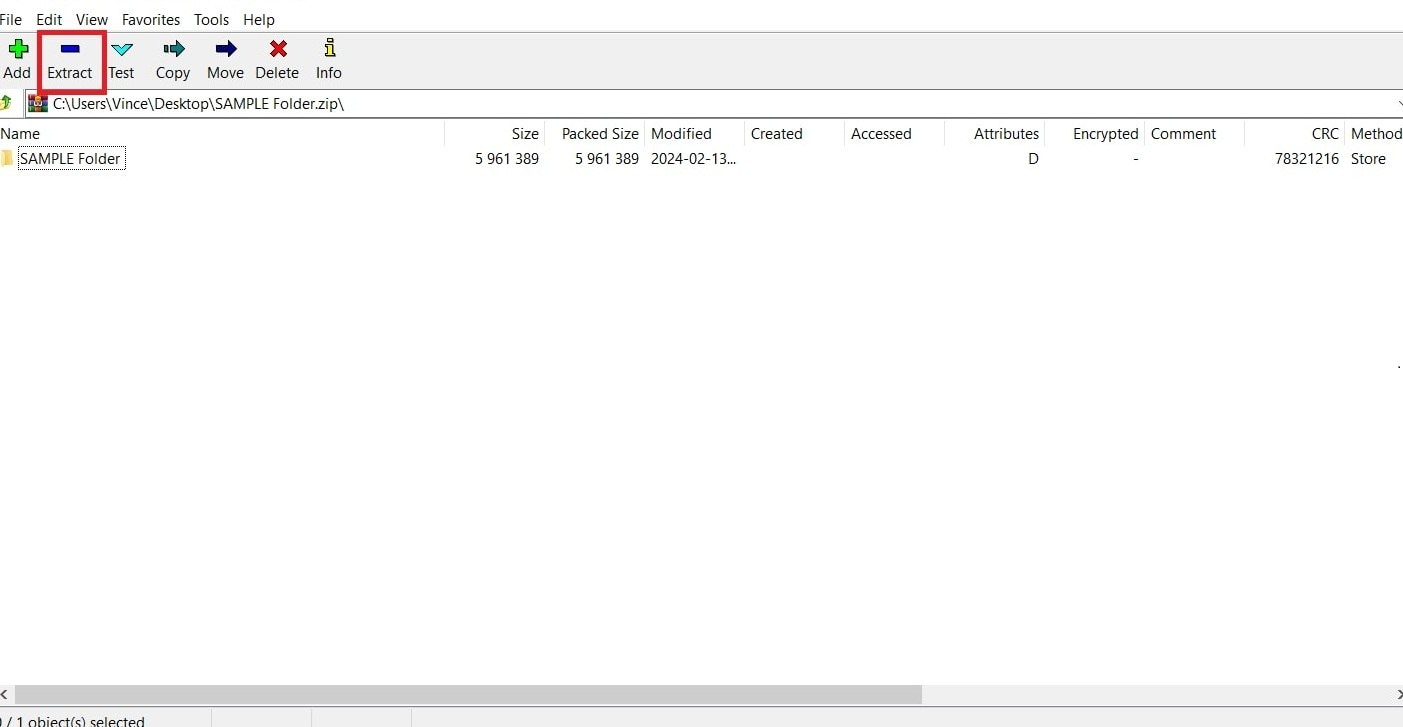
Step 2: Locate the extracted file, right-click it, and choose Add to archive from the menu.
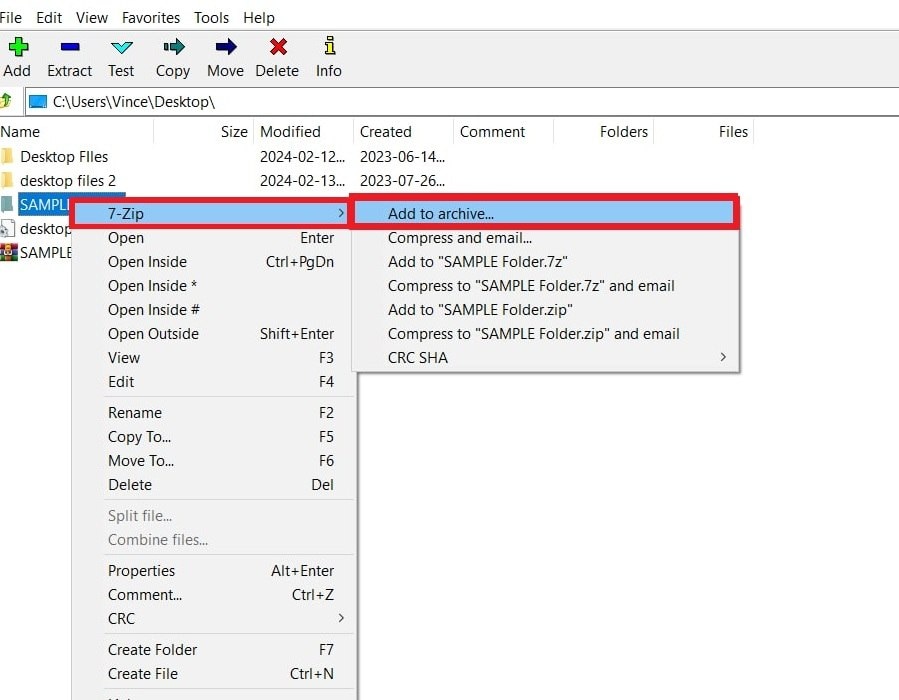
Step 3: In the archive settings window, set the Compression level to Maximum. Choose the destination folder where the new compressed ZIP file will be saved.
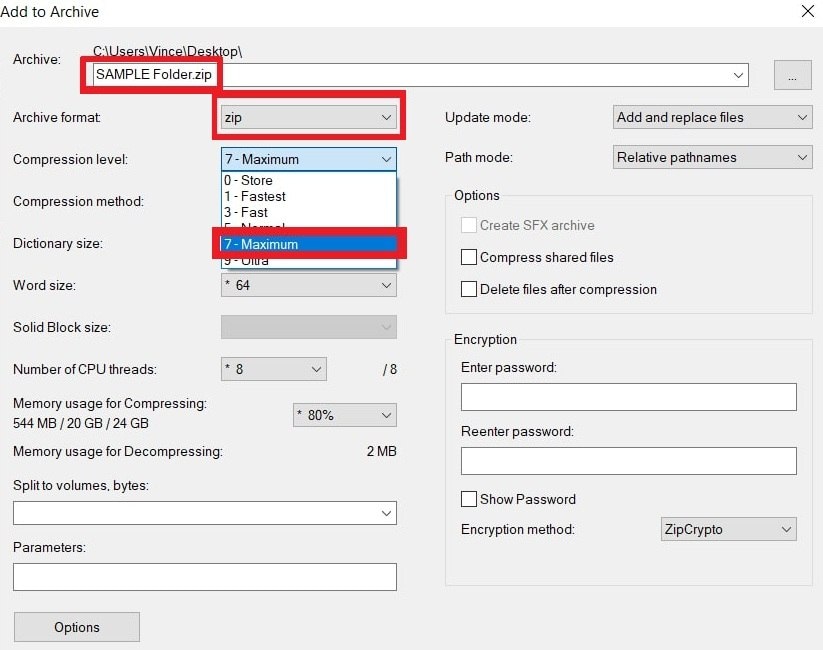
Step 4: Click OK to begin compression.
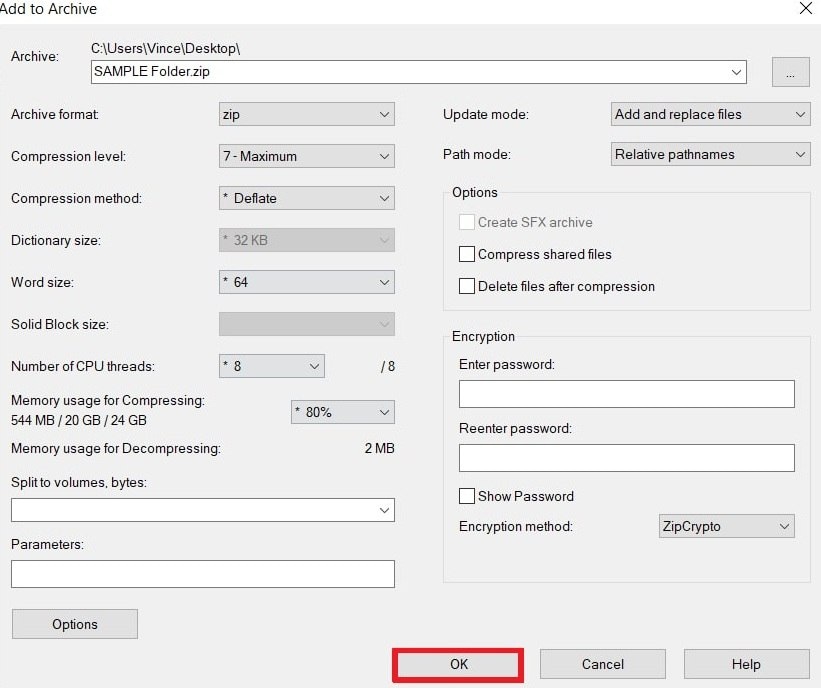
Step 5: The resulting ZIP file will be minimized to the smallest possible size. You can now send this to email.
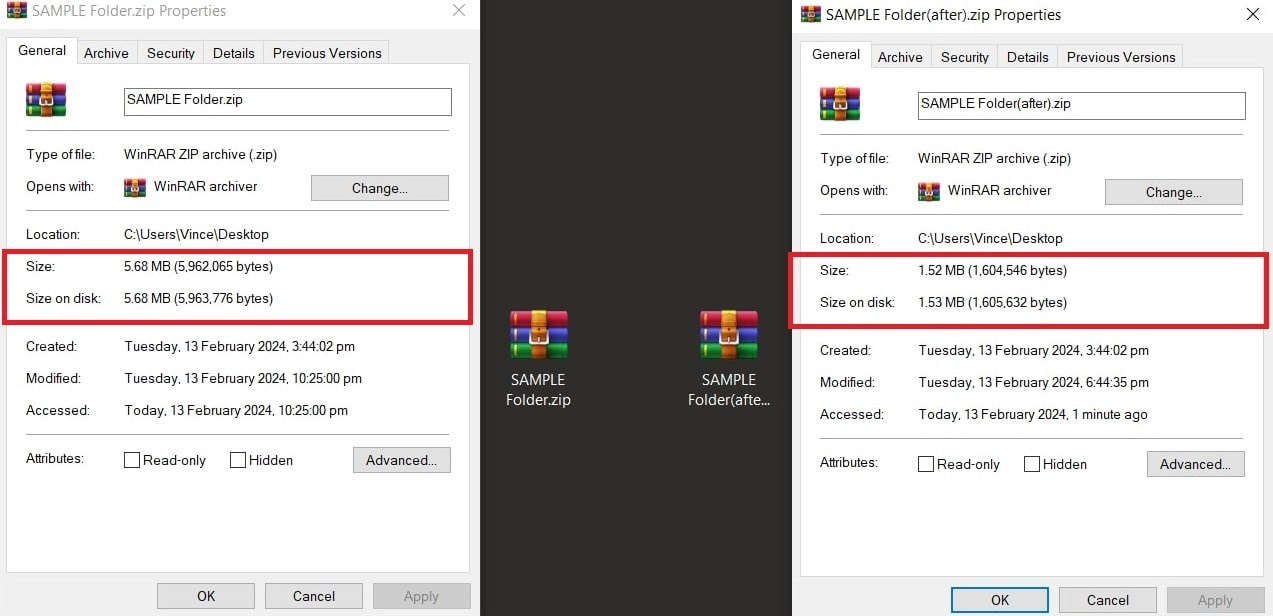
Part 3. How to Fix a Corrupted ZIP Folder Too Large to Email Issue?
Sometimes, when you try to compress a large folder, the ZIP file might get corrupted, which makes it impossible to open or send via email. This can happen because of incomplete downloads, interruptions during compression, or file transfer errors.
If you’re dealing with a corrupted ZIP folder, don’t worry. You can easily fix it using a reliable tool like Repairit ZIP File Repair. Repairit helps you quickly repair damaged ZIP files and recover the contents without losing any data. Once repaired, you can try compressing or splitting the ZIP folder again to make it easier to email.
Key benefits of using Repairit File Repair:
- Supports batch repair for ZIP files, including files over 1GB.
- Shows a preview of the folder structure to check repair results.
- Automatically decompresses, extracts, and restores files to their original form.
- Maintains ZIP file structure and data integrity.
- Fixes ZIP file errors from system crashes, incomplete downloads, or malware.
Repairit File Repair simplifies the process into just three easy steps. See them below:
Step 1: Install and launch Repairit File Repair. Go to File Repair under More Types Repair. Click +Add to upload corrupted ZIP files.

Step 2: Click Repair to fix corrupted ZIP files. Track the repair progress in real-time.

Step 3: Click Preview to see the repaired ZIP files.

Click Save to export individual ZIP files or Save All to download everything at once. Choose a target location on your PC, and Repairit will save the ZIP files automatically. Now, you can locate your repaired files without hassle.

Fix a Corrupted ZIP Folder Too Large to Email Issue

Conclusion
Sending a ZIP file that’s too large for email can be annoying, but it’s easy to fix. You can split the file, compress it more, upload it to cloud storage, or use file transfer services. If the ZIP file gets corrupted, Repairit File Repair can quickly restore it without losing data. With these simple solutions, sharing large ZIP files becomes hassle-free. Just pick the method that fits best for you.
FAQ
-
Why did my ZIP file get larger instead of smaller?
Some file types (like already compressed formats: MP4, JPEG, MP3) may not compress well. In fact, adding them to a ZIP archive might slightly increase size due to archive overhead. -
Is it possible to compress a ZIP file inside another ZIP file to make it smaller?
No, double-zipping won’t significantly reduce file size. Compression is most effective once. Repeating it won't yield better results. -
What file types inside a ZIP compress the best?
These files are uncompressed by default and shrink significantly when zipped:Text files (.txt, .csv, .xml)
Spreadsheets (.xls, .xlsx)
Logs, source code


