Fix Google Drive Zip Failed Error

The "Google Drive zip failed" issue can be very frustrating, especially when you urgently need to access some files. It's a common problem. So, if it's happening to you for the first time, know that you're not alone.
There's not a one-fits-all solution for this problem. The exact fix depends on the cause. In this guide, we've put together the various possible fixes. Find out which works for you.
In this article
Part 1. Why Google Drive Zip Failed?
The "Zip failed Google Drive" error can happen because of different reasons. Here are the most common:
- Temporary glitch with the Google Drive server
- Internet connection problem
- Web browser's corrupted cache
- Interference from your web browser's extensions
- The browser itself could be to blame
Part 2. 7 Ways to Fix the "Google Drive Zip Failed" Error
The following are possible solutions for the "Zip failed" issue on Google Drive. Try them and discover which works for you. But before you begin, check your internet and ensure it's strong and stable and not the one causing the disruption.
Way 1. Put Your files in One Folder
One of the simplest workarounds that works for many is to put all your files in one folder. Then, instead of downloading individual files simultaneously, download the folder instead. The zip ought to contain the folder and its content.
Way 2. Download One File at a Time
Another easy workaround is to download your files one at a time. To do that, follow these steps:
Step 1: Locate the Google Drive folder that contains your files and open it. Then, right-click a file and select Download.
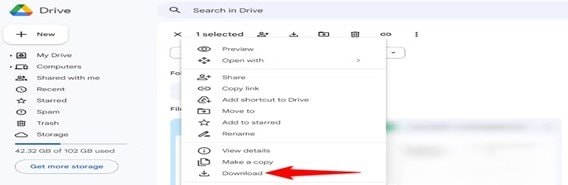
Step 2: Repeat Step 1 above for each file that you want to download to your device.
Once you've downloaded your files individually from Google Drive, you can then zip the files. To do that, you can use your computer's built-in compression (zipping) feature. For example, in Windows, do the following:
Step 1: Go to downloads in File Explorer to access your downloaded Google Drive files.
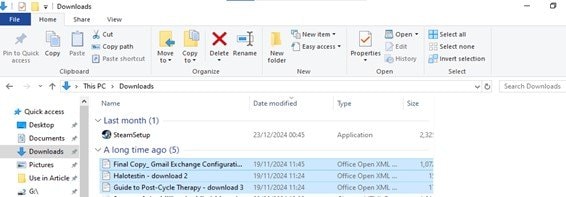
Step 2: Select all of them, then right-click and choose Send to > Compressed (zipped) folder.
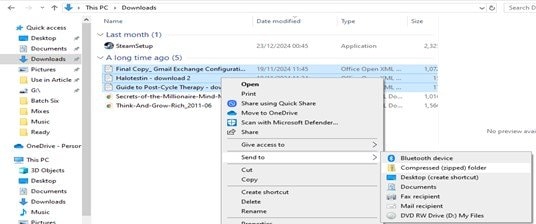
You can also install and use a third-party compression tool like WinRAR or 7-Zip to create a zip folder.
Way 3. Go Incognito
As mentioned, browser extensions can cause the "Zip failed Google Drive" issue. But before removing any extension that you might have, verify if it's the one causing the issue. One of the best ways to do this is by going incognito.
Extensions don't open in incognito mode. So it's easy to know if they're the culprits. If you're able to download the Google files in the incognito mode, your extensions are to blame.
Here's how to open the incognito mode on Chrome: Click the three dots in the top-right section of the screen. Select the option "New incognito window."
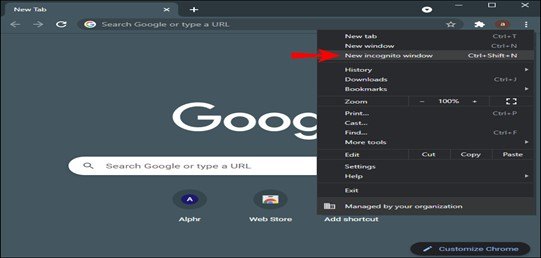
To turn on the incognito mode on Microsoft Edge: Click the three small dots in the top-right section. Pick the "New inPrivate window" option from the menu.
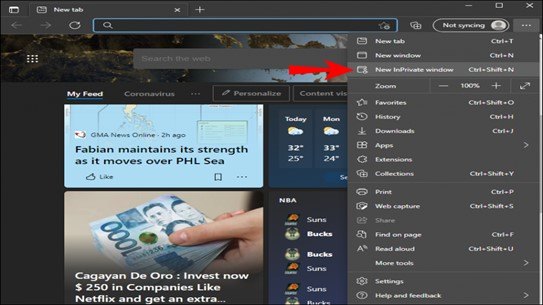
On Mozilla Firefox: Click the Firefox menu in the top-right corner. Choose “New Private Window.”
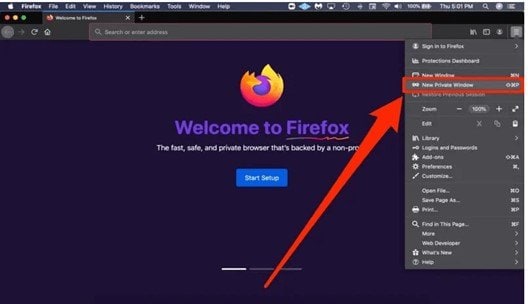
Many users reported that the files don't zip when downloading in incognito mode. They proceed directly to download.
If this method works for you, you can enable one extension at a time in your particular browser. That will help you identify the problematic extension and remove it from your PC.
Way 4. Clear Your Web Browser Cache
Clear your browser's cache to remove potentially corrupted files that might be causing the problem. The straightforward process is below.
On Chrome:
Step 1: Go to Settings and choose Delete browsing data under Privacy and Security.
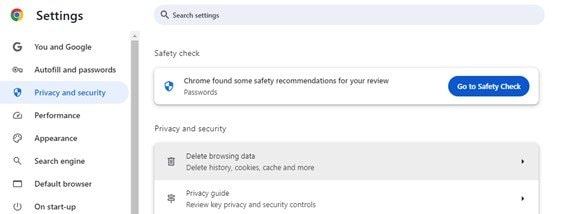
Step 2: Choose a timeline and ensure the various checkboxes are selected. Then, hit the Clear data button.
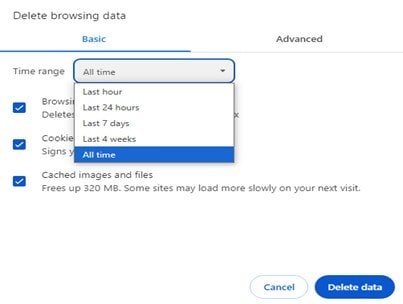
On Firefox:
Step 1: Click the menu button at the top-right section of the screen.
Step 2: Navigate to Preferences, then choose Privacy and Security on the left side. Hit the Clear History button.
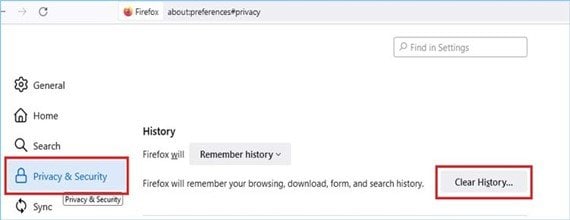
Step 3: Select the time range and data you want to clear, then click the Clear Now button.
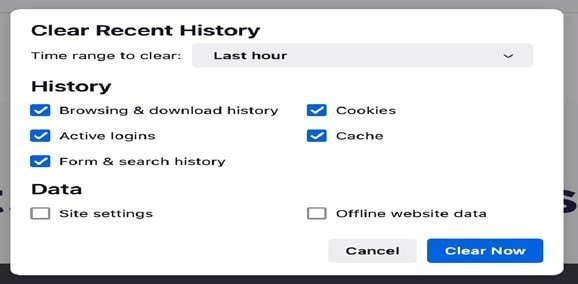
On Microsoft Edge:
Step 1: Click the three dots at the top-right corner and choose History from the dropdown menu.
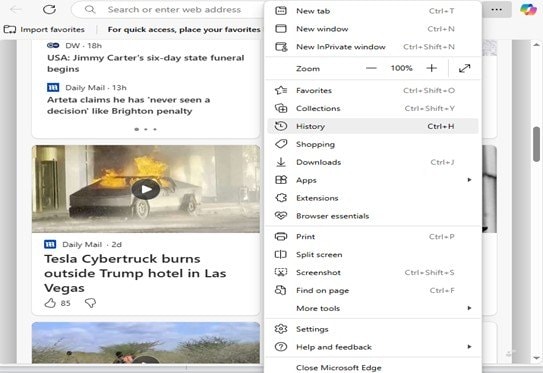
Step 2: In the History tab, click the Delete icon at the top.
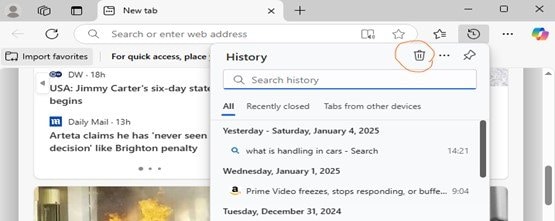
That will launch the "Delete browsing data" tab.
Step 3: Select the items you want to delete, then hit the Clear Now button.
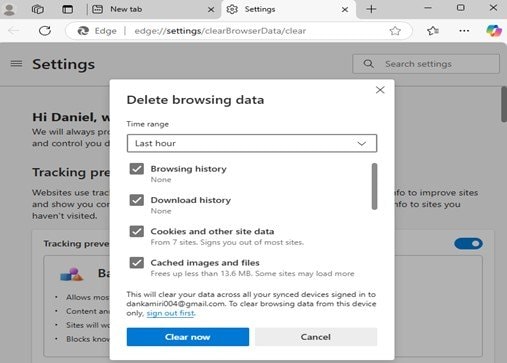
Way 5. Reset Your Web Browser
Your browser's settings might be at fault. If so, resetting the browser can help. The reset will clear all your saved settings and allow you to begin from scratch. The good thing is that you won't lose your synched content like bookmarks and passwords.
Here's how to go about it on your browser:
On Chrome:
Step 1: Go to Settings > Reset Settings.
Step 2: Click "Restore settings to their original defaults".
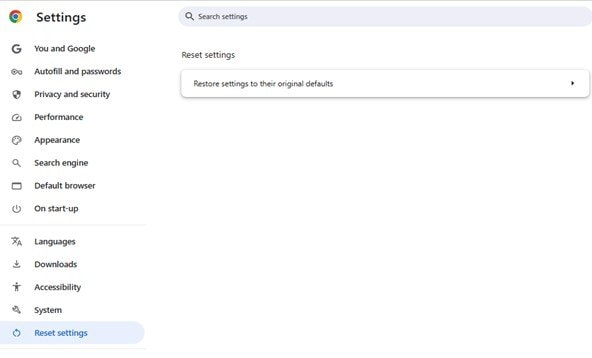
Step 2: Click “Reset settings” on the dialog box.
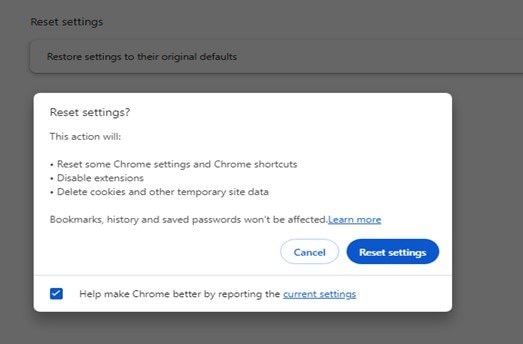
On Firefox:
Step 1: Click Help at the top menu bar and select “Troubleshooting Information”.
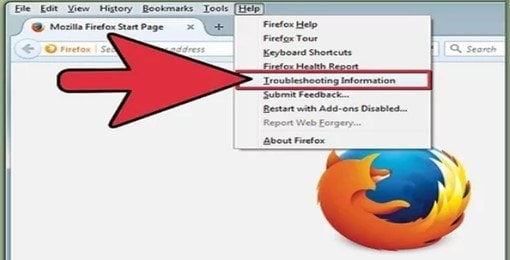
Step 2: Click “Refresh Firefox” in the top-right corner.
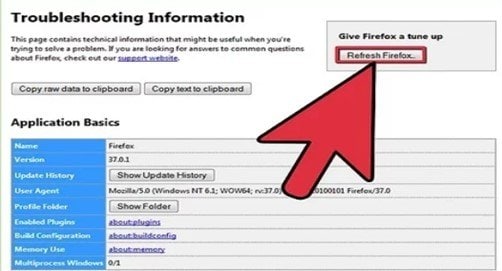
Step 3: Click Refresh Firefox again, then click Finish to confirm your action.
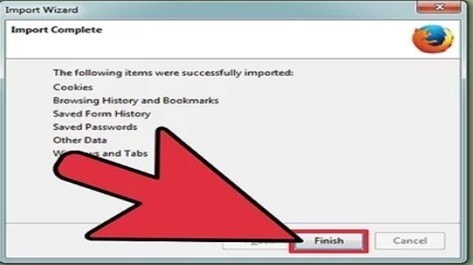
On Microsoft Edge:
Step 1: Click the three dots in the upper right corner and choose Settings.
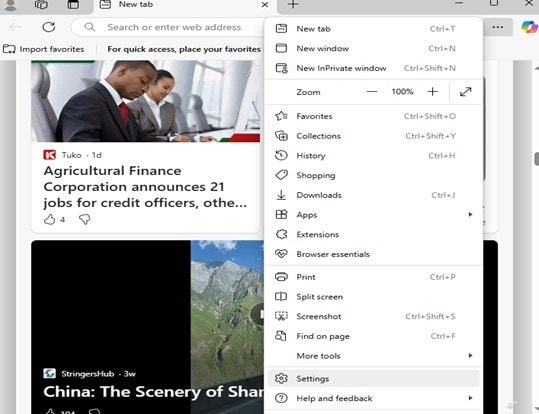
Step 2: Click the Settings menu on the top-left corner and select Reset Settings from the dropdown.
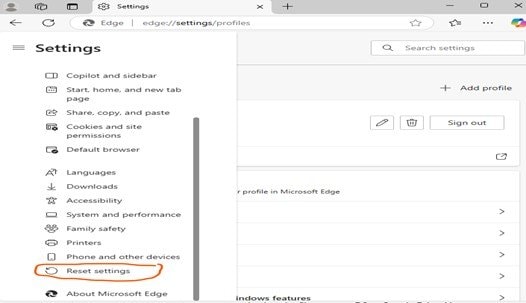
Step 3: Hit the "Restore settings to their default values." Choose Reset.
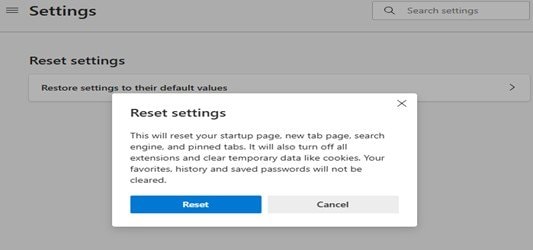
Way 6. Use Google Drive Desktop
Google Drive provides a desktop client called Google Drive for desktop. With it, you can quickly backup the files on your PC to Google Drive. You can even sync and access your Drive files on the computer.
If you've encountered the "Google Drive zip failed" issue, you'll find the Drive desktop app useful. Install it on your computer. The application creates a virtual folder on the PC where you can stream files or move them to your PC storage. You can also download the files without zipping issues.
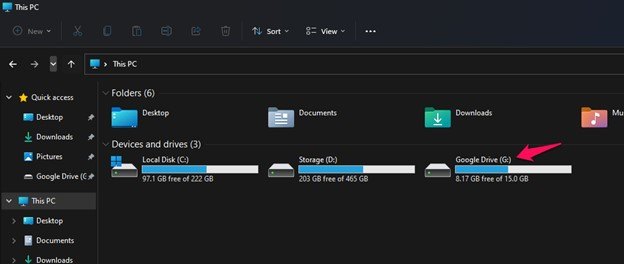
Way 7. Repair Corrupted Google Drive Zip Files
You've applied the methods above and successfully downloaded your zip file. Unfortunately, you realize that the zip is corrupted and won't open. At this point, one option is to redownload the files from Google Drive. But this could take forever, especially if you're in a hurry or dealing with large files.
Your better option is to repair the damaged or corrupted zip using a reliable tool like Repairit ZIP File Repair. Repairit is an easy-to-use software that repairs all types of office documents with just a few clicks. It's more than a simple file repair tool because:

-
Repair damaged Zip files with all levels of corruption, including Zip files not opening, Zip folder is invalid, CRC error, etc.
-
Repair damaged or corrupted Zip files caused by any reason, such as system crash, file format change, virus attack, etc.
-
Perfectly repair corrupted Zip files with a very high success rate, without modifying the original file.
-
Automatically decompress, extract, and restore repaired files to their original states
-
Enable batch repair for ZIP files and files larger than 1G.
-
Repairit supports repairing damaged or corrupted PDF, Word, Excel, Zip, and PowerPoint files, support all file formats and versions.
Here are the steps to repair your zip files with Repairit:
Step 1: Open Repairit and go to More Types Repair, then choose File Repair to add your corrupted zip files.

Step 2: Hit the Repair button to start repairing your damaged zip files.

Step 3: Once the process is complete, preview the repaired files, then save them to your desired location.

Repair Corrupted Google Drive Zip Files

Conclusion
After reading the guide above, you now know how to resolve the "Google Drive zip failed" problem. So, apply the methods and steps to fix the issue and download your files seamlessly!
FAQ
-
How else can you fix the "Google Drive zip failed" issue?
You can fix the "Google Drive zip failed" issue by temporarily turning off third-party antivirus. Sometimes, this software can interfere with the proper functioning of the various apps. And that includes Google Drive. You can also download zip files from Google Drive using a different web browser. -
How do I stop the "downloads failed" error in Google Drive?
To stop the "download failed" error in Google Drive, ensure your internet connection is working normally. On rare occasions, the Google Drive server may be down. In such a case, you'd need to wait and download the file later. -
How do I download Google Drive files without zipping?
The easiest way to download Google Drive files without zipping is to download each file individually. Right-click a file, then hit the download button.


