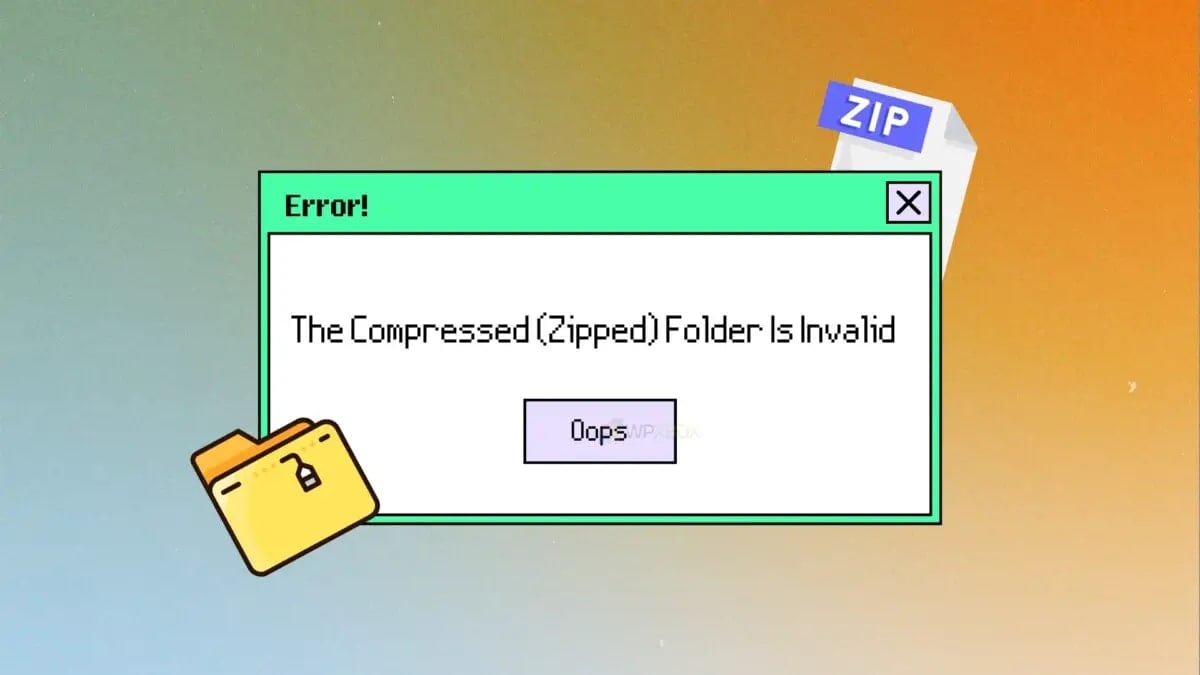Fix “Windows Cannot Open the Folder ZIP Is Invalid” Error

Zipping files in Windows makes storage and sharing easier. Organized ZIP folders compress and store photos, documents, and videos in one place. They work like regular folders but act as single files which makes file transfers simple.
However, ZIP files have a specific structure, which can sometimes cause errors during encryption or extraction. If you're using Windows 10 or 11, you might see the error “The Compressed ZIP Folder Is Invalid”.
Don’t worry. This guide will help you fix the issue and repair corrupted ZIP files with easy-to-follow solutions.
In this article
Part 1. How Does “The Compressed ZIP Folder Is Invalid” Error Happen?
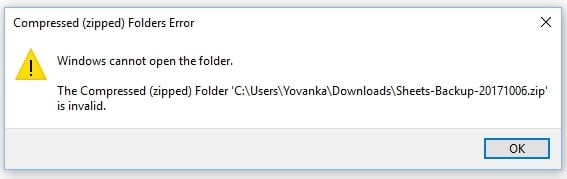
If you can’t access a ZIP folder or see the error “The Compressed ZIP Folder Is Invalid” on Windows 11/10/8.1/8/7/XP, pinpointing the exact cause can be challenging. But based on user reports, this error typically occurs in the following situations:
- Malware infection in the ZIP file
- Incomplete or corrupted downloads
- Issues with the compression or extraction tool
- Too large file size
- Corrupted ZIP file
- Insufficient user permissions
- Incorrect %TEMP% variable settings
- A damaged ZIP archive header
- CRC (Cyclic Redundancy Check) mismatch
Part 2. Compressed ZIP Folder Is Invalid? Try These 6 Quick Solutions
The “Compressed ZIP Folder Is Invalid” error can be annoying, especially when accessing important files. It usually happens due to file corruption, incomplete downloads, or issues with the compression software. Luckily, there are reliable ways to fix it. Here are six quick solutions to help you open your ZIP folder.
1. Reinstall The Compression Tool
If you're seeing the "Compressed ZIP Folder Is Invalid" error, the issue may be with your compression software. An outdated or corrupted compression tool prevents your ZIP files from opening properly, leading to errors. You can fix this by simply reinstalling the program.
Follow these reinstalling steps:
Step 1: Press Windows + R to open the Run box.
Step 2: Type appwiz.cpl and press OK to access Programs and Features.
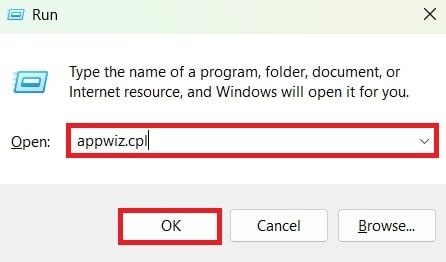
Step 3: Find and uninstall the decompression software causing the issue (WinZip, WinRAR, 7-Zip, etc.).
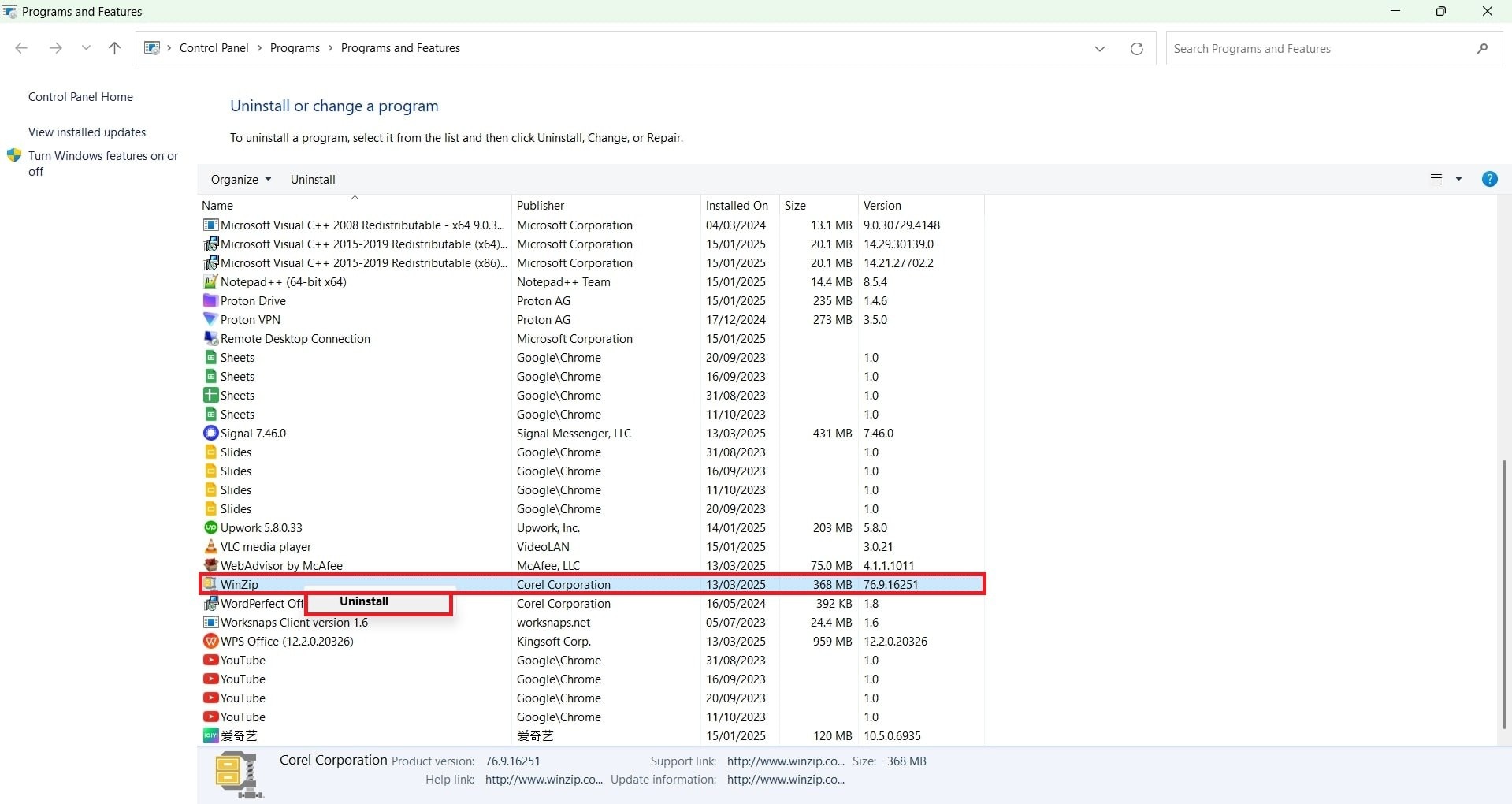
Step 4: Download the latest version of your preferred compression tool (WinZip) from its official website.
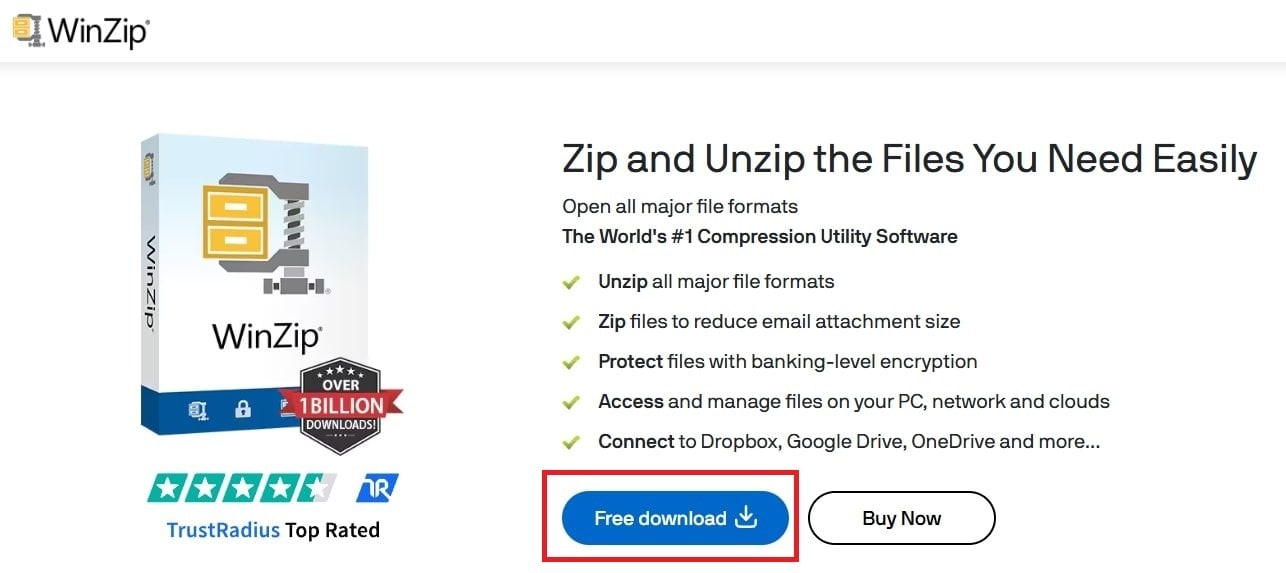
Step 5: Install the software, restart your computer, and try extracting the ZIP file again.
2. Restart Windows Explorer
Sometimes, the "Compressed ZIP Folder Is Invalid" issues with Windows File Explorer cause an error. A system glitch can cause this issue, preventing ZIP files from opening. Since Windows Explorer handles file operations, restarting it refreshes the system and fixes minor errors.
Follow these instructions to restart Windows File Explorer:
Step 1: Press Win + X and select Task Manager.
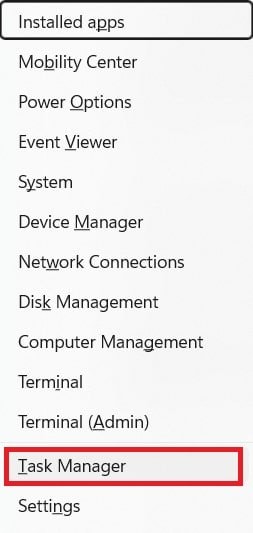
Step 2: Find Windows Explorer, right-click it, and choose Restart.
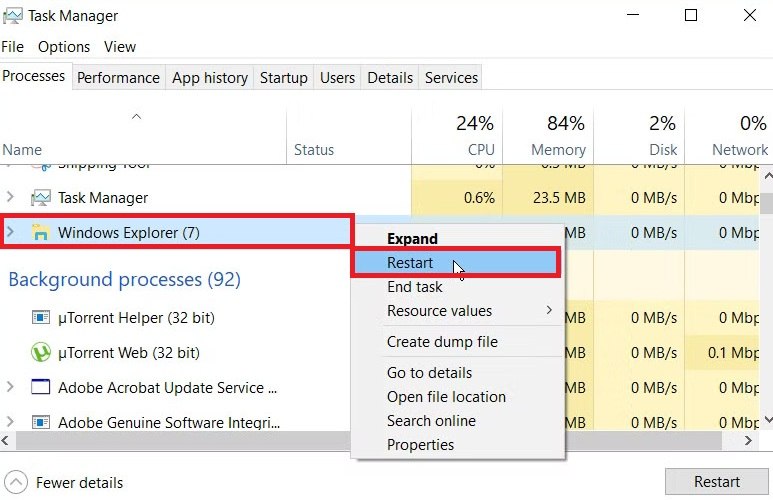
If the issue continues, try closing and reopening File Explorer manually:
Step 3: Open Task Manager and right-click Windows Explorer.
Step 4: Select End Task to close it.
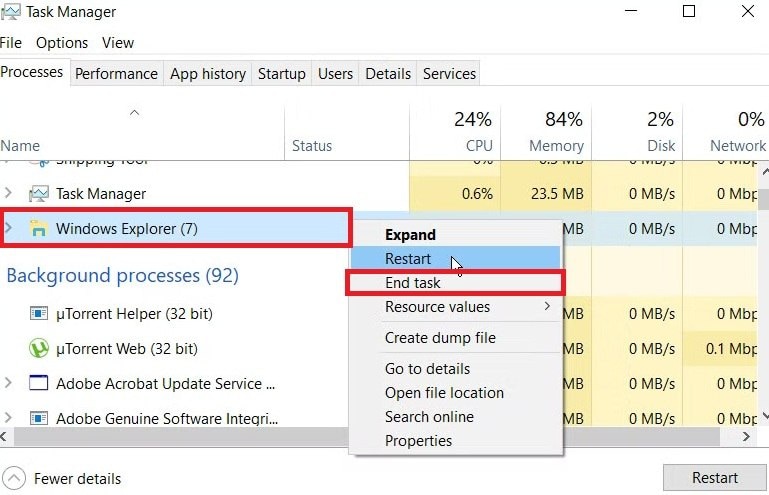
Step 5: Open File Explorer again from the taskbar or manually search for it in the Windows search bar.
3. Run The File & Folder Troubleshooter
Running the File & Folder Troubleshooter can quickly fix the "Compressed ZIP Folder Is Invalid" error by detecting and resolving common file issues. This built-in Microsoft tool helps identify problems related to file corruption, permissions, and system errors.
Follow these steps:
Step 1: Run the File and Folder Troubleshooter from the Microsoft website.
Step 2: Open the program, click Advanced, and check Apply repairs automatically. Click Next.
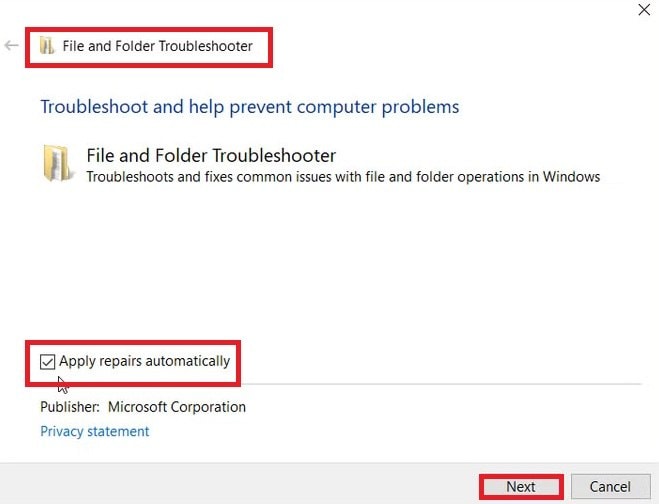
Step 3: In the pop-up window, select Renaming or moving files and folders, then hit Next.
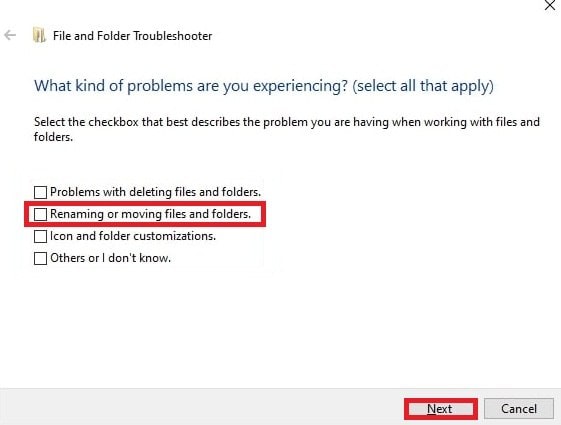
Step 4: Follow the on-screen directions and restart your device.
4. Compress ZIP Files On An NTFS-Formatted Drive
If you see the "ZIP file is invalid" error while trying to extract a file larger than 4GB, the issue may be due to the FAT32 file system, which has a size limit of 4GB. To fix this, move the ZIP file to an NTFS-formatted drive.
NTFS automatically compresses files without needing to manually zip or unzip them each time. This method saves space without affecting performance.
To enable NTFS compression on Windows 10:
Step 1: Open File Explorer and navigate to the folder where you want to store your ZIP files.
Step 2: Click Home and create a New Folder. Alternatively, you can press Ctrl + Shift + N to create one.
Step 3: Name the ZIP folder and press Enter.
Step 4: Right-click the ZIP folder and select Properties.
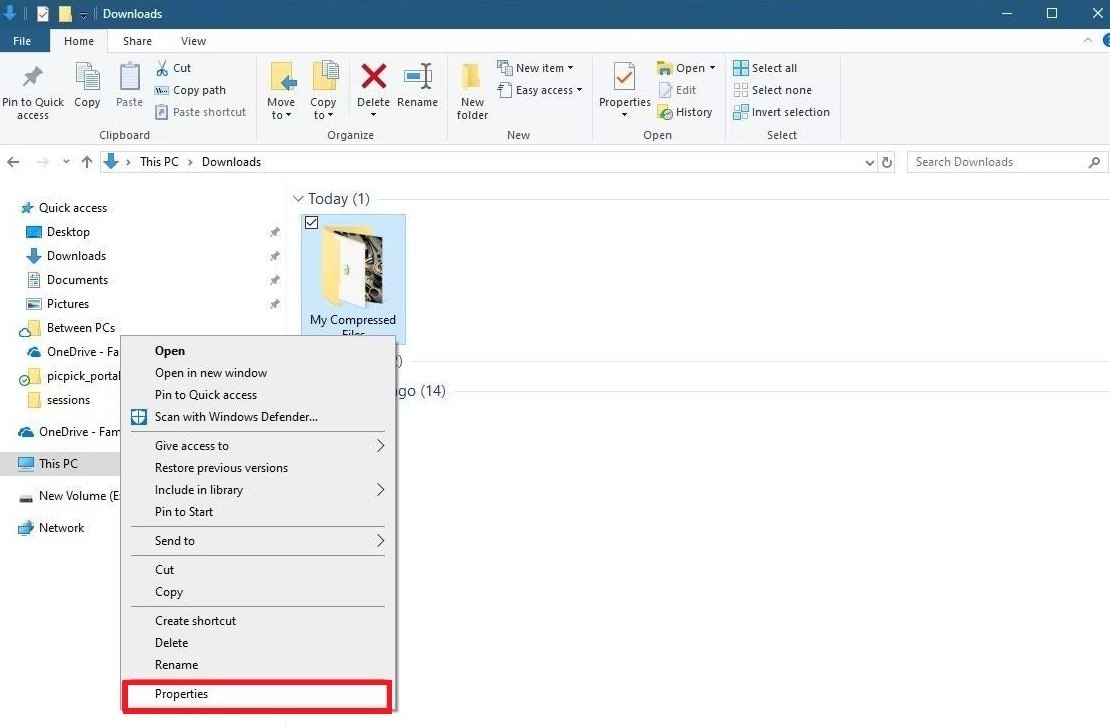
Step 5: Find the General tab and hit Advanced.
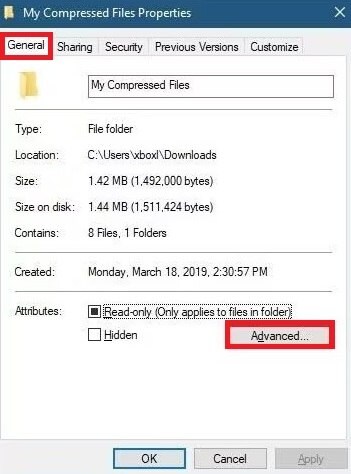
Step 6: Under Compress or Encrypt Attributes, toggle on Compress contents to save disk space.
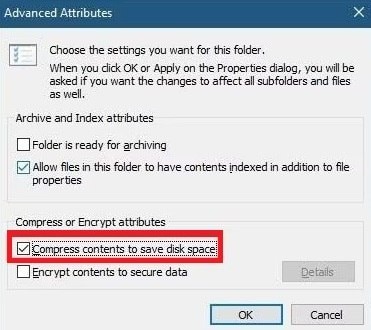
Step 7: Click OK and Apply. Then, tick the box next to Apply changes this folder, subfolders and files.
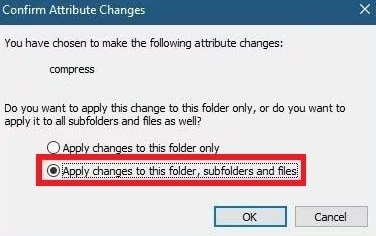
Step 8: Once enabled, all files saved in this folder will automatically be compressed. To check space savings, right-click the folder, select Properties, and see the distinction of the Size and Size on disk values. To disable compression, repeat the steps and uncheck the compression option.
5. Use CMD To Fix Invalid ZIP Files
If a ZIP folder is invalid, it may be due to corruption, incomplete downloads, or system errors. Command Prompt (CMD) offers a built-in way to fix this without extra software. This is quite ideal for advanced users looking for a quick and system-level fix. Running the right commands can help restore access to your ZIP file.
See the command used below:
Step 1: Press Win + E to open File Explorer and navigate to the corrupt ZIP file.
Step 2: Copy the file’s path from the address bar and close File Explorer.
Step 3: Enter cmd, then right-click Command Prompt and press Run as administrator.
Step 4: Enter the following syntax in the Command Prompt window.
- cd path-to-zip-file
Step 5: Replace the path-to-zip-file with the actual file location. Press Enter.
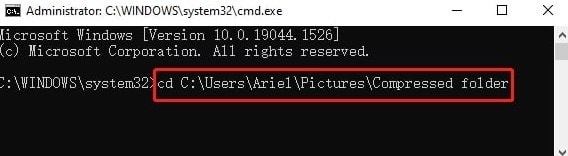
Step 6: Next, enter the ZIP repair command:
- C:\Program Files\WinZip\wzzip -yf filename.zip
Step 7: Replace filename.zip with your actual ZIP Image name and press Enter.
6. Fix Corrupted Microsoft Visual C++ Programs
Microsoft Visual C++ programs are essential for system functions. If they are missing or corrupted, you may encounter the "Compressed ZIP Folder Is Invalid" error. Repairing or reinstalling them can help fix the issue.
To repair Microsoft Visual C++ programs:
Step 1: Access the Programs and Features.
Step 2: Right-click each Microsoft Visual C++ program and select Change.
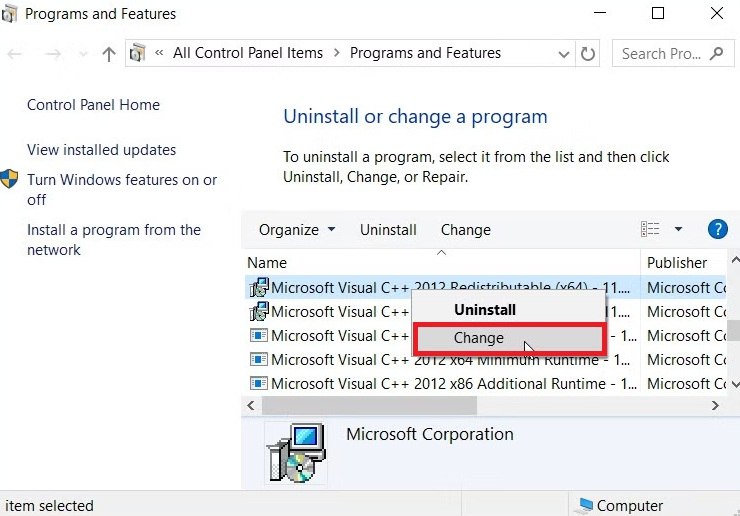
Step 3: Click Repair and follow the on-screen instructions.
Step 4: Restart your device.
To reinstall Microsoft Visual C++ programs:
Step 5: Navigate the Programs and Features window again.
Step 6: Right-click each Microsoft Visual C++ program and select Uninstall.
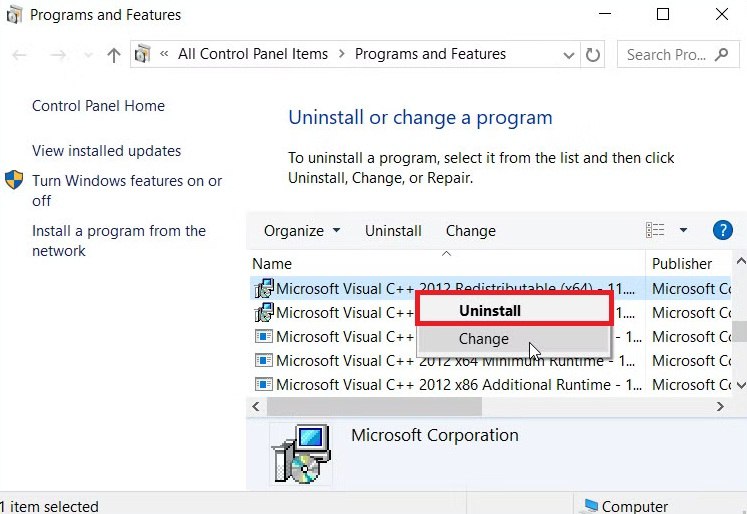
Step 7: Download and reinstall the latest version from the Microsoft website.
Step 8: Restart your device to apply the changes.
Party 3. The Best Way to Repair Invalid ZIP Folder
When manual fixes don’t work, the most reliable and hassle-free way to repair an invalid ZIP folder is by using professional file repair software. Instead of troubleshooting multiple potential causes, a dedicated tool like Repairit ZIP File Repair can automatically detect and fix the issue which saves you time and effort.
Why use Repairit File Repair?
- Fix multiple corrupted ZIP files at once, saving time and effort.
- Repairs ZIP archives larger than 1GB without issues.
- Allows you to verify repair results before extracting files.
- Automatically decompresses and restores repaired ZIP files to their original state.
- Repairs ZIP files without altering file structure or data integrity.
- Resolves ZIP file errors caused by system crashes, incomplete downloads, or malware attacks.
Unlike manual methods that require technical knowledge or multiple steps, Repairit File Repair simplifies the process via 3 steps.
Step 1: Install and launch Repairit File Repair. Go to File Repair under More Types Repair. Click +Add to upload multiple ZIP files.

Step 2: Click Repair to fix ZIP file issues. Track the repair progress in real-time.

Step 3: Click Preview to check the repaired ZIP files.

Click Save to export individual ZIP files or Save All to download everything at once. Choose a target location on your PC, and Repairit will save the ZIP files automatically. Now, you can access your repaired files without hassle.

The Best Way to Fix The Compressed ZIP Folder Is Invalid

Conclusion
The "Compressed ZIP Folder Is Invalid" error can be struggling, but there are several ways to fix it. Issues like incomplete downloads or file corruption can be resolved by reinstalling compression tools, restarting Windows Explorer, or using CMD commands. If these don’t work, Repairit File Repair provides a reliable way to restore corrupted ZIP files without losing data.
FAQ
-
Does file size affect ZIP folder validity?
Large ZIP files (over 4GB) may have compatibility issues with certain extraction tools. Ensure you're using software that supports large archives. -
Why does my ZIP file work on another computer but not mine?
This could be due to:Incompatible extraction software on your computer.
Corrupted system files affecting ZIP processing.
User permission issues prevent access to the file.
-
Why does my ZIP file extract some files but not all?
Some files inside the ZIP might be corrupted, or there could be a problem with long file paths or special characters in filenames.