Despite the widespread use of PDF files, they are not immune to errors and corruption. One common issue that users encounter is the "PDF Damaged and Cannot be Repaired" error. This error can be frustrating and disruptive, especially when dealing with important documents. Here, we will delve into the causes of this error, explore potential fixes, and discuss tips to prevent PDF files from corruption. Keep reading to know more.
In this article
-
- Download/Transfer Again to Fix "PDF damaged and cannot be repaired" Error
- Clear Temporary Files to Fix "PDF damaged and cannot be repaired" Error
- Use Repairit PDF Repair Tool to Fix Damaged PDF File
- Repair Adobe Acrobat Reader
- Change Adobe’s Security Settings
- Reinstall Adobe PDF Reader When Face “PDF damaged and cannot be repaired” Error
Part 1: What is and Why You Face “PDF damaged and cannot be repaired” Error?
The error "PDF file damaged and cannot be repaired" is a frustrating issue that prevents users from accessing essential information stored in PDF files. This error message signifies that the PDF file is corrupt and beyond the capabilities of the software to fix. The file's internal structure is compromised, making its contents inaccessible. Here are some of the reasons for the error:
1. File Download Issues: Incomplete or interrupted downloads can lead to corrupted PDF files, as parts of the data might be missing or damaged during the transfer.
2. Software Errors: Bugs within the software used to create or edit the PDF can introduce errors in the file structure, leading to corruption.
3. Conversion Errors: Converting PDF files to other formats and back again can introduce inconsistencies and potentially corrupt the file.
4. Virus/Malware Infections: Malicious software can corrupt PDF files by modifying their contents or adding harmful code, making them unreadable.
5. Incorrect File Handling: Improperly opening or editing PDF files, using incompatible software, or abruptly shutting down the computer during file processing can cause corruption.
6. File Compression Errors: Excessive compression of PDF files can lead to data loss and corruption, making the file unusable.
Part 3: 6 Fixes to "PDF damaged and cannot be repaired" Error
Encountering the "PDF the file is damaged and cannot be repaired" error can be a stressful experience. But before you feel frustrated, know that there are several solutions available to help you recover your precious file.
1. Download/Transfer Again to Fix "PDF damaged and cannot be repaired" Error
When a PDF file is damaged, the issue may lie in the file itself. Re-downloading the file or having it transferred again can often resolve this problem. Follow these steps to download or transfer the PDF file again:
Step 1: Delete the damaged PDF file from your device.
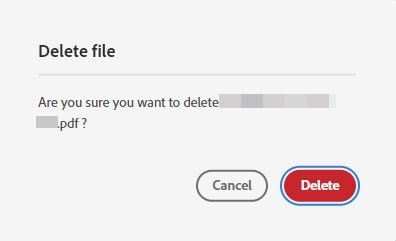
Step 2: Re-download the PDF file from the original source or have it transferred again from the sender.
Step 3: Try opening the new file using Adobe Acrobat Reader to check if the error persists.
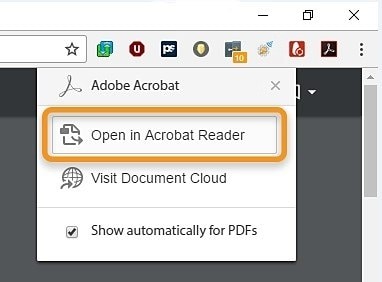
2. Clear Temporary Files to Fix "PDF damaged and cannot be repaired" Error
Temporary files stored on your device can sometimes interfere with the proper functioning of PDF files. Clearing these temporary files can help resolve the issue of “the file is damaged and could not be repaired” error. Follow these steps to clear temporary files:
Step 1: Navigate to the temporary files directory on your device (e.g., C:\Users\YourUsername\AppData\Local\Temp).
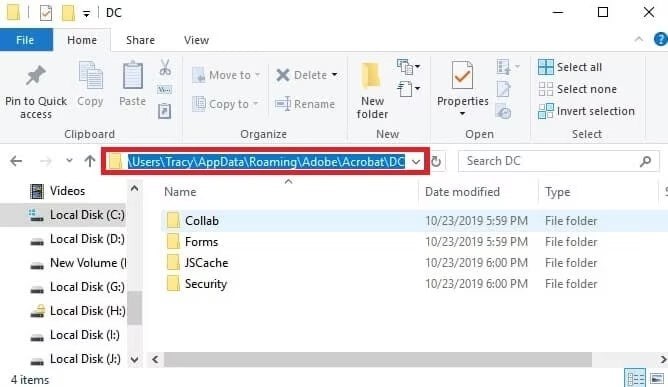
Step 2: Delete all temporary files related to Adobe Acrobat Reader.
Step 3: Restart your device and reopen the PDF file to see if the error is resolved.
3. Use Repairit PDF Repair Tool to Fix Damaged PDF File

-
Repair damaged files with all levels of corruption, including blank PDF, PDF not opening, PDF cannot be repaired error, PDF color issue, PDF fonts missing, unreadable pdf, etc.
-
Fix text, hyperlinks, forms, headers, footers, graphs, watermarks in PDF, etc
-
Perfectly repair corrupted files with a very high success rate, without modifying the original file.
-
No limit to the number and size of the repairable files.
-
Support Windows 11/10/8/7/Vista, Windows Server 2003/2008/2012/2016/2019/2022, and macOS 10.10~macOS 13.
-
Except PDF, Repairit also supports all formats of Word, Word, Excel, PowerPoint, ZIP, and Adobe files.
Damaged PDF files can be a frustrating experience, leading to lost data and wasted time. A reliable PDF repair tool is essential for restoring corrupt or incomplete files, ensuring you don't lose important information.
Repairit PDF Repair Tool excels at tackling various PDF file corruption issues, including those caused by software crashes, network interruptions, or even malware attacks. Its advanced algorithms can recover text, images, and formatting, ensuring that the repaired PDF retains its original structure and integrity.
Step 1: On the main screen, select "More Types Repair" and then "File Repair." Click "+Add" to find and select your damaged PDF. The file will appear in the Repairit interface, ready for repair.

Step 2: With your PDF loaded, click "Repair" to start the restoration. Repairit will fix the corrupted parts. Once done, you'll see a confirmation message. Click "OK" to confirm.

Step 3: Before celebrating, preview the repaired PDF to ensure it's correct. If satisfied, click "Save Repaired File" and then "OK" to save it. A confirmation message will inform you that the PDF is safely stored.

Fix PDF Damaged and Cannot be Repaired Error Now

4. Repair Adobe Acrobat Reader
Repairing Adobe Acrobat Reader is a great solution to fix damaged PDF files because it allows you to restore the file to its original state without losing any data. This method is effective in resolving issues such as corrupted fonts, images, and formatting within the PDF. You can ensure that the PDF can be opened and read without any errors or missing information by repairing the software.
Step 1: Open the Control Panel on your Windows device.
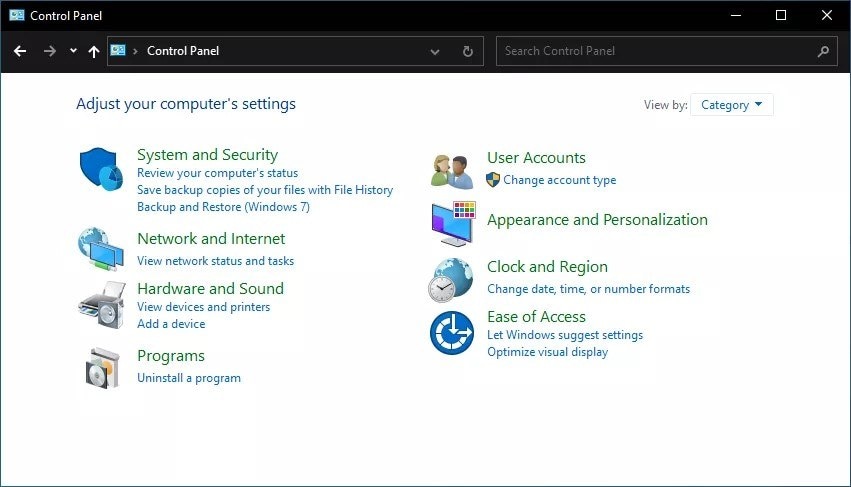
Step 2: Go to Programs and Features.
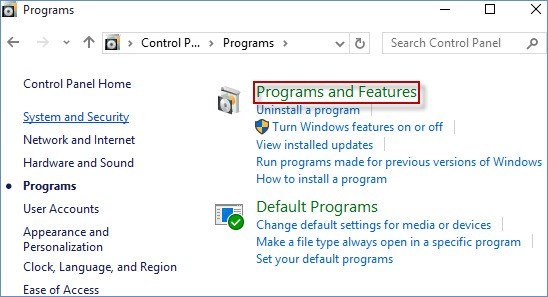
Step 3: Locate Adobe Acrobat Reader in the list of installed programs, right-click on it, and select "Repair."
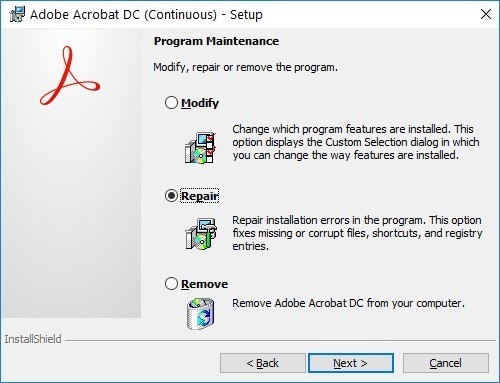
Step 4: Follow the on-screen instructions to complete the repair process.
5. Change Adobe’s Security Settings
Adjusting the security settings within Adobe Acrobat Reader can sometimes help in resolving issues with opening damaged PDF files. Follow these steps to change Adobe's security settings:
Step 1: Open Adobe Acrobat Reader on your device. Go to Edit > Preferences.
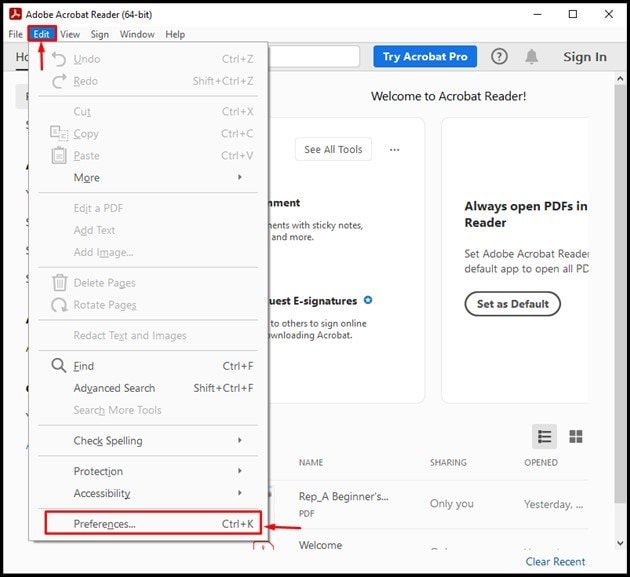
Step 2: In the Preferences window, choose the "Security (Enhanced)” category.
Step 3: Clear the checkbox next to "Enable Protected Mode at startup”.
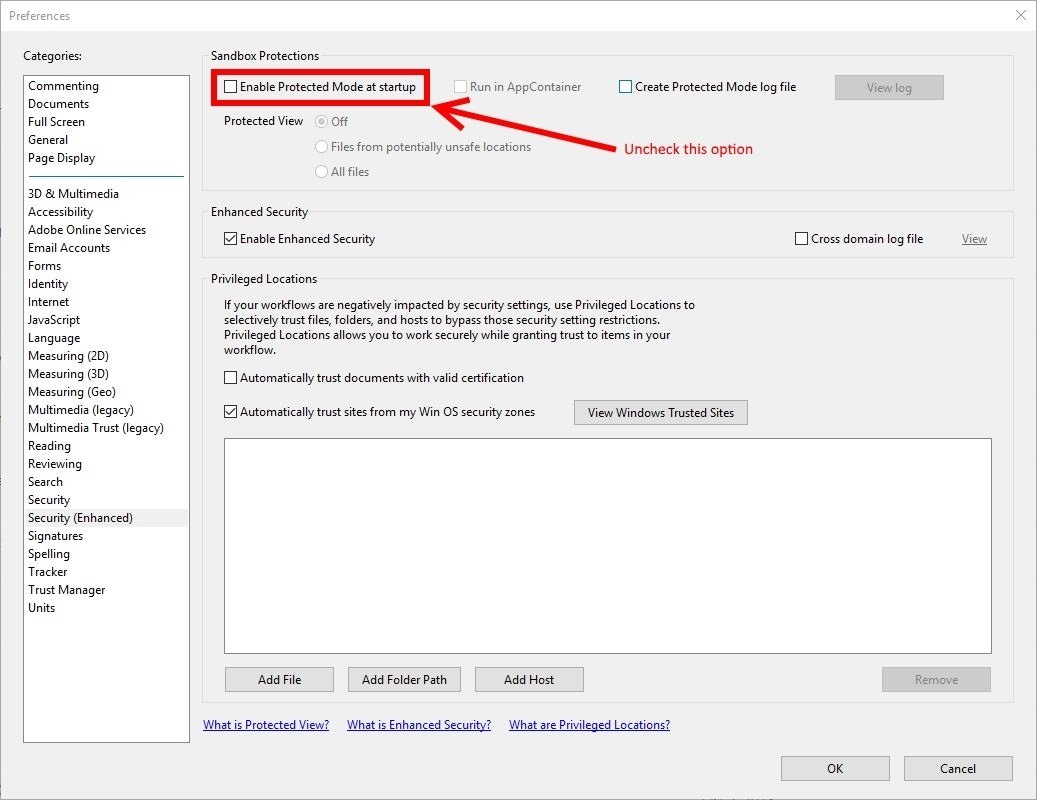
6. Reinstall Adobe PDF Reader When Face “PDF damaged and cannot be repaired” Error
Reinstalling Adobe Acrobat Reader can provide a fresh start and potentially resolve any underlying issues causing the error. Follow these steps to reinstall Adobe PDF Reader:
Step 1: Uninstall Adobe Acrobat Reader from your device through the Control Panel or by using an uninstaller tool.
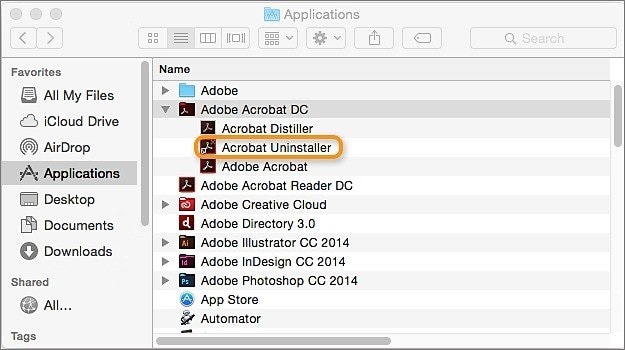
Step 2: Download the latest version of Adobe Acrobat Reader from the official Adobe website.
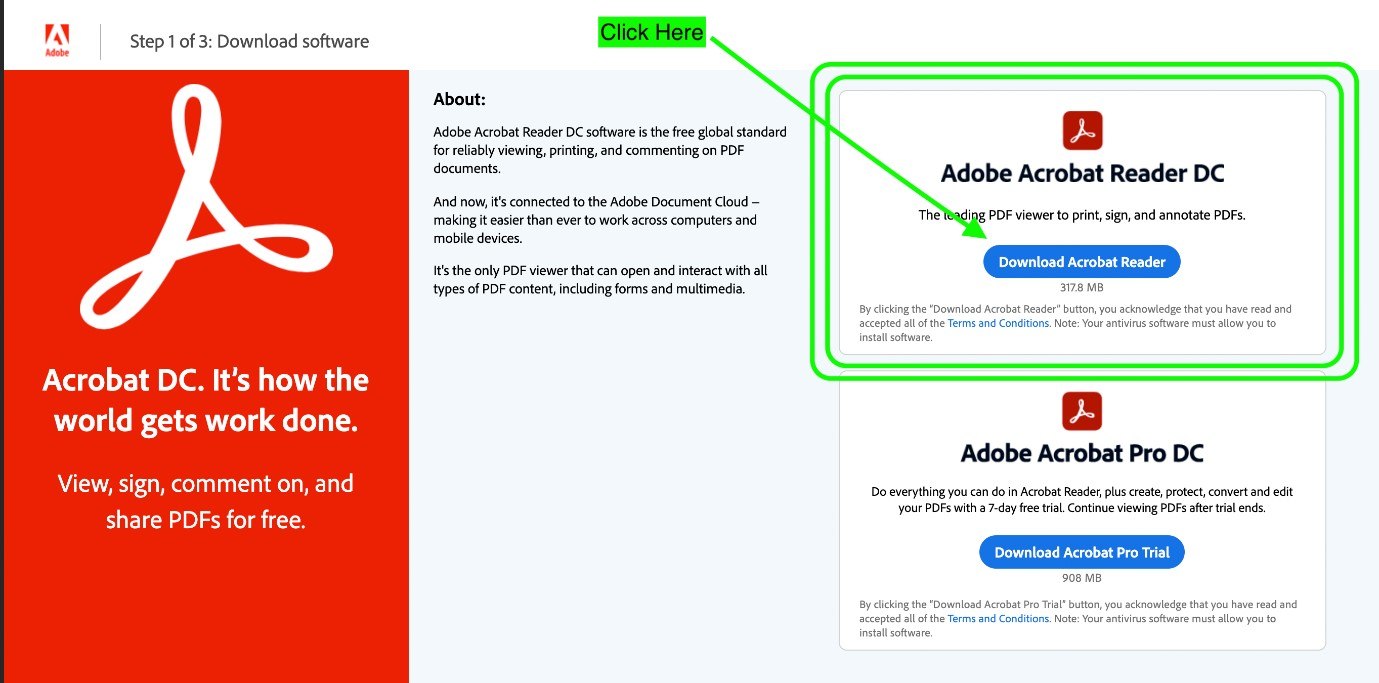
Step 3: Install the newly downloaded Adobe Acrobat Reader following the on-screen instructions.
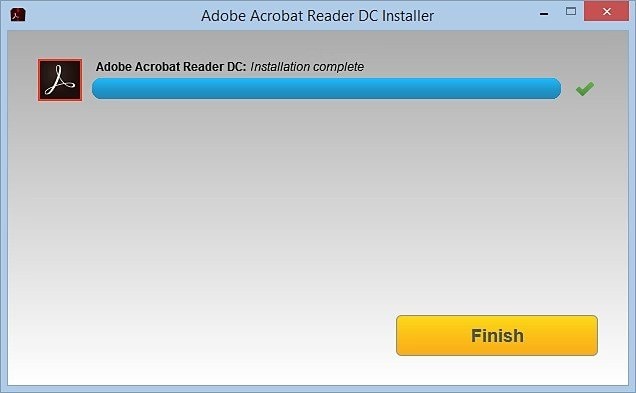
Step 4: Once the installation is complete, open the PDF file using the newly installed Adobe Acrobat Reader to verify if the error has been resolved.
Part 4: Tips to Prevent the PDF Files from Corruption
Ensuring the integrity of crucial documents is paramount, and PDF files are no exception. Their susceptibility to corruption poses a significant risk. Fortunately, proactive measures can be implemented to minimize the likelihood of this issue.
1. PDF Software Update: Regularly update your PDF software to the latest version to avoid compatibility issues.
2. Antivirus Protection: Use a reliable antivirus program to scan your system for any malware that could potentially corrupt your PDF files.
3. Safe Ejection: Always safely eject external storage devices to prevent data corruption, especially when transferring PDF files.
4. Proper Shutdown: Make sure to properly shut down your computer to avoid sudden power outages that can corrupt PDF files during saving.
5. Backup Storage: Keep backup copies of your important PDF files in a secure location to prevent permanent loss in case of corruption.
6. Reliable Devices: Avoid editing PDF files on unreliable or malfunctioning devices that could introduce errors and cause corruption.
7. Secure Online Storage: Use reputable online storage services for storing PDF files to minimize the risk of corruption due to server issues.
Conclusion
The "PDF file is damaged and could not be repaired" error can be a frustrating obstacle when attempting to access important PDF documents. However, by implementing the fixes suggested here, you can effectively address the issue and minimize the risk of encountering it in the future.
FAQ
-
Q: Are there any best practices for managing and handling PDF files to minimize the risk of damage?
To minimize PDF file damage, use secure storage, back up files regularly, use reputable software, stay informed about threats, and keep software updated. -
Q: Can a damaged PDF file display partial content while still being considered damaged?
Yes, a damaged PDF file may display partial content, but it is still considered damaged if it does not fully function as intended. Partial content display can occur when only certain sections of the file are corrupted, while other parts remain accessible. -
Q: How can file backup strategies contribute to mitigating the impact of damaged PDF files?
Implementing regular backup strategies for important PDF files can mitigate the impact of file damage by providing access to previous versions or uncorrupted copies of the files. This can be achieved through cloud storage, external hard drives, or dedicated backup software.


