"Break links error message when opening Excel file, not sure what to do." - Reddit user
Working in Excel and encountering the "Excel break link not working" error? This can be frustrating when updating data sources or sharing your workbook without source files.
Don't worry – there are simple fixes to break these links and make your workbook independent. Follow the instructions below to resolve the issue.
In this article
Part 1. Why Is Excel Break Link Not Working?
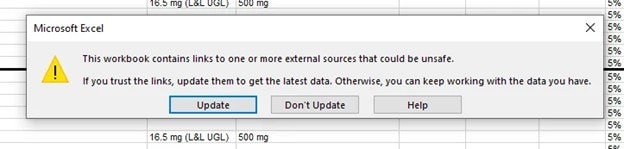
The "Break Link" feature in Excel might not work for various reasons. Knowing these causes can help you troubleshoot the issue. Common reasons include:
- The linked file is missing or relocated,
- The source file is accessed in a different Excel version.
- Links in protected workbooks or worksheets may not update or break as expected.
- Links that refer to themselves or point to invalid files will not work.
- Links in hidden cells or formatted as text can prevent proper functionality.
Identifying the specific cause can help you apply the right solution to fix the "Break Link Excel not working" issue.
Fix Wordbook Issues in Excel Now

Part 2. 5 Best Fixes to Resolve Break Link Excel Not Working Issue
If your Excel links aren’t working, it’s time to fix the issue. This section will help you identify and resolve problems with breaking links, complete with clear instructions and examples.
Here are the top 5 working solutions you must try:
Solution 1: Unprotect Your Sheets
When the "Break Link in Excel Not Working" issue occurs, a common cause is a protected workbook or sheet. Excel’s protection settings can block certain actions, like breaking links to external files. Unprotecting your sheets is often the first step to fixing this issue, as it removes any restrictions that might be causing the problem.
Here’s how to do it:
Step 1: Launch the Excel file where you're experiencing the issue.
Step 2: Identify the sheet with protection enabled, as indicated by limited editing options.
Step 3: Click the Review tab at the top of the Excel window. Click Protect.

Step 4: In the Protect section, select Unprotect Sheet. If a password was set, type it in the prompt and click OK.
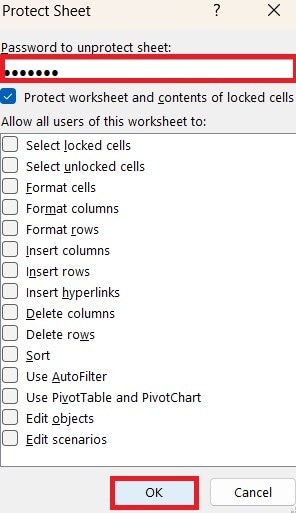
Step 5: Try editing the sheet or breaking the link. If successful, the protection has been disabled.
Solution 2: Delete All Named Ranges
Another way to fix the issue is by deleting named ranges or defined names that use external references. A named range is a group of cells with an assigned name, while a defined name is a named formula. These names are usually used in formulas instead of direct cell references and can sometimes cause problems with breaking links.
Here are steps on how to delete all named ranges:
Step 1: Go to the Formulas tab on the ribbon and click Name Manager.

Step 2: Look for any names that reference external files. Select the external reference and click Delete, then confirm the action.

Step 3: Repeat this process for all external references.
Solution 3: Break Data Validation Links
External links can sometimes appear in data validation rules. For example, a drop-down list or criteria references another workbook or worksheet. These links may block you from breaking external links entirely.
Follow these steps to remove external links from data validation rules:
Step 1: Pick the cell or range of cells with data validation rules using external references.
Step 2: See the Data tab and click Data Validation.
Step 3: Go to the Settings tab.
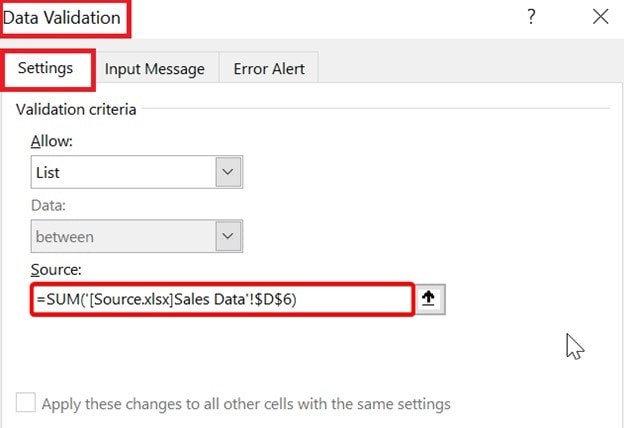
Step 4: In the Allow box, change the setting to Any value.
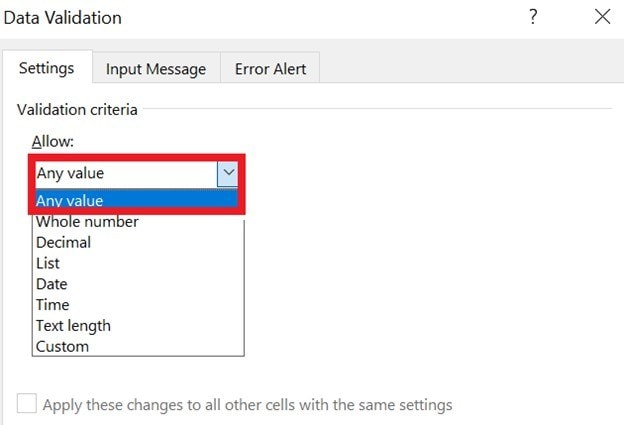
Step 5: Press OK to update the changes.
Step 6: Repeat this for any other external links in data validation rules.
Step 7: Finally, check if you can remove the external links. Click Data and Edit Links. Then, click the Break Link.

Solution 4: Delete External Links of Conditional Formatting
External links in conditional formatting rules can also cause issues. For example, a rule might change a cell's color based on data in another workbook or worksheet. Removing these links can help fix the problem.
Here’s how:
Step 1: Select the corresponding cell or range of cells with conditional formatting rules linked to external data.
Step 2: Go to Home. Select Conditional Formatting and Manage Rules.

Step 3: Select the rule and click Edit.
Step 4: Update the formula or source to use data within the same workbook.
Step 5: Click OK to save.
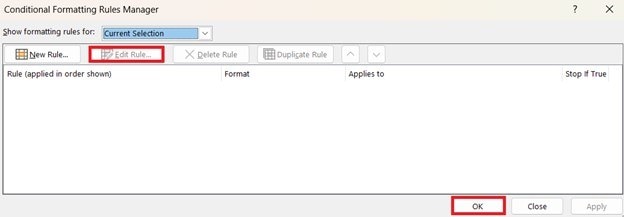
Step 6: Repeat any other rules with external references.
Solution 5: Repair Excel File With Third-Party Tool
When all else fails, using a reliable third-party tool is often the best method to repair your Excel file and resolve the "break link in Excel not working" issue. These tools are designed to fix complex file corruption and other issues that Excel’s built-in features might not handle effectively.
One of the most trusted tools for this purpose is Repairit Excel File Repair. It offers a quick solution for repairing damaged or corrupted Excel files to ensure your data and functionality are fully restored.
Why choose Repairit?
- Repairs Excel files without altering or modifying the original data. This retains formatting, formulas, and embedded objects in their exact form.
- Resolves issues like inaccessible files, broken links, error codes, and file crashes. It also handles problems caused by abnormal exits, software upgrades, or registry database errors.
- Compatible with different Excel versions, including .xls and .xlsx.and operating systems.
- Repairs files accurately with a high success rate, even for severely damaged Excel files.
- Fixes files damaged by hardware issues, transfer problems, or accidental data loss.
- Ensures data safety throughout the repair process.
Follow these simplified steps to repair files using Repairit:
Step 1: Open Repairit Excel File Repair . Go to File Repair under More Types Repair.

Click +Add to upload corrupted Excel files. You can load multiple files of various formats for batch repair.

Check the uploaded files' details, like name, size, and location. To remove unwanted files, click the trash icon or select Remove All to clear the list.
Step 2: Click Repair to begin fixing the Excel files. Monitor the repair progress on the interface. Files will be marked as repaired, scanning, or waiting.

If any file is severely damaged and can't be repaired, follow the provided link to seek expert assistance.
Step 3: Click Preview next to any file to check the repair results before saving. To save a file, click Save next to its icon or choose Save All to export all repaired files at once.

Select a target location on your PC, and Repairit will save the files there. You can now access your repaired files from the chosen location without hassle.
Fix Break Links in Excel with Repairit Excel File Repair Tool

Related Video >>: How to Fix Excel Formating Issue
Conclusion
The "Excel break link not working" error can disrupt your work, but it’s easy to fix with the right approach. Identifying causes like missing files, protected sheets, or external references helps address the problem effectively. Solutions such as unprotecting sheets, deleting named ranges, or using Repairit File Repair can restore your sheet’s functionality.
FAQ
-
Will breaking links affect my Excel formulas?
Yes. Breaking links will replace formulas with their current values. This means the formulas will no longer update if the linked workbook changes. -
Can I re-establish a broken link?
No. Once a link is broken, it cannot be re-established. You would need to recreate the link manually by re-entering the formula or referencing the external workbook. -
Is there a way to remove links without breaking them?
Yes. You can remove links without breaking them by using the Find and Replace feature. Search for the external references and replace them with the correct values or formulas you want to use.

![[FIXED] Breaking Links In Excel Not Working Issue](https://images.wondershare.com/repairit/article/breaking-links-in-excel-not-working.jpg)
