Microsoft Excel is a powerful tool for organizing data, but many users face the frustrating "Microsoft Excel cannot paste the data" error when copying and pasting information. Though rare, this error can be frustrating, especially during important tasks. You might wonder why Excel has this issue. There are several reasons, but the fixes are simple. Keep reading to learn them all.
Fix Microsoft Excel Cannot Paste the Data Issue Now

In this article
Part 1. Why Microsoft Excel Cannot Paste the Data?
Here are some simple reasons why Microsoft Excel might not let you paste data:
- Excel likes things to match. If you're pasting text into number cells (or vice versa), it may stop you.
- If you have merged cells, Excel can refuse to paste.
- Excel gets confused when rows or columns are hidden, making it unsure of where to paste.
- If the sheet or cells are locked, Excel won’t let you paste anything.
- Pasting a large amount of data at once can overwhelm Excel.
- Excel might not recognize data copied from other programs, leading to paste issues.
- Special tools like add-ins or macros might interfere with pasting.
- If filters are on, Excel might struggle with where to place the data.
Part 2. Basic Tips to Fix "Cannot Copy and Paste in Excel"
Before trying advanced methods, it's a good idea to start with some basic troubleshooting steps. Follow these simple tips might resolve the issue quickly:
- Restart Excel: Exit and reopen Excel to refresh the program. Sometimes, it just needs a reset.
- Check for Updates: Make sure your Excel software is up to date. An outdated version can cause glitches.
- Clear the Clipboard: If your clipboard is full, it can prevent copying and pasting. Clear it by copying a blank cell.
- Try Copying to a New Sheet: Sometimes, the issue is with the specific sheet. Copy and paste it into a new sheet to see if it works.
- Disable Add-ins: Some add-ins can interfere with Excel's functions. Go to File > Options > Add-ins and disable any that aren’t important.
Part 3. Fix Cannot Copy and Paste in Excel? 5 Advanced Solutions
If the basic fixes didn’t work, don’t worry. There are still more advanced solutions you can try. These methods address deeper issues within Excel that might be causing the copy-and-paste problem. Here are five advanced ways to fix it:
Fix #1: Check the Merge Cell
You can't copy data from merged cells into a regular Excel sheet. To avoid the "cannot paste" error, unmerge the cells first. Follow these steps:
Step 1: Open the source Excel sheet and select the data you want to copy.
Step 2: Go to the Home tab.
Step 3: Click Merge and Center, then choose Unmerge Cells.
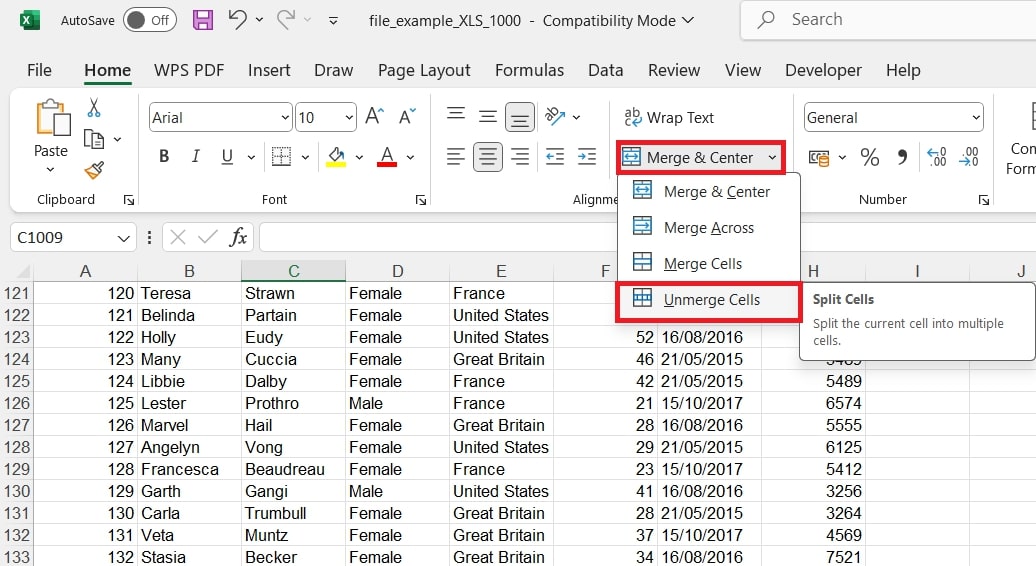
Step 4: Make sure all merged cells are unmerged.
Step 5: Once the cells are unmerged, you can copy the data without any issues.
Fix #2: Turn Off the Macro Express Application
On Windows, the Macro Express app can trigger the "cannot paste data" error in Excel. This app runs in the background, allowing users to edit, record, and play back mouse and keyboard macros.
To avoid this issue, check your background processes and close the Macro Express app before copying data from an Excel sheet. Follow these steps to do so:
Step 1: Launch the Macro Express program on your computer.
Step 2: Find the macro you want to disable.
Step 3: Right-click on the macro and select Disable Macro from the menu.
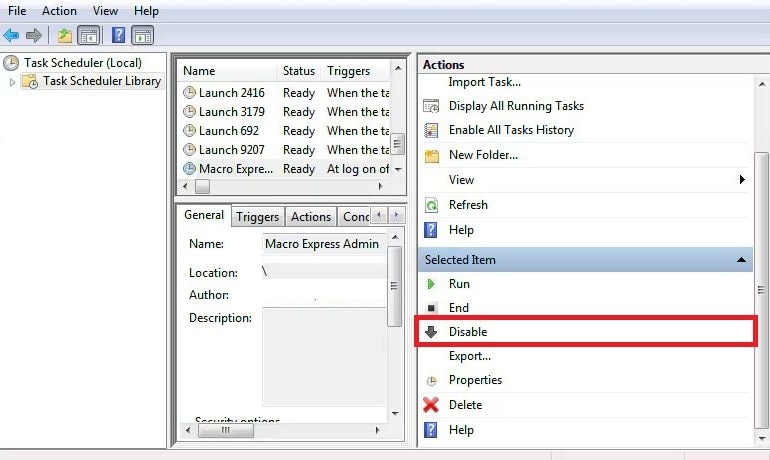
Step 4: Exit the application to prevent it from running in the background.
Fix #3: Ignore DDE
Another way to fix the error is by disabling DDE (Dynamic Data Exchange). DDE is a feature in Excel that allows it to share data with other applications in real-time. It helps programs communicate with each other by exchanging information, like updating values in Excel from an external source.
However, sometimes DDE can cause errors, especially when copying and pasting data. Here’s how to ignore DDE:
Step 1: In Excel, click File and go to Options.
Step 2: Select Advanced.
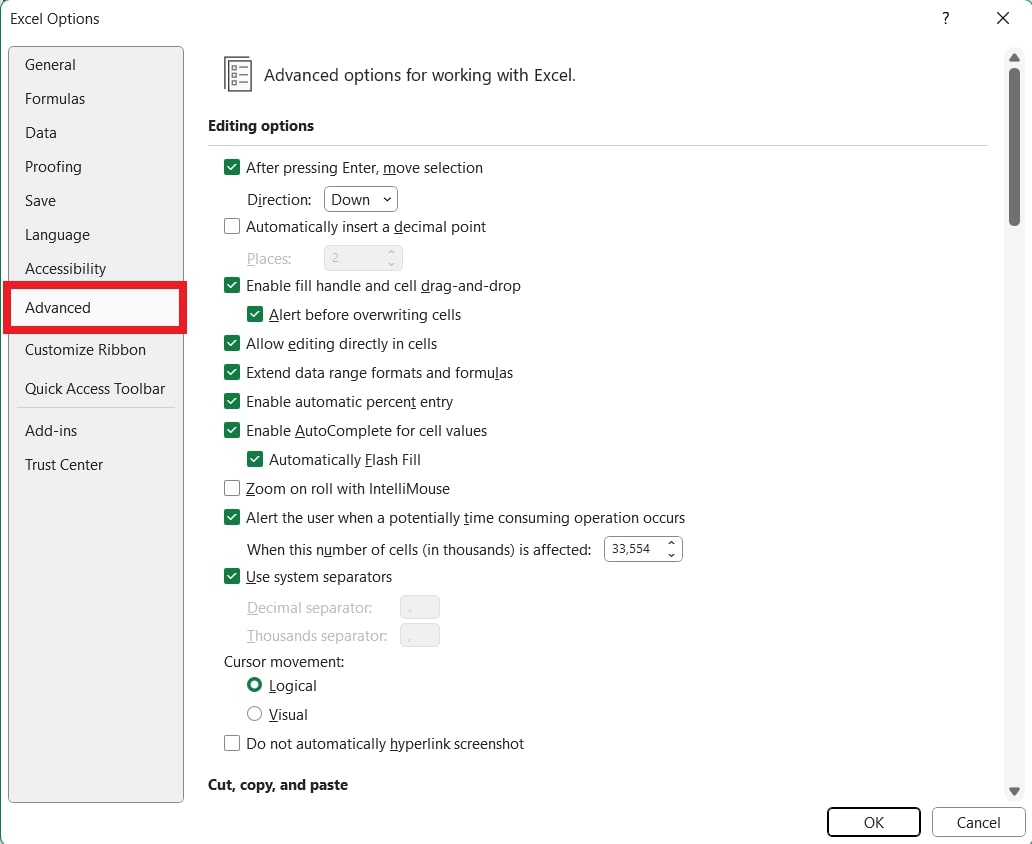
Step 3: Scroll down to the General option. Untoggle the box indicating Ignore other applications that use Dynamic Data Exchange (DDE).
Step 4: Click OK to keep the changes.
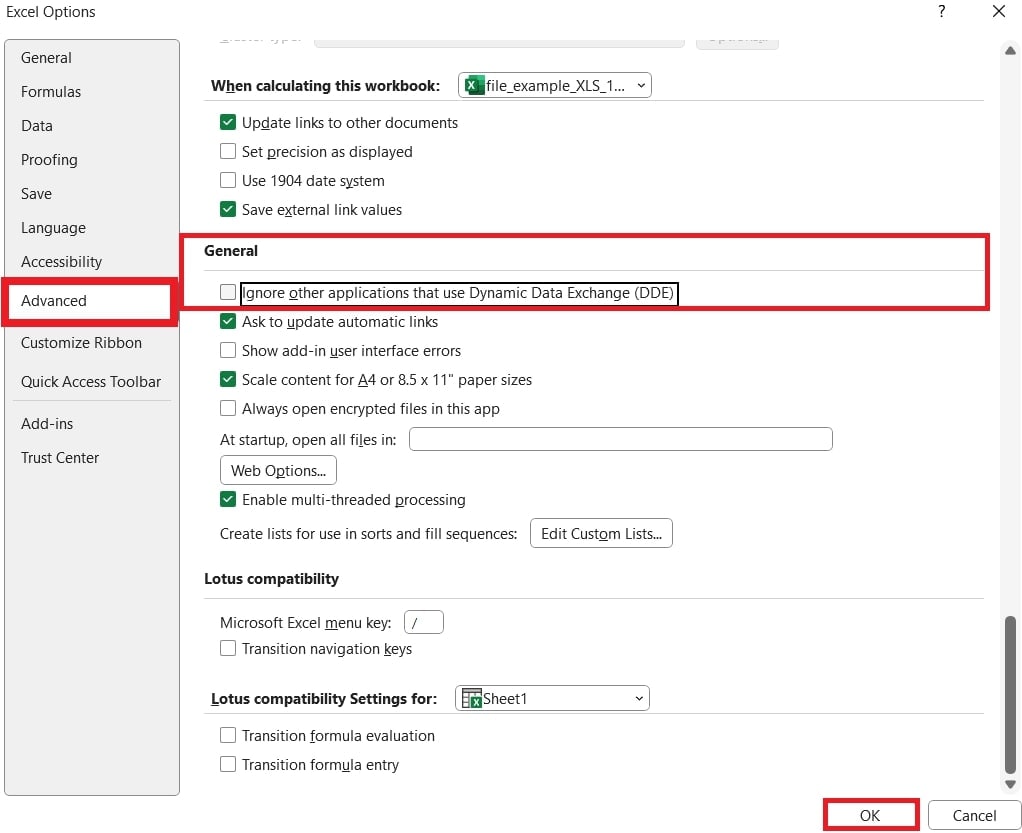
Step 5: Now, try copying the data again.
Fix #4: Fix “Excel Cannot Paste Data” Due to Corrupt Excel File
Sometimes, the "Excel cannot paste data" error happens because your Excel file is corrupt. File corruption can occur for several reasons, like sudden power outages, software crashes, or even viruses. When a file gets corrupted, it can mess up the data inside, making it hard for Excel to understand what you want to do.
But don’t worry. If you suspect that your file is corrupt, there’s a handy solution. Check out Repairit Excel Repair to fix those damaged Excel files. It’s like a superhero for your spreadsheets. With just simple clicks, you can copy and paste your data into your sheets.
Take a look at its remarkable features:
- Fixes all Excel errors, like unrecognizable format or unreadable content.
- Repairs multiple .xlsx files quickly and safely in one go.
- Supports Excel versions 2007 to 2019 and Office 365.
Here’s how to fix the corrupted Excel files using Repairit:
Step 1: Install and open Repairit. Go to File Repair under More Types Repair. Click Add to upload your corrupted files. You can load multiple files of different formats at once.

After loading, check file details like name, size, and location. If needed, remove unwanted files by clicking the trash icon.
Step 2: Once the Excel files are loaded, click Repair to begin the process. Repairit will scan and fix any issues with the files. You can track the progress or cancel if necessary.

After the repair, a pop-up will inform you how many files were successfully fixed. If a file is too damaged, you'll be notified and can reach out for expert help.
Step 3: After the repair, click Preview to check the results. To save the repaired files, click Save or use Save All to export all files at once.

Choose a desired location to save the files, and Repairit will confirm when they're successfully exported.

Fix “Excel Cannot Paste Data” Due to Corrupt Excel File

Fix #5: Employ The “Paste Special” Option
If you want to paste special graphics or images from one Excel sheet to another, the regular Paste option won't work. Luckily, Excel has a Paste Special option that lets you utilize different paste methods for special cases. Here’s how to use it:
Step 1: Copy the desired data from the source Excel sheet.
Step 2: Open the sheet where you want to paste the data. Then, right-click on any cell, and select Paste Special.
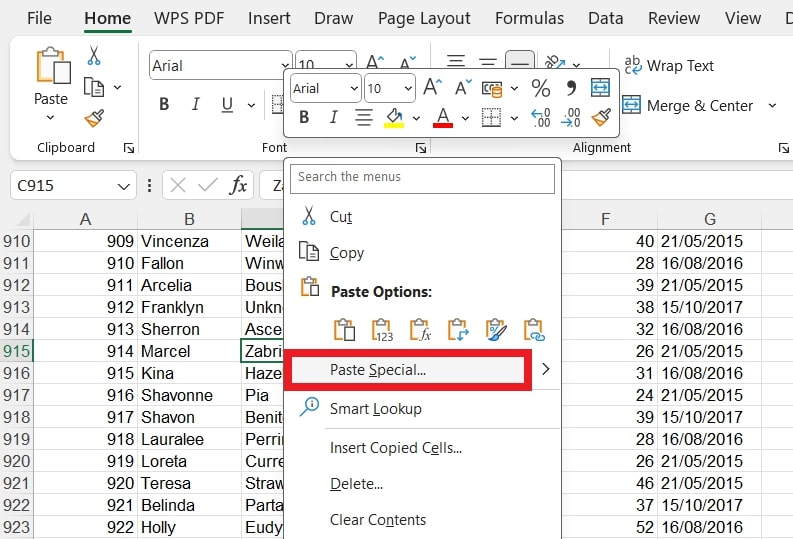
Step 3: Choose the appropriate setting to paste your data successfully.
Conclusion
The "Excel Cannot Paste Data" error may seem frustrating. But with these simple fixes, you can get back to working smoothly in no time. From checking merged cells and disabling macros to using the Paste Special option or repairing corrupted files, there’s a solution for every issue. With tools like Repairit, even corrupted files don’t stand a chance. Try these methods, and you'll be pasting data like a pro again.
FAQ
-
Can this error occur when copying large amounts of data?
Yes. Copying and pasting large data sets can lead to issues due to memory limitations or different formatting in the dataset. In such cases, try pasting smaller chunks of data. You can also save and close other large workbooks or applications to free up memory. -
Can clipboard issues cause paste errors in Excel?
Yes. If there’s a problem with the clipboard, Excel may not recognize the copied data. Clear the clipboard by copying a small piece of data (like a blank cell), and then retry your paste. Then, restart your computer if the clipboard seems to be malfunctioning. -
How can I avoid the “Microsoft Excel cannot paste the data” issue in the future?
1. Always check if the cells you’re pasting into are formatted properly.2. Avoid copying data from merged or protected cells unless necessary.
3. Keep Excel updated to avoid bugs and glitches related to pasting data.

