A Reddit user said, "When I try to open the files I have trouble opening with, i.e. by double-clicking the files, I see that the Preview app is open, but nothing happens. What could be the issue here, and how could I fix it? Any advice would be greatly appreciated. Thanks for your help!"
If your Mac OS preview is not working, let us help you. Many users have reported this issue, where some files won't open directly. But don't worry; while exploring this article, you will see simple solutions to fix the Mac OS preview not working error. Let's go through the steps to help you resolve it!
In this article
Part 1. Common Reasons Causing Preview Mac Not Working Issue
If you are still wondering why your Mac OS preview is not working, let us explain in this part why you are experiencing that. Below are some common reasons that may be causing the problem:
⚠️Outdated Software. Running an outdated version of macOS or the Preview app can lead to compatibility issues.
🛠️Corrupted Files. If the file you're trying to open is corrupted or damaged, Preview may struggle to display it correctly.
🔄System Glitches. Sometimes, a minor bug or glitch in macOS can interfere with Preview's performance, causing it to freeze or fail to open files.
💾Insufficient Storage. A lack of available storage space on your Mac can slow down system processes, affecting how Preview functions.
🔄Conflicting Apps. Other applications or extensions on your Mac may conflict with Preview.
📄File Format Issues. Preview supports a wide range of file formats, but certain files may be incompatible, causing issues with the app.
Part 2. How to Fix Preview Not Working Issue for Corrupted PDF Files?
If your Preview app isn't working due to corrupted files, we have a solution just for you. Repairit File Repair is one of the tools you will ever need to repair corrupted PDF files. This instantly repairs corrupted PDF files that won't open in Preview. It also works not just for PDFs but other file types, too. The good news is that Repairit V6 Mac products have seen a significant boost in performance. Installation is now up to 85% faster, startup times are up to 73% quicker, and adding files is up to 97% speedier.

-
Repair damaged files with all levels of corruption, including blank PDF, PDF not opening, PDF picture issues, PDF color issue, PDF fonts missing, unreadable pdf, etc.
-
Fix text, hyperlinks, forms, headers, footers, graphs, watermarks in PDF, etc
-
Perfectly repair corrupted files with a very high success rate, without modifying the original file.
-
No limit to the number and size of the repairable files.
-
Support Windows 11/10/8/7/Vista, Windows Server 2003/2008/2012/2016/2019/2022, and macOS 10.12~macOS 15.
Step 1. Get Wondershare Repairit on Mac. After that, press the +Add button within the File Repair section to fix the files in the repair list.

Step 2. After uploading the corrupted files, please select the Repair button to start the file repair process.

Step 3. Click the Preview button to view the repaired files. If the repaired files appear good for you, select Save and choose a location to store them. Don't, however, rescue them from the scene of their initial injuries.
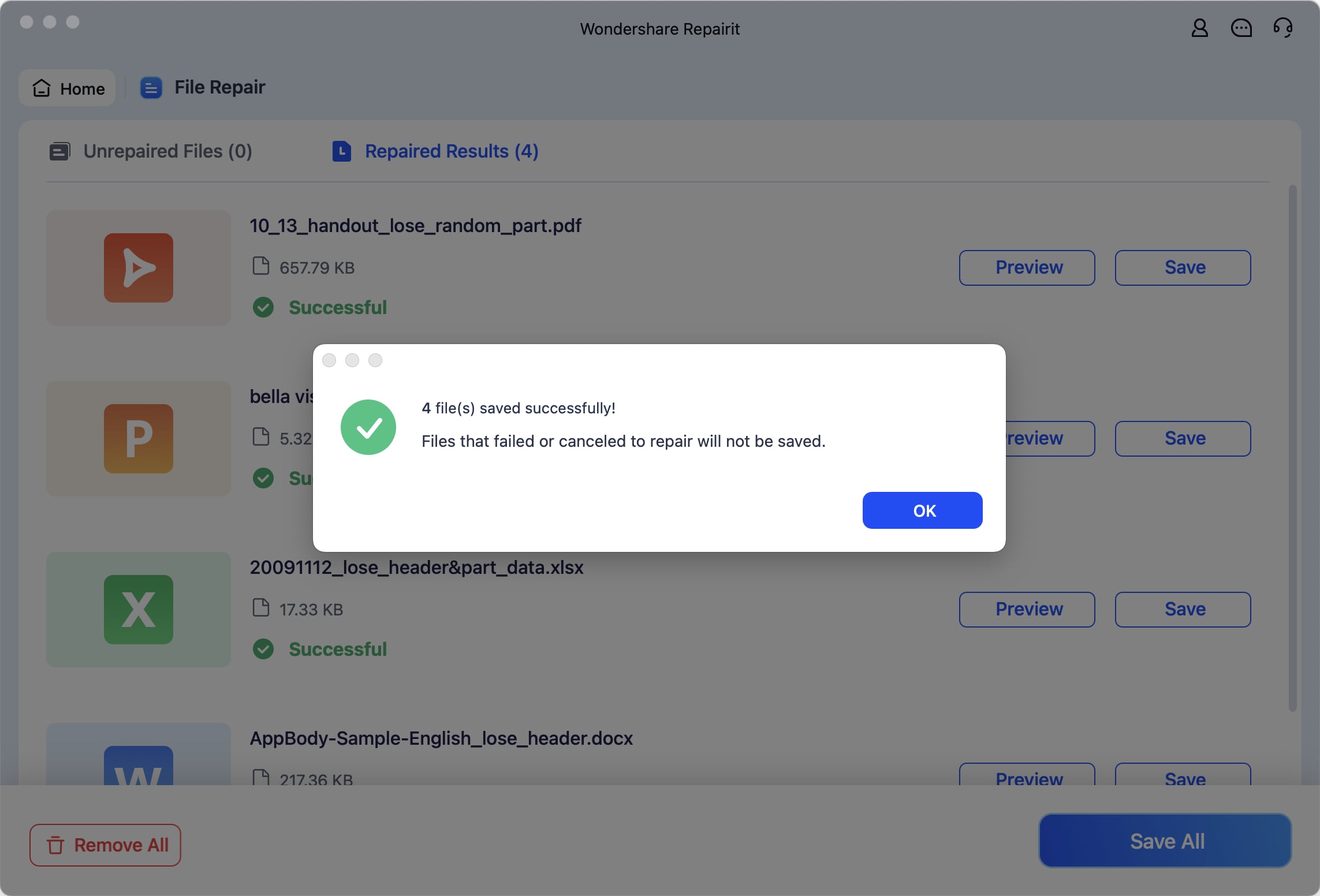
Fix Preview Not Working Issue for Corrupted PDF Files

Part 3. 5 Fixes for MacBook Preview Not Working Issue
If your MacBook's Preview app isn't working properly, there are 5 manual fixes you can try. But by doing them manually, we advise you to be wise and follow the steps carefully, as your files can become worse when you do it in the wrong way.
Fix 1: Try to Restart Your Mac
One of the simplest and most effective solutions for fixing common issues on your Mac is to restart it. This can refresh system processes and clear minor glitches that may be causing problems with Preview. If you haven't restarted your Mac recently, now is a good time to do so and see if it resolves the issue.
Step 1. In the upper-left corner of your screen, click the Apple logo.
Step 2. After choosing Restart, watch for your Mac to restart.

Fix 2: Use the Finder Preview Option
If you're noticed that image thumbnails aren't showing up in Finder, the Preview pane may have been accidentally disabled. This often happens without users realizing it and can make it difficult to view images quickly.
Step 1. On your Mac, open a Finder window. Click on View in the top menu and choose Show Preview.

Step 2. If you don't see this option, first select Hide Preview, then go back and choose Show Preview again.

Fix 3: Force Quit Preview and Open Again
When the Preview app stops responding or won't load images, it's often due to a temporary glitch. Force-quitting the app and reopening it can close any unresponsive processes and give the app a fresh start. This quick fix often helps get Preview back up and running smoothly without needing to restart your Mac.
Step 1. With Preview open in the background, click the Apple logo at the top-left of your screen. Select Force Quit.

Step 2. Choose Preview from the list and click Force Quit.

Step 3. Now, relaunch Preview and see if it's working properly.
Fix 4: Delete the PLIST File
Sometimes, the app preferences for Preview can become corrupted, leading to issues like freezing or not opening files properly. Deleting the PLIST file essentially resets Preview, allowing it to function as though it's newly installed. This is a helpful trick when simple fixes don't work, as it restores the app's default settings.
Step 1. Click Go from the top menu bar when you launch Finder.
Step 2. Hold the Option key and click Library from the drop-down menu.

Step 3. Double-click the Preferences folder after swiping down.
Step 4. Find the Image named com. Apple.Preview. List and delete it.
Step 5. Open Preview again, and a new PLIST file will be created automatically.

Fix 5: Update Your Mac OS
Running an outdated version of macOS can lead to compatibility issues and bugs that affect apps like Preview. Developers frequently release updates to fix known problems and improve system performance. If you're not using the latest version of macOS, updating could resolve the Preview issue and improve your Mac's overall functionality.
Step 1. In the upper-left corner, click the Apple logo. Select About This Mac.

Step 2. In the pop-up window, click Software Update.

Step 3. Your Mac will check for updates. If an update is available, click on it.

Step 4. Wait for the update to install, then restart your Mac and check if Preview is working.
Conclusion
It's always frustrating when the Mac OS preview is not working, but with what we offer, you can quickly address the issue. Don't hesitate to give each solution a try because you might find that a quick fix does the trick. With the right approach, you'll have Preview running smoothly again in no time!
FAQ
-
Why is Preview slow when scrolling through large PDFs?
Large PDFs can be slow to load and scroll if your Mac is running low on memory or processing power. Closing unused apps or upgrading your RAM may improve Preview's performance. -
How do I free up space to improve Preview's performance?
You can free up space on your Mac by clearing cache files, deleting unused apps, or moving large files to an external drive or cloud storage. Insufficient space can slow down Preview and other apps. -
How do I stop Preview from freezing on my Mac?
If Preview is freezing, try force-quitting the app and reopening it. You may also want to clear storage space, close conflicting apps, or update macOS to prevent future freezing.


