"There's a time that I downloaded a PDF file from Chrome, but when I tried to open it, Chrome not opening PDF. What should I do?"
If you ever downloaded a PDF file from Chrome and suddenly encountered an issue like the “Chrome not opening PDF” file, don’t worry. In this article, we will show you how to open a PDF file in Chrome, from the basic one to the advanced tool that you can use to have the highest success rate of repairing PDF files. So, what are you waiting for? Let’s dive in!
In this article
Part 1: Possible Reasons that Chrome Not Opening PDF File
Having trouble with Chrome not opening PDF file, especially when it's important for a project, can be really frustrating. It sounds like you're facing this issue right now. There could be several reasons why this is happening. Let's look at some possible causes:
- Outdated Chrome browser. Using an outdated version of Chrome may lead to compatibility issues with PDF files. Ensure your browser is up to date to avoid such problems.
- Corrupted browser cache or cookies. Accumulated cache or corrupted cookies can disrupt Chrome's functionality. Clearing cache and cookies might resolve the issue.
- Browser extensions interfering with PDF loading. Some browser extensions may interfere with Chrome's ability to open PDF files. Temporarily disabling or removing extensions can help identify and resolve any conflicts.
- Incorrect browser settings related to PDF handling. Misconfigured browser settings related to PDF handling may prevent Chrome from opening PDF files. Review and adjust these settings as needed to ensure smooth PDF loading.
- Compatibility issues with specific PDF files or sources. Certain PDF files or sources may not be compatible with Chrome, leading to opening issues. Try accessing the PDF from a different browser or downloading it again to resolve compatibility problems.
Part 2: 6 Fixes When Chrome Not Opening PDF File
Google Chrome has a cool feature called PDF Viewer. With this PDF, you do not need third-party apps to view PDFs. However, if Chrome is not opening PDF we'll provide some fixes to resolve the issue.
Fix #1: Restart Your Chrome When Chrome Not Opening PDF File
When encountering the "PDF not opening in Chrome" error, the best first thing to do is restart the Chrome browser. Here's how to restart Chrome:
Step 1: Click on the "." icon as depicted in the image below or press 'Alt+F4' on your keyboard.
Step 2: Next, double-click on the 'Google Chrome' icon.
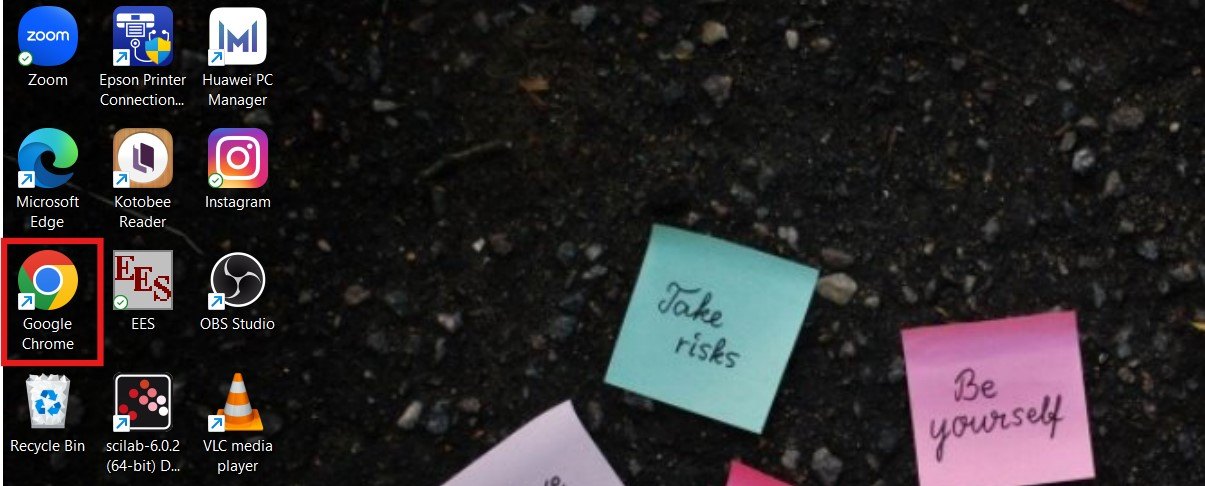
Step 3: After that, the Chrome window will reopen.
Fix #2: Check for a Chrome Update
Chrome regularly releases bug fixes and new features for its users. So, updating your Chrome to the latest version can often fix "PDF not opening in Chrome" error. Here's how to update Chrome:
Step 1: Open Chrome and click on the menu option (three dots). Then select "Settings."
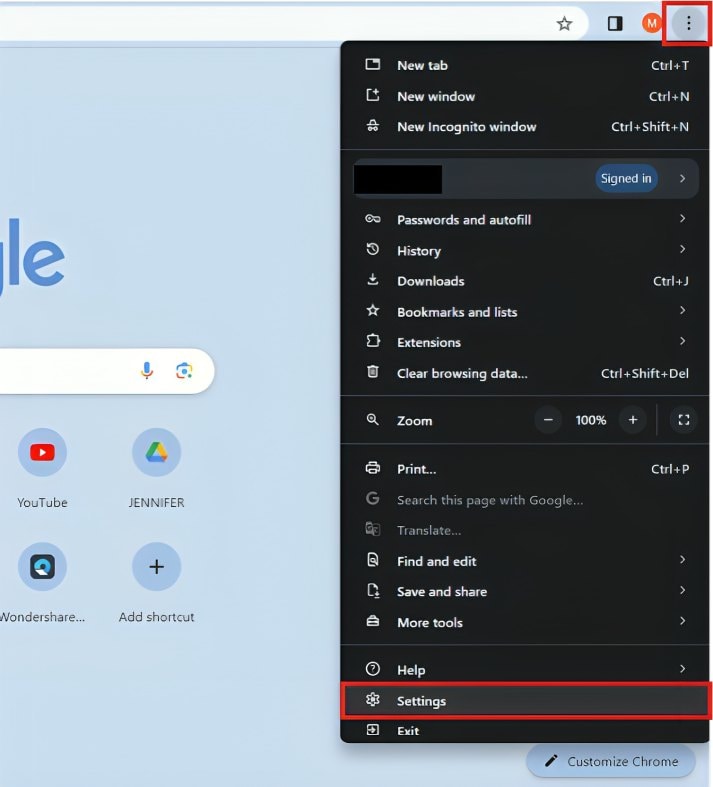
Step 2: Next, click on "About Chrome." You'll see the About Chrome screen; it will check if there's an update available.
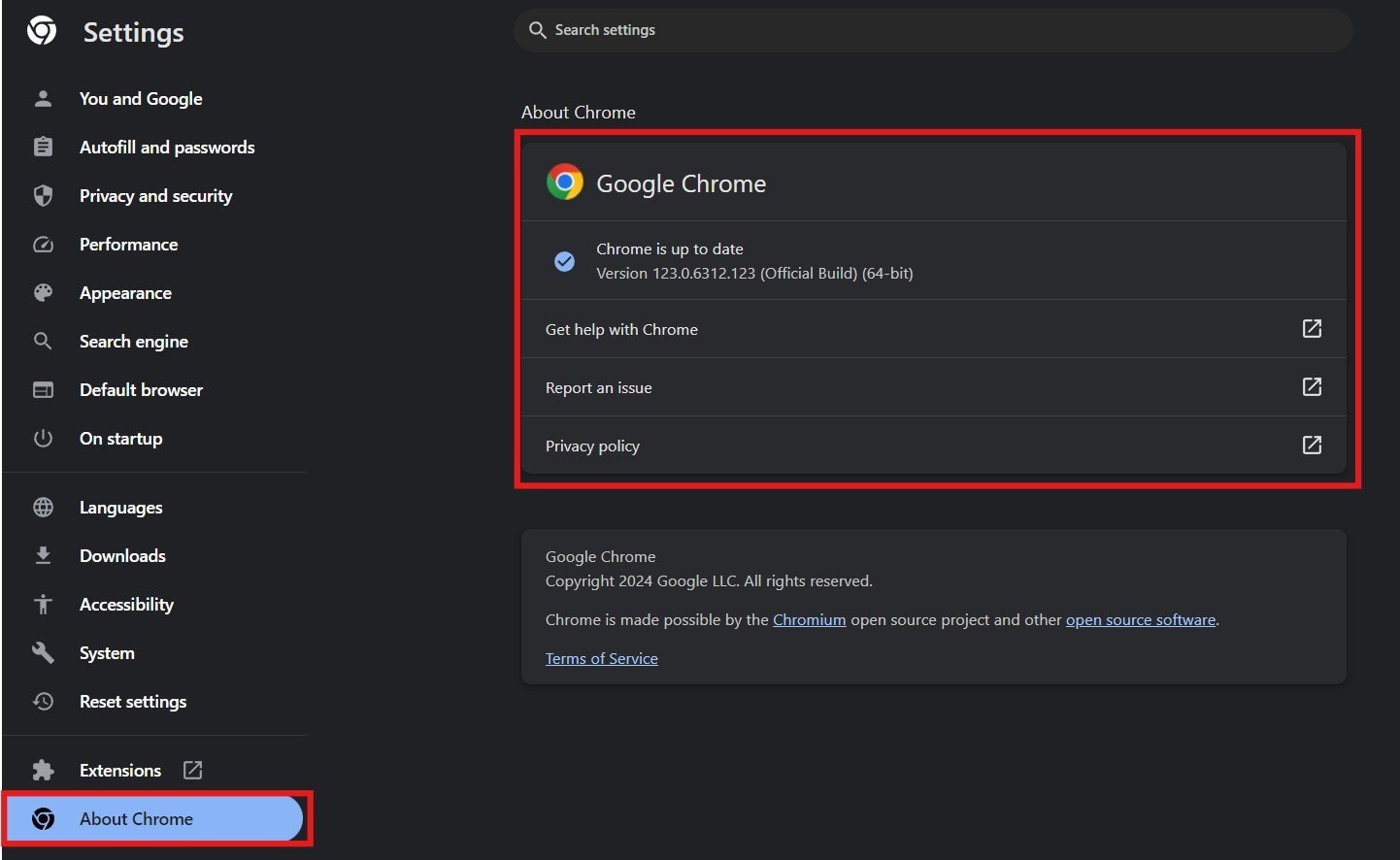
Fix #3: Use Incognito Mode If Chrome Not Opening PDF File
Chrome's Incognito mode is a handy feature that allows users to browse the web without leaving a trace. Chrome does not save cookies, site data, browsing history, or form submission information when in this mode. Additionally, extensions are disabled by default, providing a private and secure browsing experience. Here's how to use Incognito mode:
Step 1: Open Chrome and click on the menu (three dots) at the top right. Choose "New incognito window" from the drop-down list.
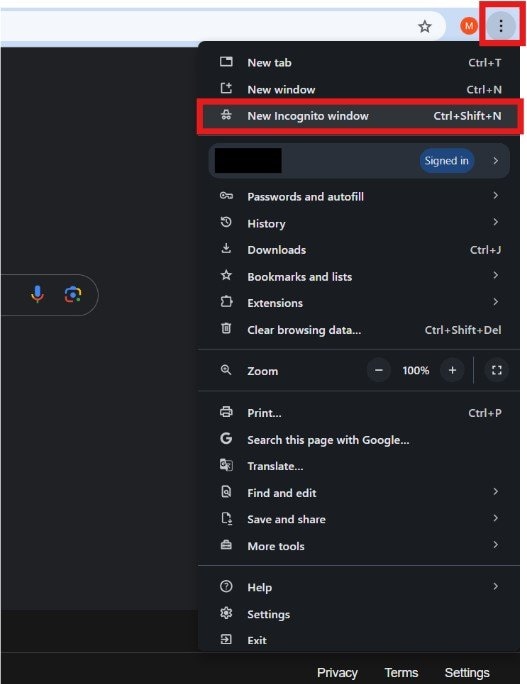
Step 2: The Incognito window will open, as shown in the image below.
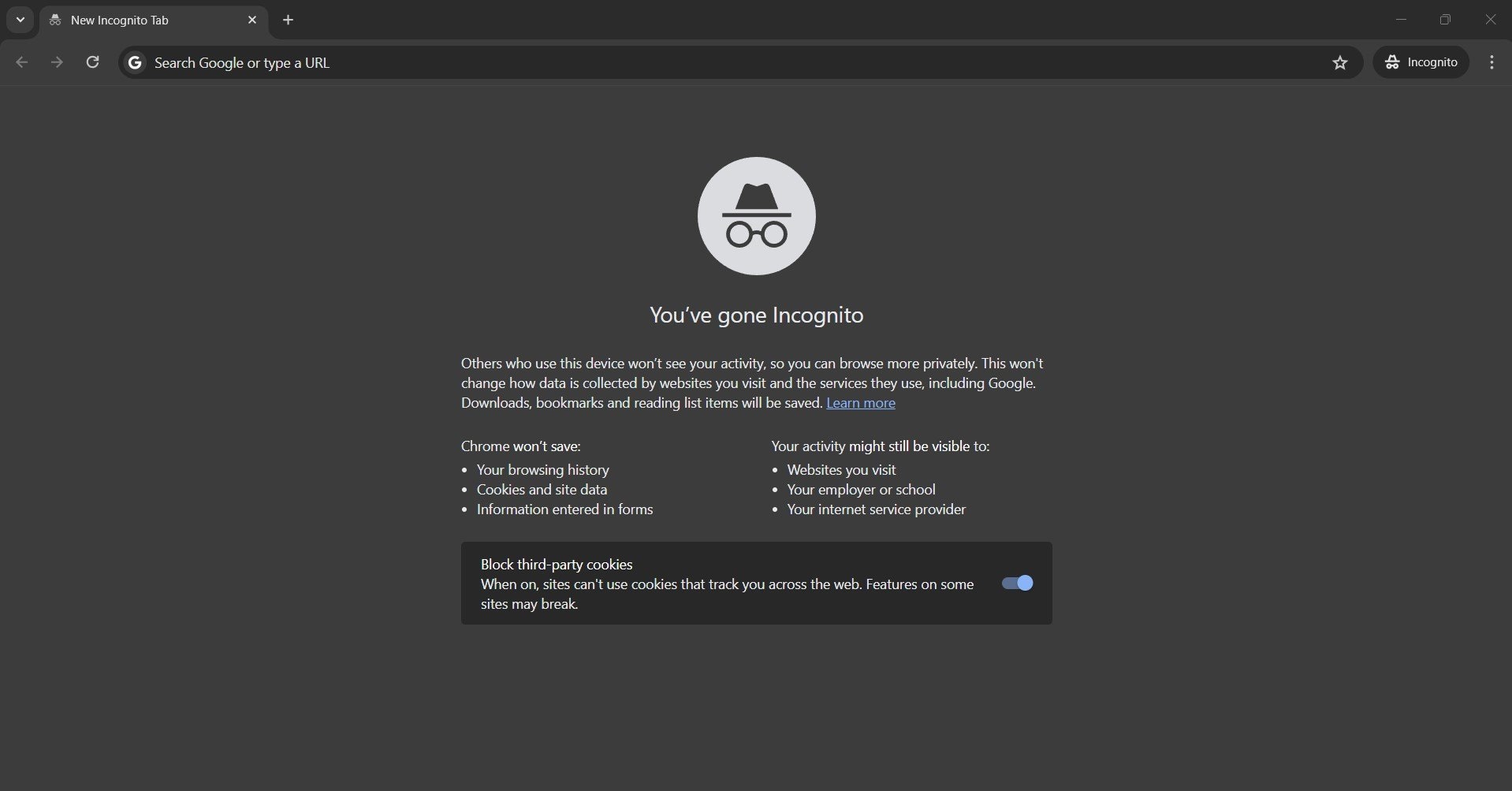
Fix #4: Reset Your Chrome to Fix Chrome Not Opening PDF File Issue
Additional fix to solve Chrome not opening PDF issue is to give resetting Chrome a shot. This method is quick and easy and might solve your issues. Here's what you do:
Step 1: Click the three dots at the top-right corner of the browser and choose "Settings."
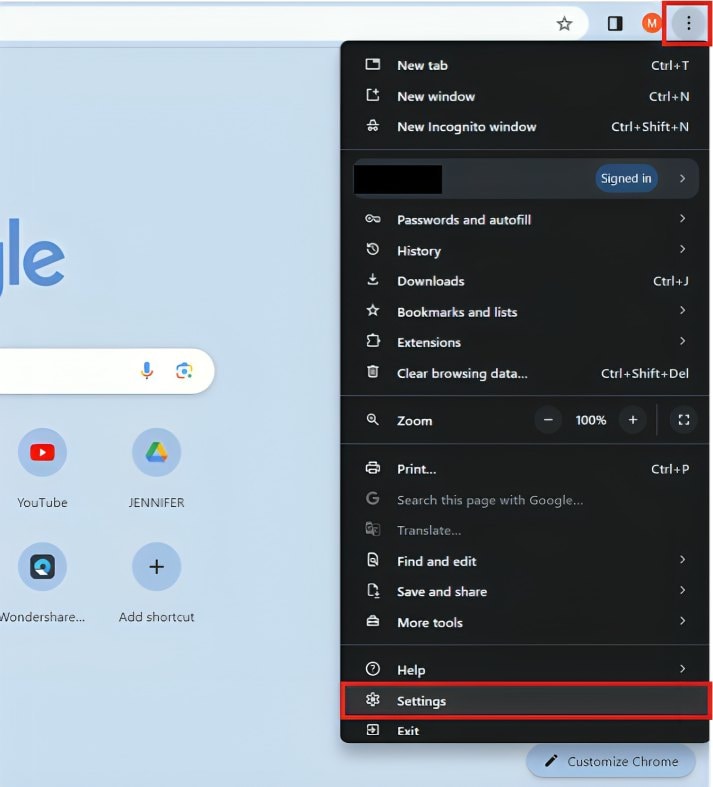
Step 2: Pick "Reset settings" from the menu on the left. Once done, click "Restore settings to their original defaults" and confirm.
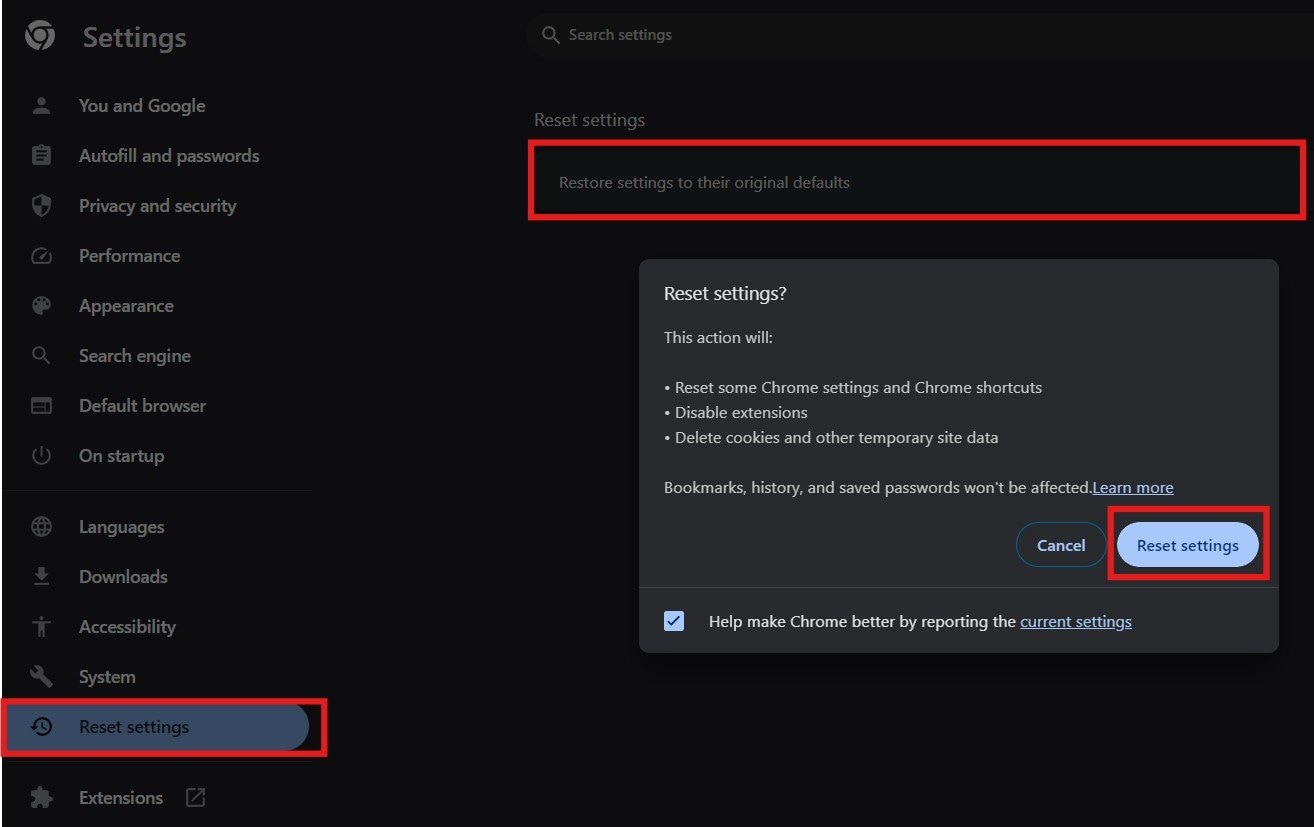
Fix #5: Clear Cookies in Chrome
Whenever a user visits a website or performs a search in the browser, information about those activities is stored in cache memory. Clearing these cookies can free up space and help PDF files open more smoothly in Chrome. Here's how to clear your browsing data:
Step 1: Open Chrome and click on the menu (three dots). Then select "Clear browsing data.”
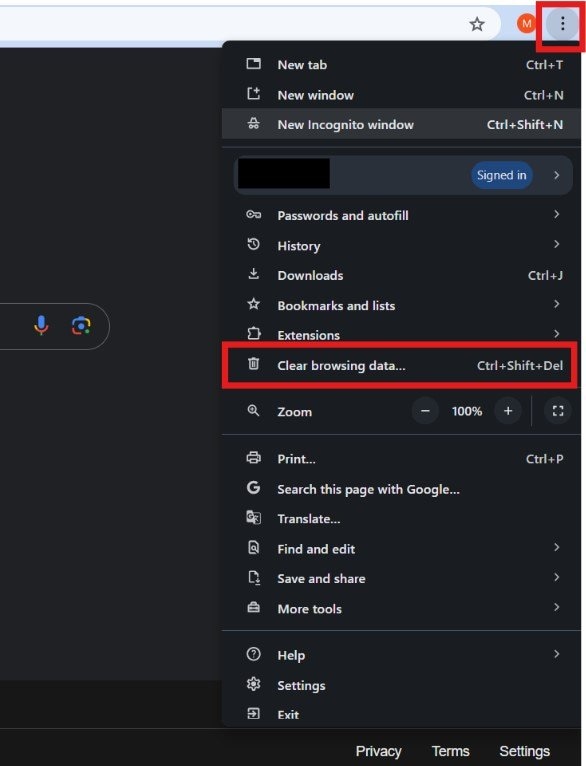
Step 2: A window will pop up. Make sure to check all the boxes and then click on "Clear Data.”
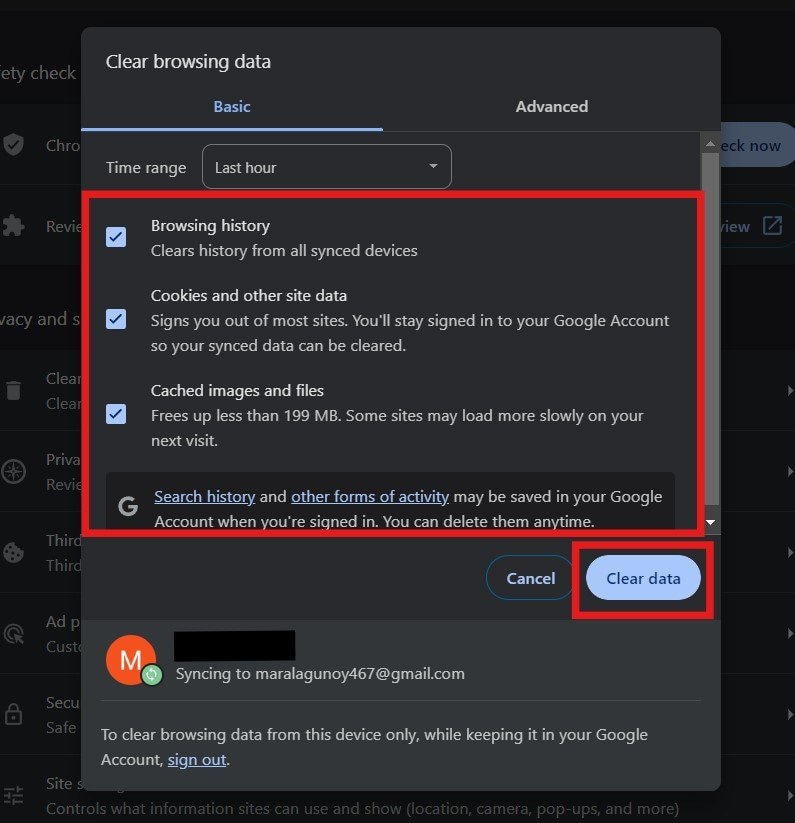
Fix #6: Use Hardware Acceleration in Chrome
Hardware acceleration optimizes system performance, enabling it to operate at its best and deliver high-performance results. Here's how to enable hardware acceleration in the Chrome browser:
Step 1: Open Chrome and click on the menu (three dots). Then select "Settings" from the drop-down list.
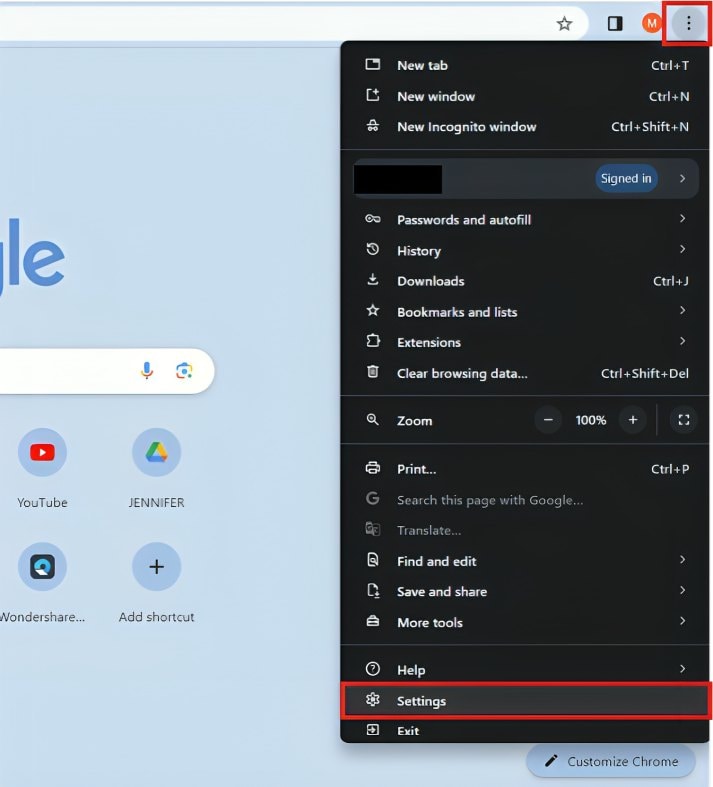
Step 2: After that, look for the “System” menu. Toggle the button next to "Use graphic acceleration when available.”
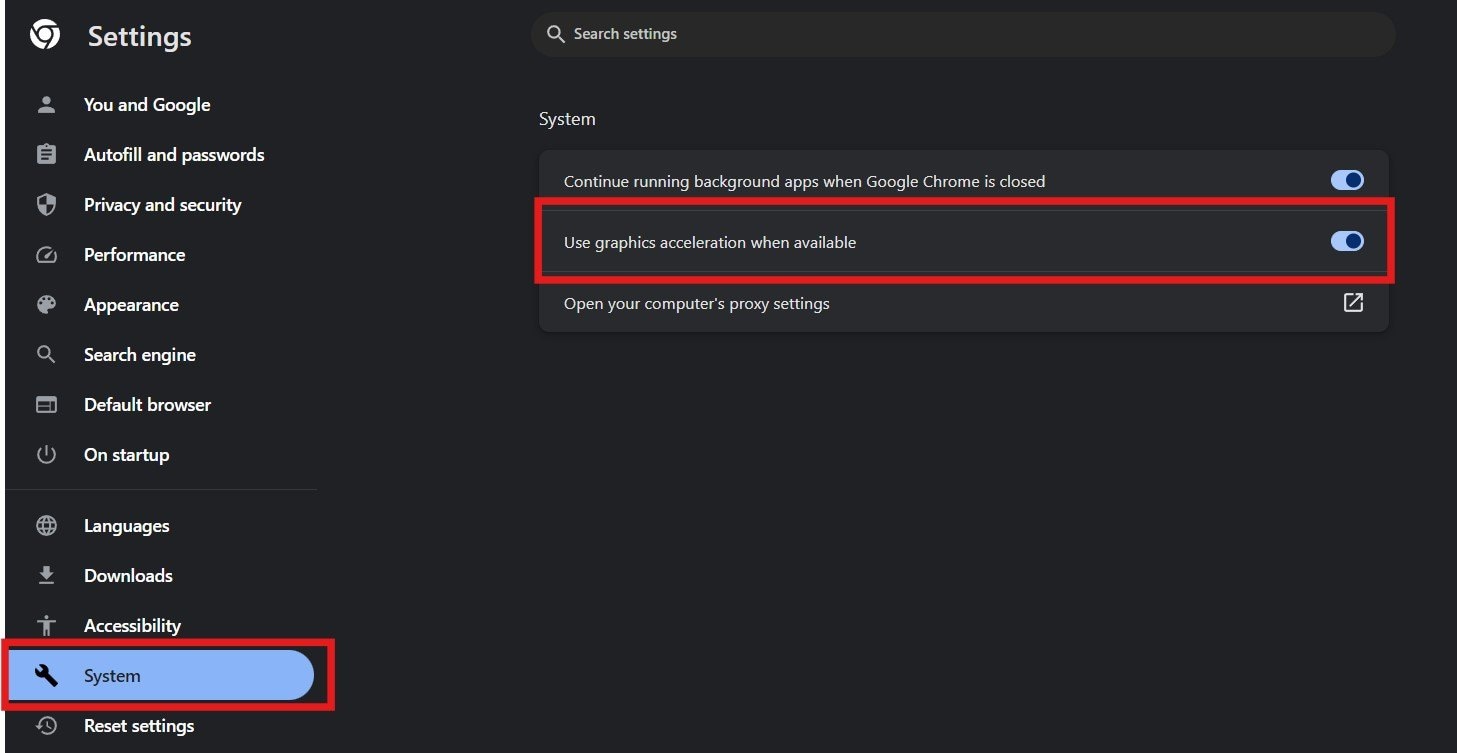
If you have tried all these fixes and nothing has worked, don’t lose hope. This may happen when the PDF file is corrupted. In that scenario, we recommend you use a repair tool to fix damaged files.
Part 3: Still Can’t Open PDF Files in Chrome? Try a File Repair Tool
If you've tried all the fixes mentioned above and still can't open PDF files in Chrome, the issue might lie with the PDF file itself. It could be damaged or corrupted, resulting in Chrome not opening PDF file properly.
In such a situation, the best solution is to use a file repair tool like Repairit File Repair. It is designed to fix various file formats, including PDF. This tool allows you to add multiple files that need a repair even if the file is larger than 1GB.

-
Repair damaged files with all levels of corruption, including blank PDF, PDF not opening, PDF picture issues, PDF color issue, PDF fonts missing, unreadable pdf, etc.
-
Fix text, hyperlinks, forms, headers, footers, graphs, watermarks in PDF, etc
-
Perfectly repair corrupted files with a very high success rate, without modifying the original file.
-
No limit to the number and size of the repairable files.
-
Support Windows 11/10/8/7/Vista, Windows Server 2003/2008/2012/2016/2019/2022, and macOS 10.10~macOS 13.
-
Except PDF, Repairit also supports all formats of Word, Word, Excel, PowerPoint, ZIP, and Adobe files.
What you will like here is you can see what's happening in the repair process and you are aware how many files have been fixed. If you want to experience unlimited repair, try Repairit File Repair on your Windows and Mac devices.
Using Repairit File Repair as a repair tool is easy. If you are a new user that experienced PDF file corruption, this tool is best for you. Follow these steps to fix it.
Step 1: Download and launch Repairit on your desktop. After that, click on "File Repair."

Step 2: Select "Add" to upload your damaged PDF files. With Repairit, you can upload multiple damaged documents at once.

Step 3: Select "Repair" to initiate the process of repairing. You can see as Repairit works on your PDF files and fixes any problems.

Step 4: Click on the "Preview" button next to any file's icon to check the results. If the result is okay with you click on the "Save" button to export the repaired PDF files to your desired location on your Windows PC.

Try Repairit PDF Repair to Fix Chrome Not PDF Opening Issue

Part 3: Conclusion
Troubleshooting Chrome not opening PDF file issue is super easy, but it can be worsened when you use the fixes incorrectly. In that case, we advised you to be careful and follow the steps correctly. Moreover, when you can't open PDF file on Chrome, try using Repairit File Repair. This tool is trusted and has helped millions of users who experienced the same scenario. We all wish you both experience non-complicated issues with your PDF file.
FAQ
-
Why does Chrome sometimes fail to open PDF files?
For various reasons, chrome may fail to open PDF files, including outdated browser versions, corrupted cache or cookies, conflicts with browser extensions, misconfigured settings, or compatibility issues with specific PDF files or sources. -
Can I use a different PDF viewer with Chrome?
Yes, you can use a different PDF viewer with Chrome. If you're experiencing issues with Chrome's built-in PDF viewer, you can disable it and use an external PDF viewer extension. Alternatively, you can download PDF files and open them with standalone PDF viewer software installed on your computer. -
Will clearing cookies in Chrome affect my browsing experience?
Clearing cookies in Chrome may affect your browsing experience in minor ways. While it won't delete your saved passwords, it will remove data stored by websites, such as login information and preferences. This might require you to re-enter login credentials or reset certain website preferences. However, clearing cookies can improve browser performance and resolve certain browsing issues.


