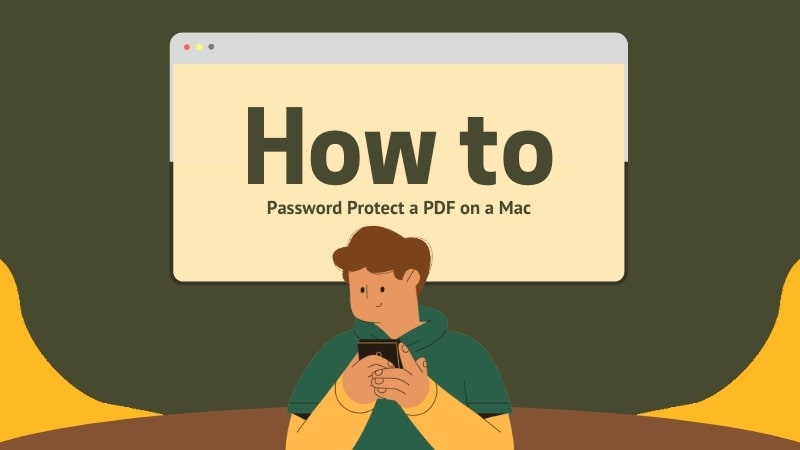“Is there a way to password protect a folder, access it and not have to re-lock it?”
If you want to enhance your documents' security on a Mac, password-protecting your PDFs is an effective solution. This ensures that sensitive information, whether personal, financial, or business-related, remains safe.
While Mac's built-in tools don't offer a simple way to password-protect folders, you can easily secure individual PDFs with a password. This guide will show you how to password-protect a PDF on a Mac using built-in features and third-party software.
In this article
Part 1. Reasons that Password Protect a PDF on a Mac
But why must we password-protect a PDF file on the Mac? There are several reasons for this:
- To keep confidential information from unauthorized persons.
- To lock out hackers from personal data.
- To ensure that only direct and intended recipients can see it.
- To stop it being altered in any way or by anyone else.
- To restrict who can make copies, share, print, or edit the document.
Part 2. How to Add Password to PDF on Mac in 3 Methods?
There are many ways of securing your PDF files on a Mac, which you can perform via different tools. Here are the three ways in which you may achieve this task. You can choose built-in applications, professional software packages, or online services.
Method 1: Password-protect a PDF with a Mac Preview
Mac Preview is an all-purpose tool that comes with every Mac computer. It serves many purposes, such as viewing, editing, and annotating PDFs and images. Also, you might want to add security passwords to your Mac pdf files using another key feature.
Using Preview, you can easily secure your documents without downloading or purchasing additional software. Follow these steps to do so:
Step 1: Open the Preview app on your Mac and then locate the PDF file you want to password-protect.
Step 2: Select File in the menu and click "Export…"
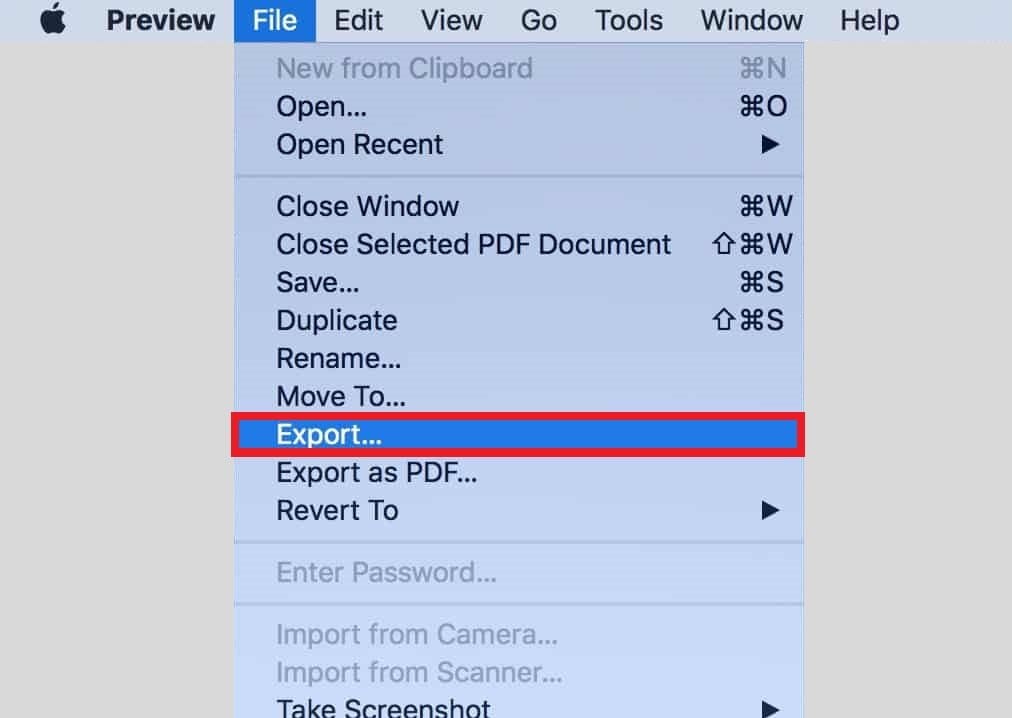
Step 3: Click the Permissions button. Then, choose “Require Password to open document.” Put in the password and confirm.
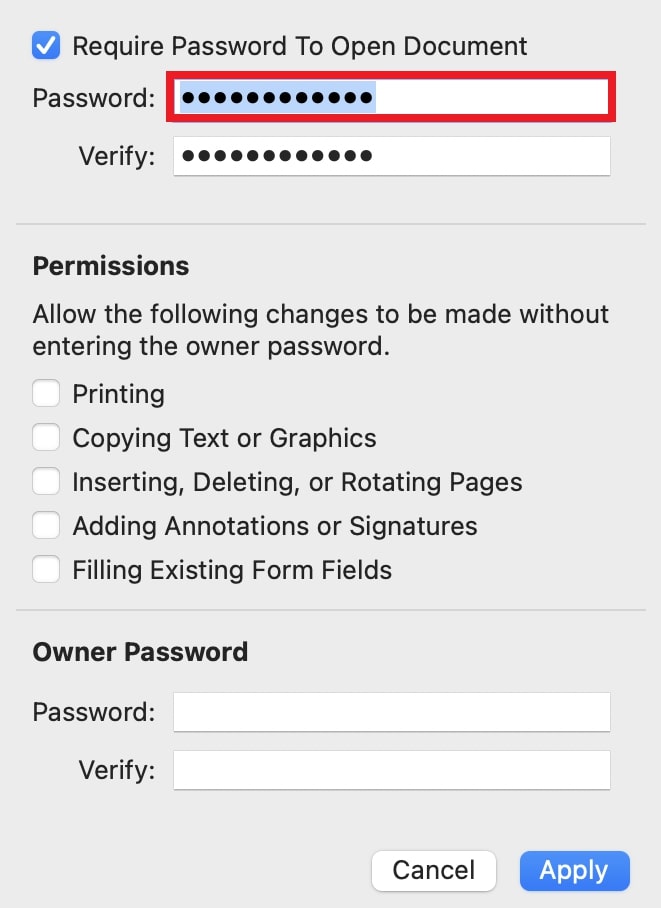
Step 4: Mark or unmark boxes as needed (for example, printing and editing). Enter the password and confirm it.
Step 5: Click Apply to keep the changes made. The password protection will be effective from the next time opening the PDF.
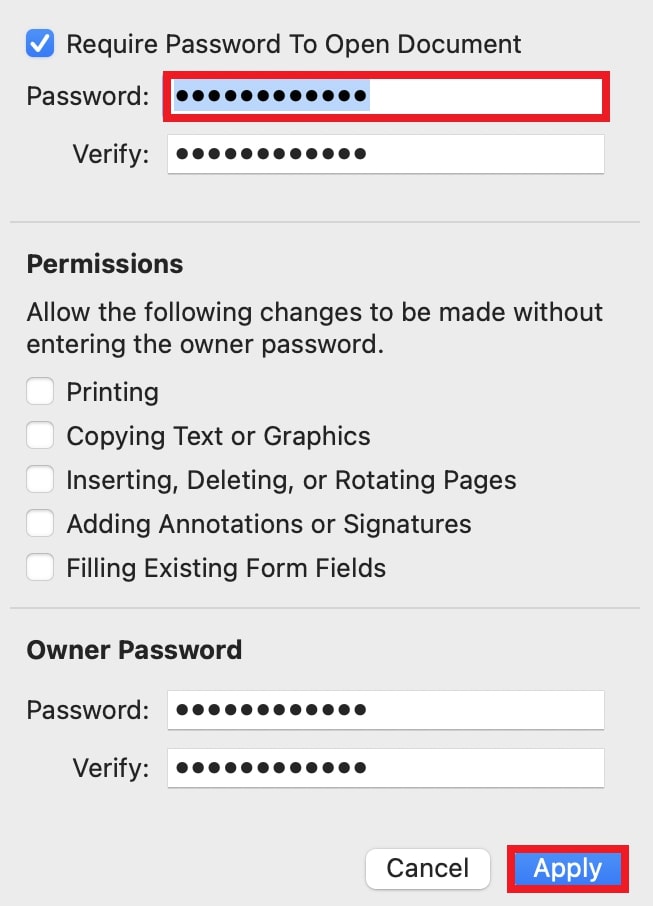
Method 2: Use a Professional PDF Editor to Password-protect a PDF
Professional PDF editors improve your experience with advanced capabilities for managing more complex PDF files. One of the best ways to protect a PDF using passwords is through Nitro Pdf Pro for Mac. This software is versatile because it can let you view or edit practically any portable document file.
You can merge and convert documents to different formats with Nitro PDF Pro. Moreover, it can turn scans into editable text, fill out forms, and set passwords for your PDFs. This program is ideal for users who require more control and additional features beyond basic password protection.
Here’s how you can create a PDF with a password using Nitro PDF Pro:
Step 1: Open the document to be made secure in Nitro PDF Pro. Get to the Protect tab on your menu.
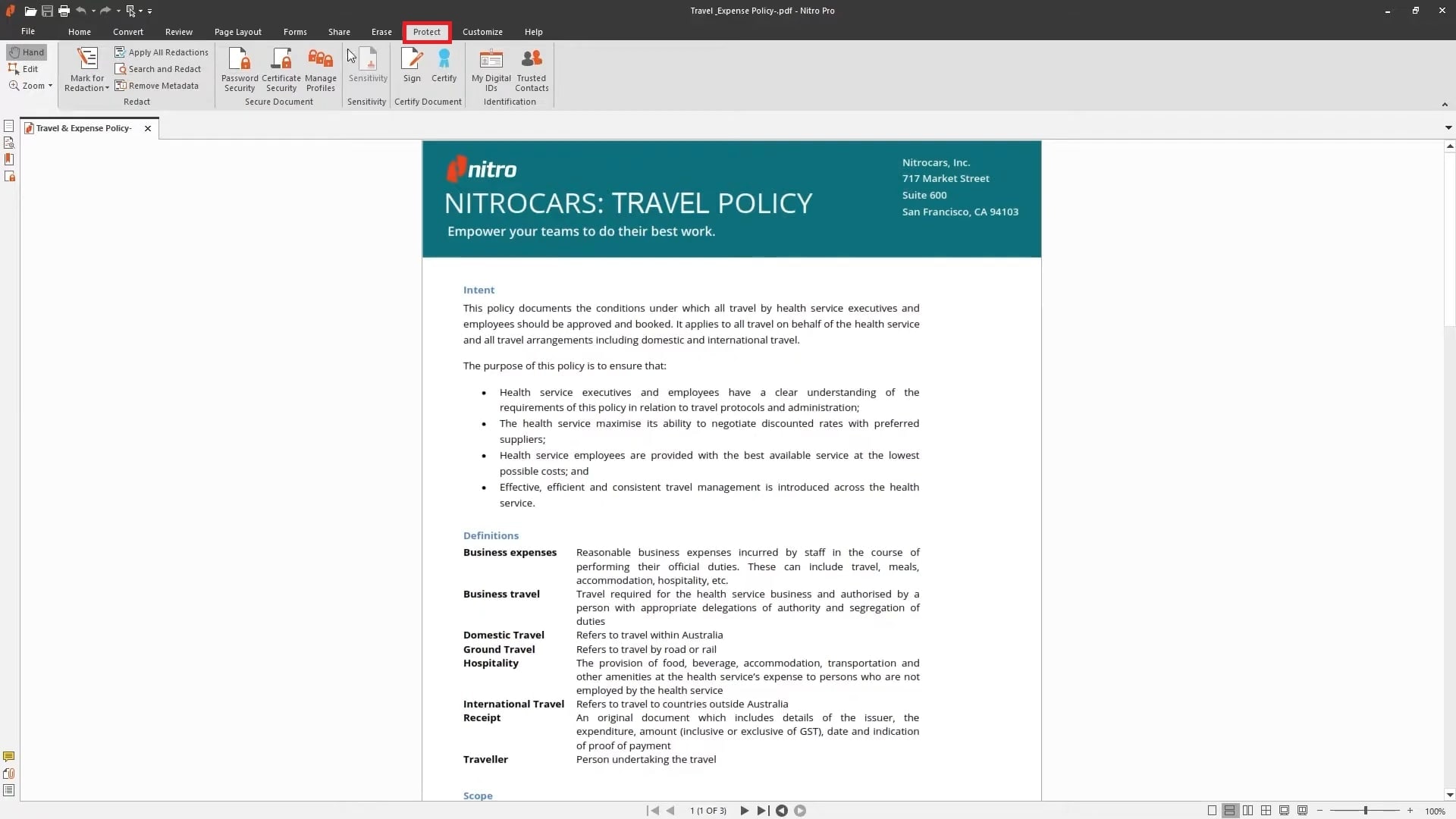
Step 2: Click Password Security.
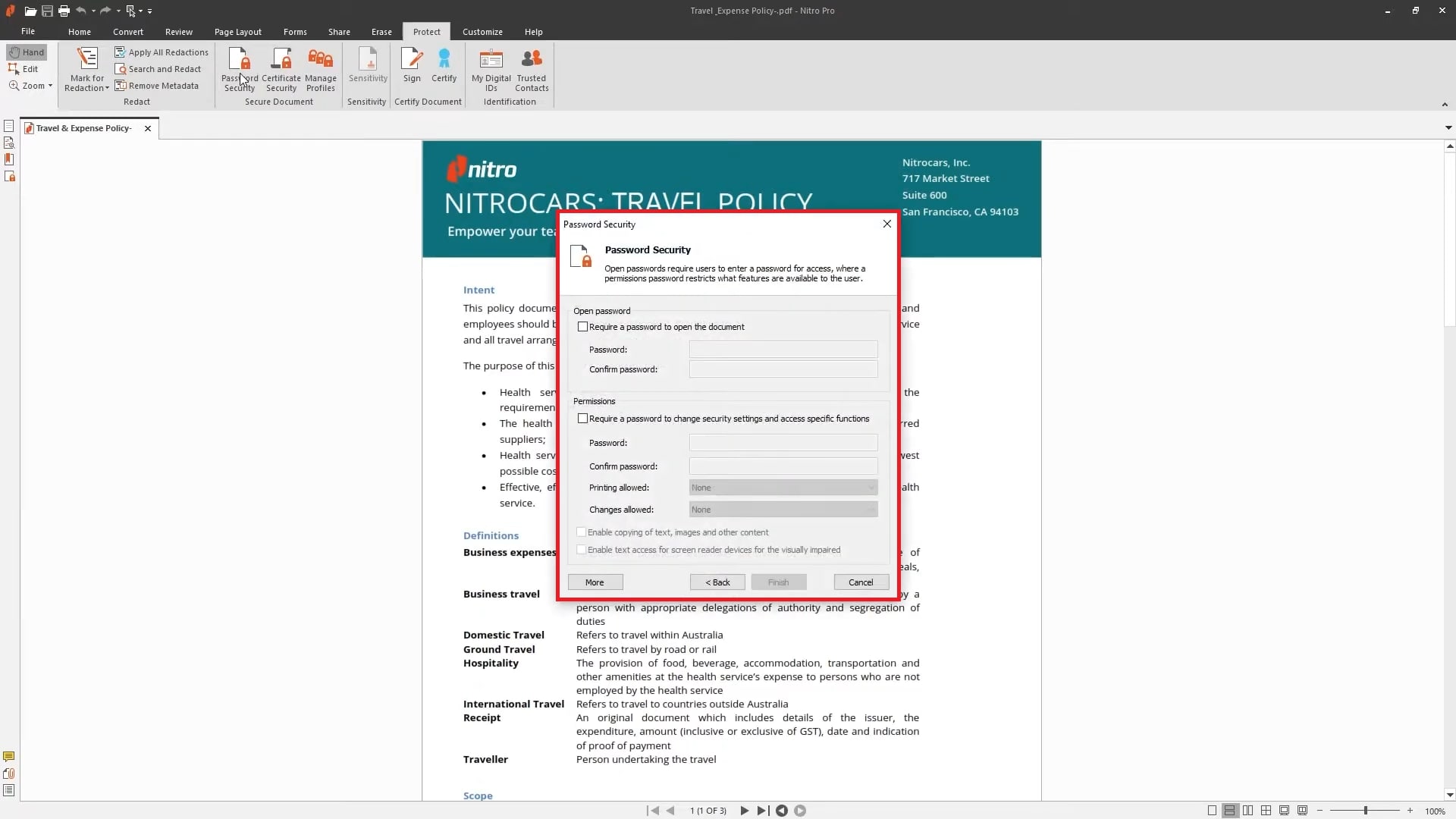
Step 3: Decide whether you want to: Set a password to open the document, or Set specific changes you’d like the end users to have access to (such as printing, editing, etc.).
Step 4: Fill out the desired passwords and modify permissions accordingly.
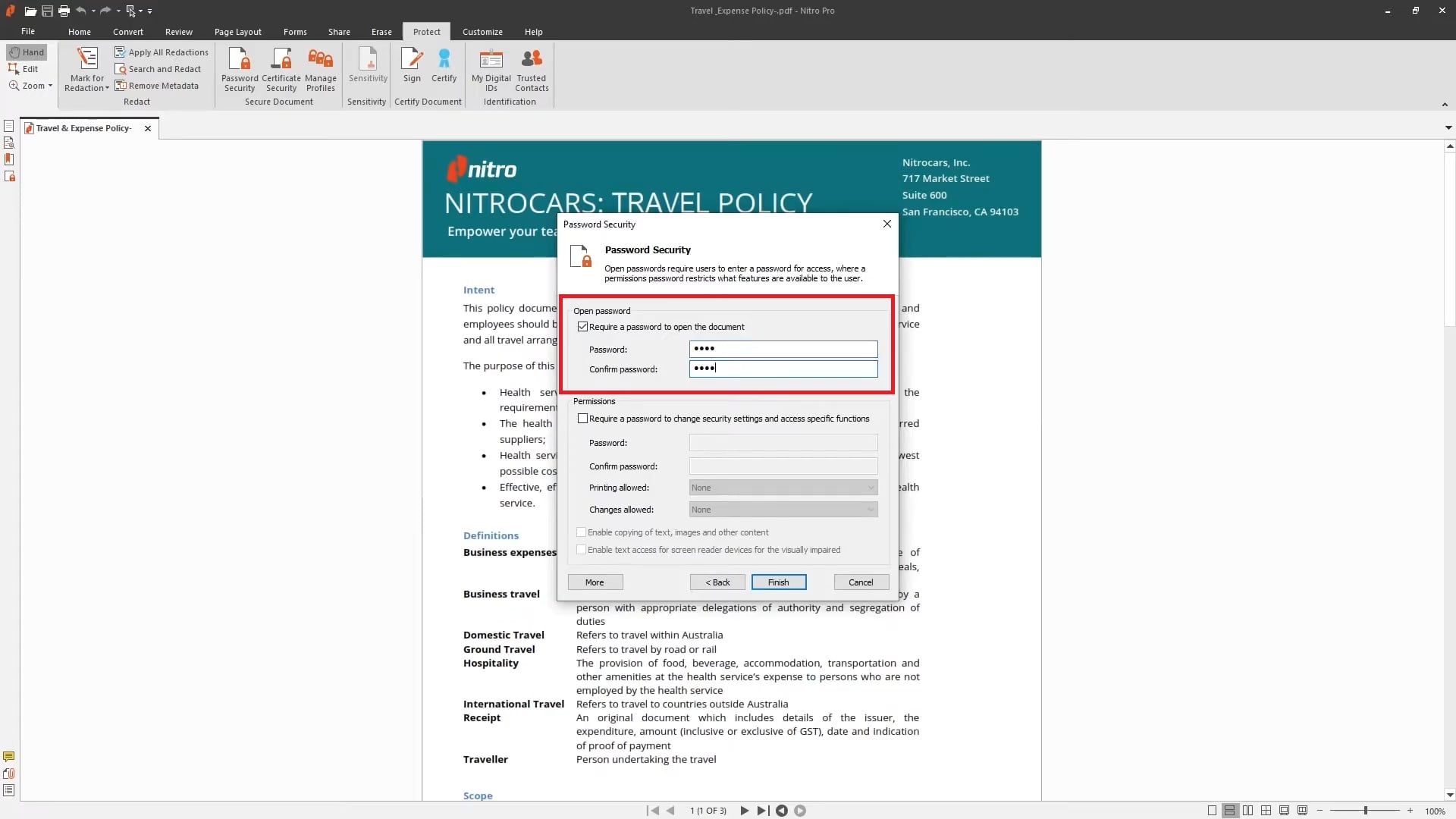
Step 5: Press Finish to apply password and security settings.
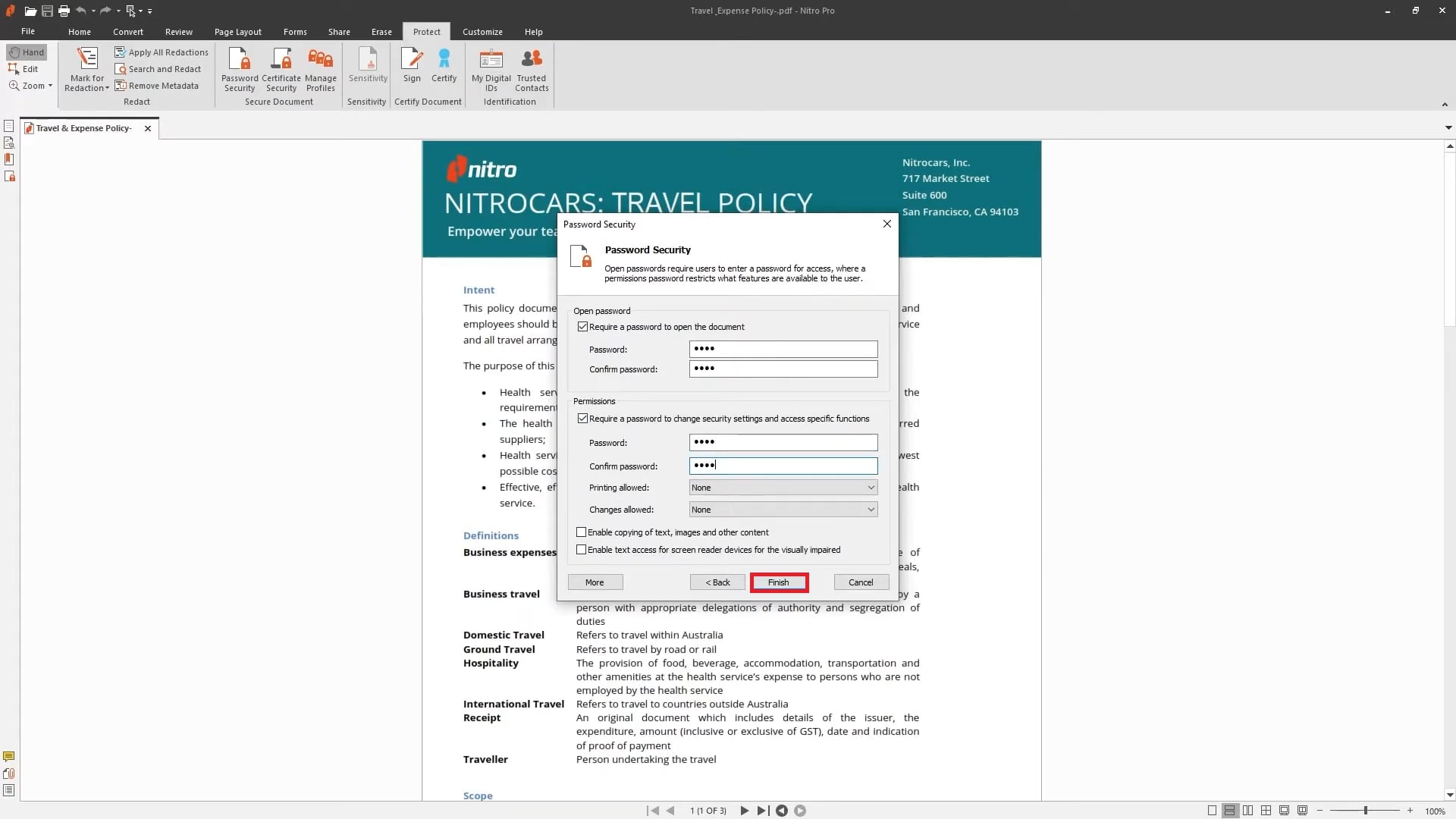
Step 6: Close this document. Reopen your document and ensure new security has been applied.
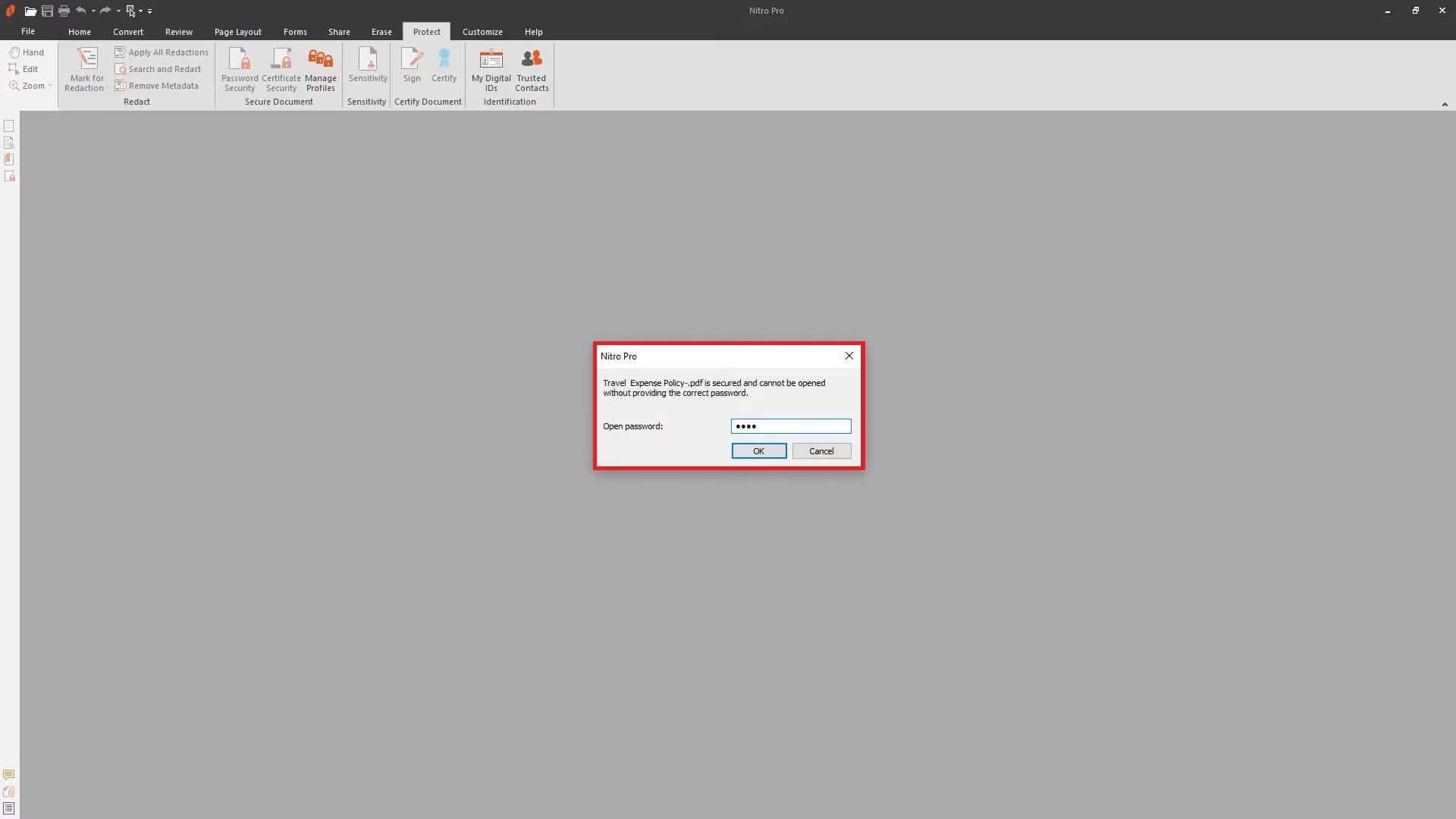
Method 3: Password Protect a PDF Online
Online services are also available if you’d rather keep things simple and quick without downloading programs. Adobe's Online PDF Converter is the fastest and best way to protect your Mac’s PDF file using a password.
This service allows you to upload your PDF, apply for password protection, and download the secured document within minutes. It features Adobe’s online tool interface, which is reliable, easy to use, and compatible with all browsers of Mac computers with an internet connection. Thus, making it convenient for ensuring document safety on the go.
Follow these simple steps to do so:
Step 1: Click Select a file button or drag and drop an unsecured PDF into the drop zone area.
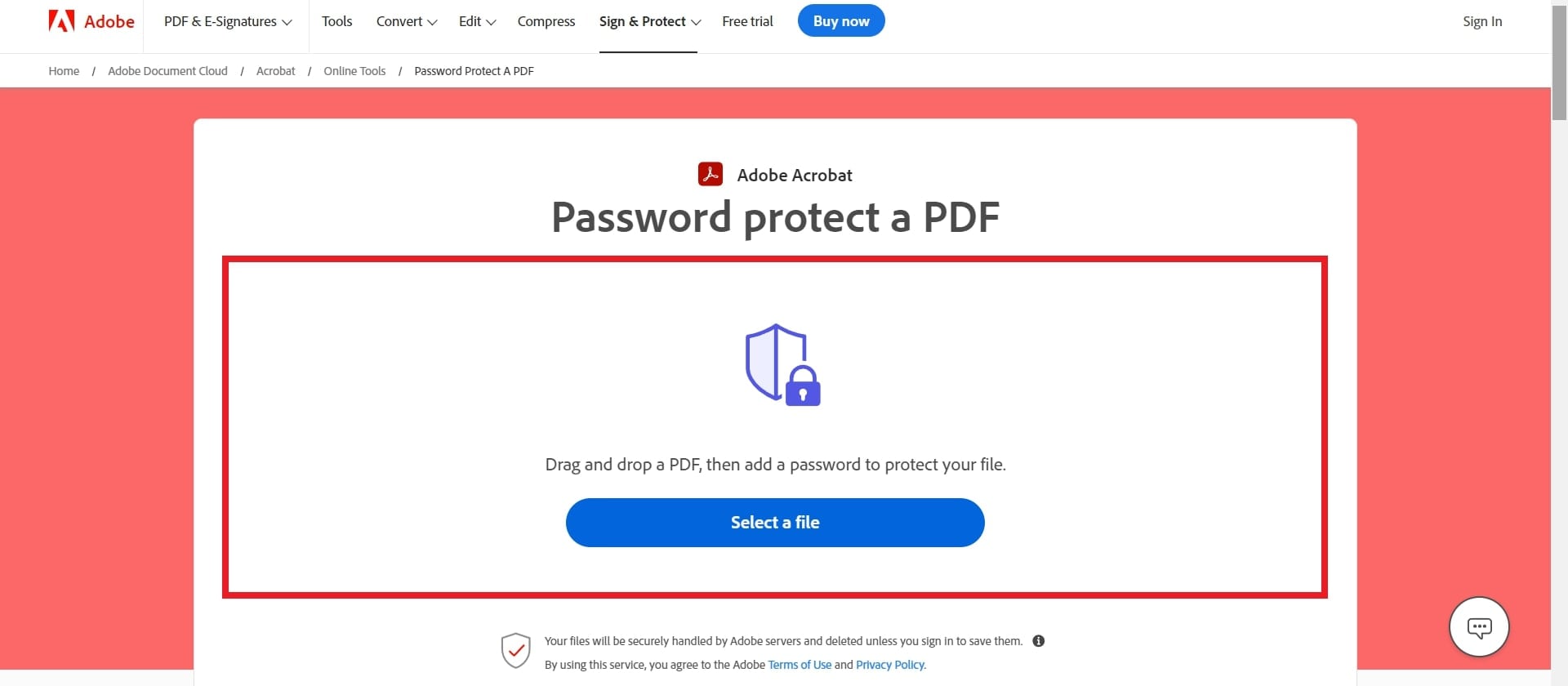
Step 2: Type in a password.
Step 3: Confirm your password by typing it again.
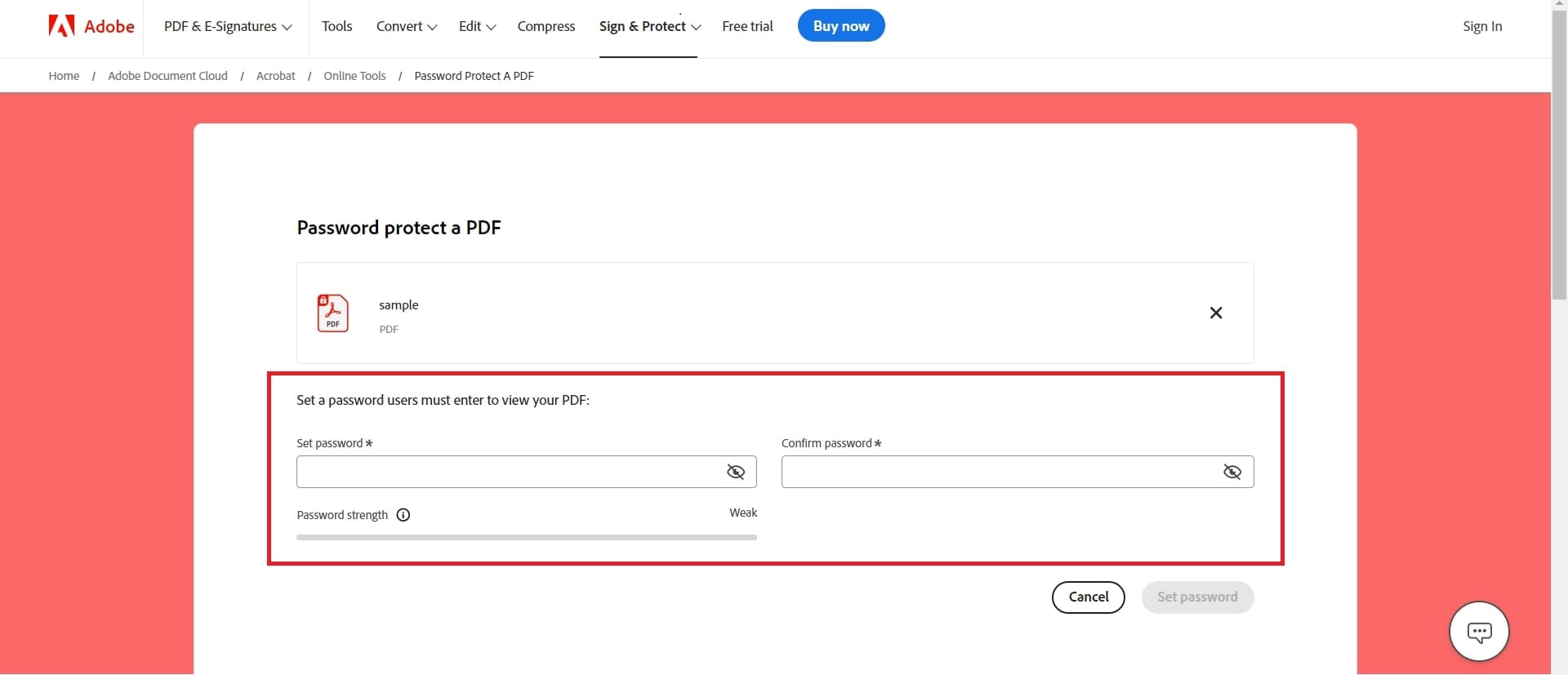
Step 4: Press on the Set Password button.
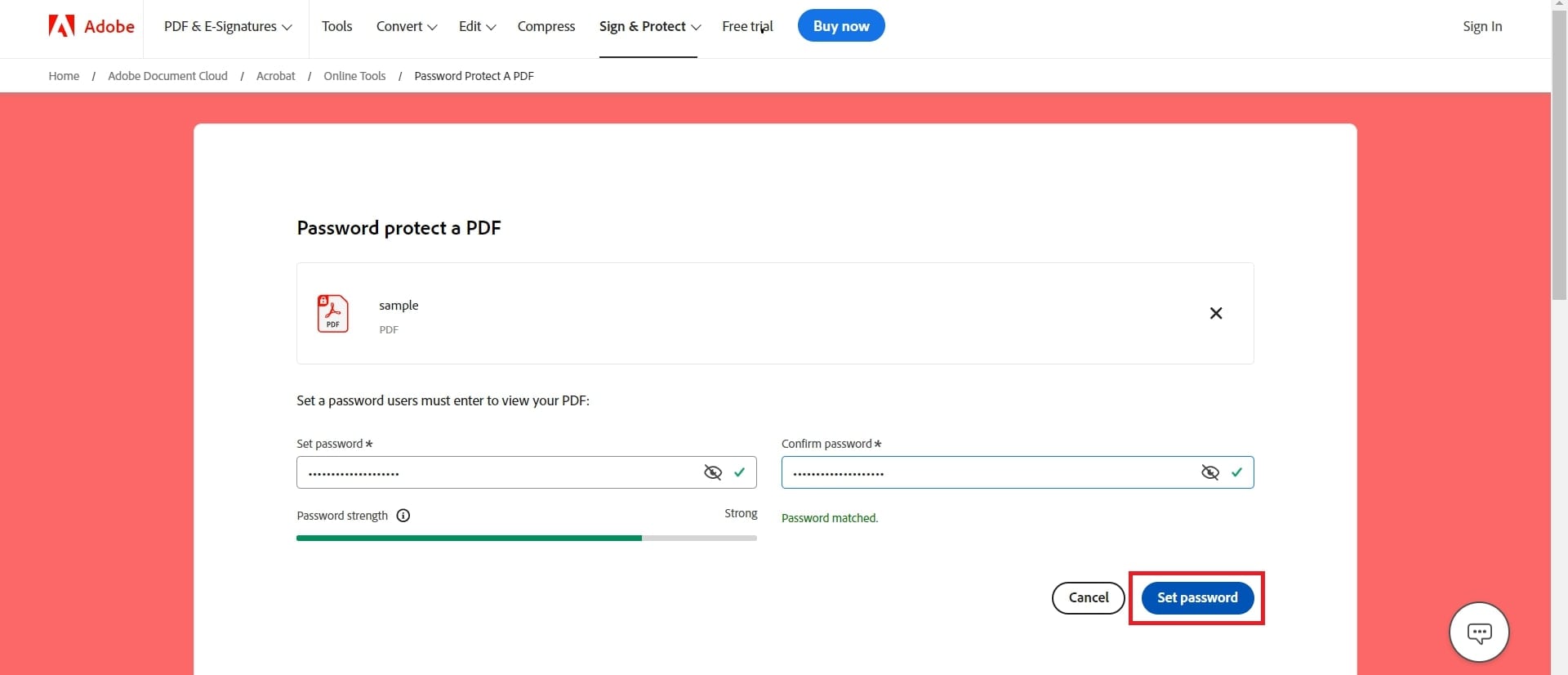
Step 5: Click Download to save the protected PDF. You can also share using the button next to the download button.
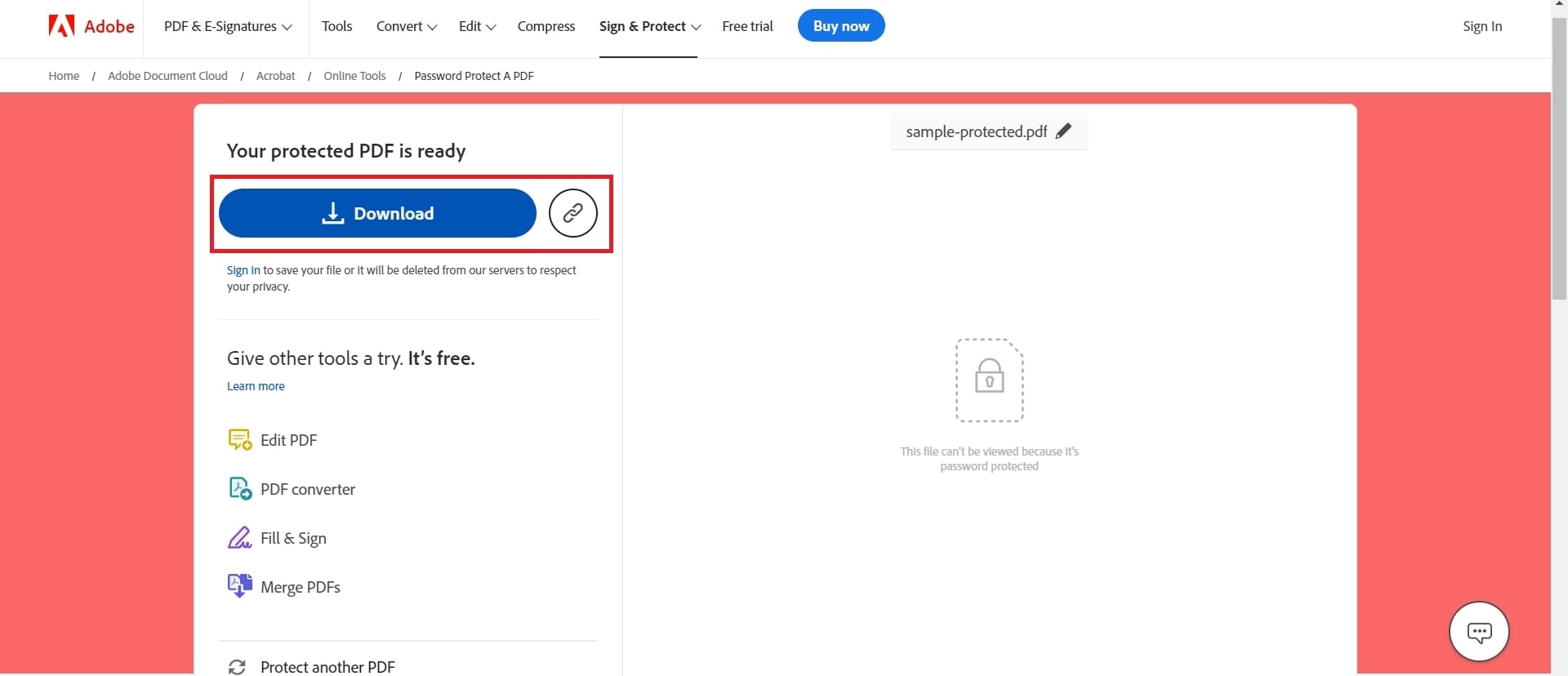
Part 3. How to Repair Corrupted PDF Files on Mac?

-
Repair damaged files with all levels of corruption, including blank PDF, PDF not opening, PDF picture issues, PDF color issue, PDF fonts missing, unreadable pdf, etc.
-
Fix text, hyperlinks, forms, headers, footers, graphs, watermarks in PDF, etc
-
Perfectly repair corrupted files with a very high success rate, without modifying the original file.
-
No limit to the number and size of the repairable files.
-
Support Windows 11/10/8/7/Vista, Windows Server 2003/2008/2012/2016/2019/2022, and macOS 10.10~macOS 13.
At one point, PDF files may develop faults. This is very inconvenient, especially if the documents require important information later. Some common causes of PDF corruption include interrupted downloads, sudden system shutdowns, software conflicts, and malware attacks.
Damaged hard drives, improper file transfers, and incomplete saving of files can also lead to broken or unreadable PDFs that are useless in any case. Dealing with corrupted PDF files may be difficult for Mac users since they might lack adequate tools for proper repair.
However, all is not lost for Mac users as they can employ Repairit PDF File Repair which is quite efficient. The powerful program fixes corrupted PDF files specifically designed for this purpose. It has an easy-to-use interface and simple process, hence accessible to users, whether professionals or novices.
The software can repair broken PDFs, and it can fix your precious documents quickly and efficiently with the help of sophisticated algorithms. For people who need a safe and easy way to fix their PDF files, Repairit PDF File Repair is the best option.
Here’s how you can repair different file formats using Repairit in Mac. This program offers batch processing mode while maintaining a high success rate through a three-step process:
Step 1: Launch Repairit on your Mac. Go to the More Types Repair section and select File Repair. Click the +Add button to import corrupted documents or drag and drop the PDF files directly into the interface.

Step 2: Click the Repair button. Wait for Repairit to scan and repair the documents.
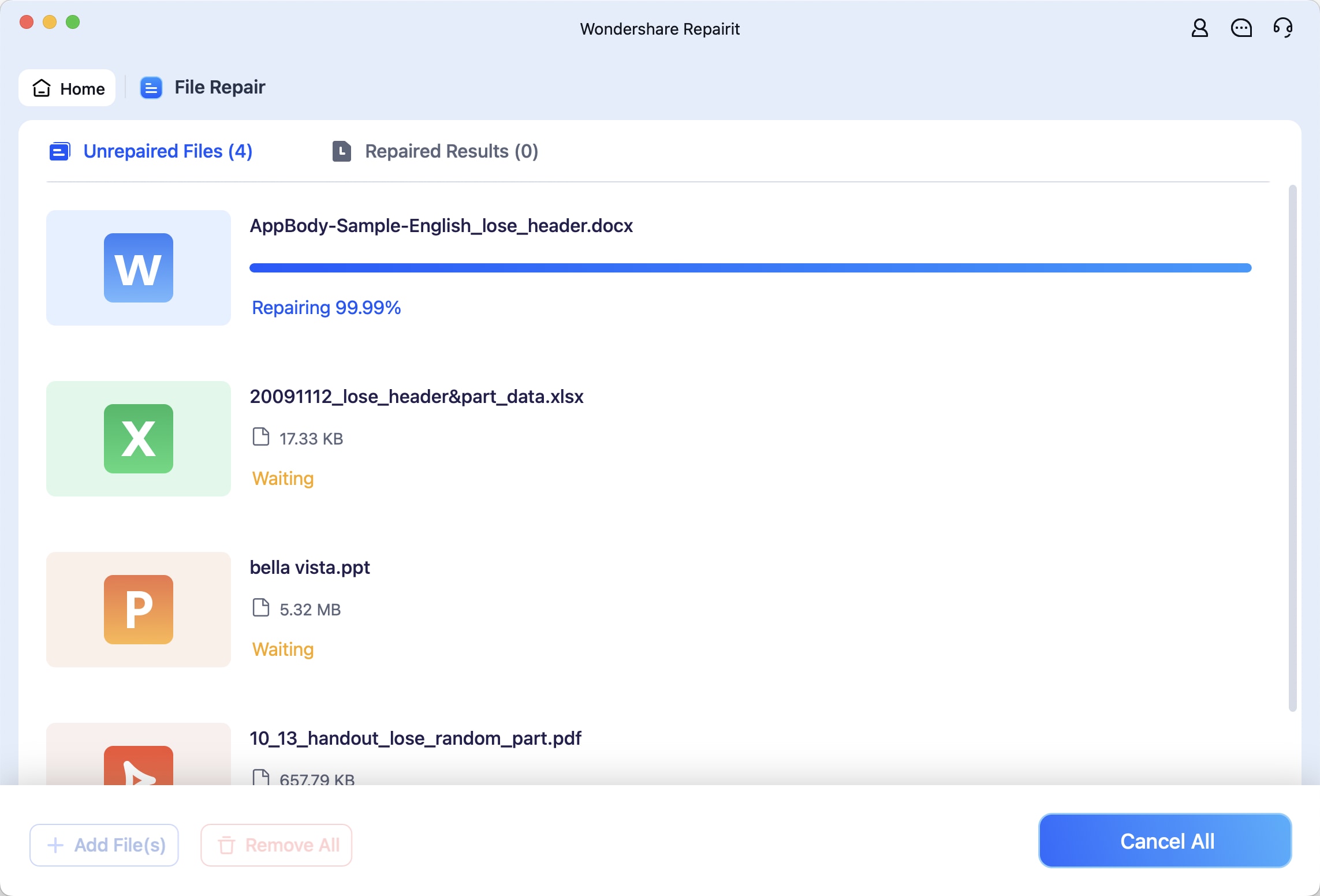
Step 3: Click the Preview button next to a file to check it after repair. If satisfied, click the Save button and choose a location on your Mac.
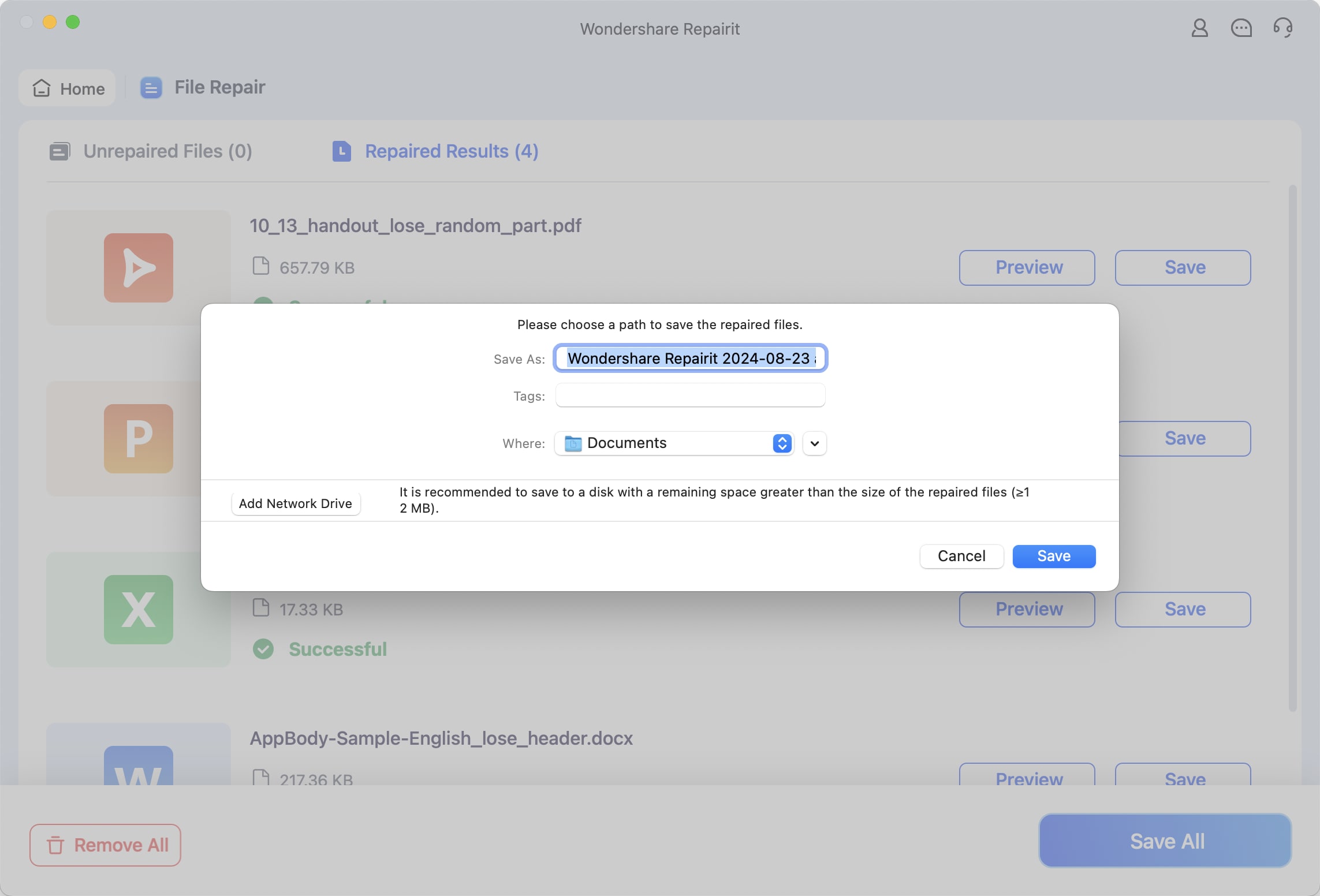
Repair Corrupted Password-protect PDF Files on Mac Now

Conclusion
Password-protecting PDFs on a Mac helps you secure sensitive information and ensure only authorized access. This prevents unauthorized access, protects personal data, and maintains document integrity.
If you’ve ever wondered, “How to password-protect a PDF on Mac” again, do not hesitate to follow the steps in our simple guide. You can secure your PDFs using built-in tools like Mac Preview, professional editors like Nitro PDF Pro, or online services like Adobe's Online PDF Converter. Each offers unique features to fit your needs.
FAQ
-
What should I do if I forget the password for a protected PDF on my Mac?
In case you forget the password for a protected PDF, you won't be able to open it. Ensure you keep a record of your passwords in a secure location. Some third-party tools claim to be able to recover or remove PDF passwords, but their use may be legally restricted and could pose security risks. -
Can I remove the PDF password protection on a Mac?
Yes, if you know the password, you can remove it:1. Open the PDF in Preview.
2. Enter the password to unlock the file.
3. Go to "File" and select "Export."
4. Uncheck the "Encrypt" option.
5. Save the file without a password.
-
Does password-protecting a PDF affect its file size?
No. Password-protecting a PDF generally does not significantly affect its file size. The increase, if any, is usually minimal due to the encryption data added to secure the document.