“I have downloaded a PDF book from an online website. When i tried to open the book there was an error. The error stated something like “Adobe Acrobat, there was a problem reading this document.” I don’t know what causes this error, nor how I can fix it. Please help” --user on the internet.
Have you encountered a similar problem? Users have reported situations where they are unable to open documents and face Adobe error 14. However, there is nothing to worry about as you can fix the error.
Our article will introduce simple methods that you can follow easily to fix the document error 14. Also, you will learn the root causes of this error. Just read through the article, and you will be able to fix the Adobe error 14.
In this article
Part 1: Causes of problem reading this document error 14
A corrupt or damaged document file is the most common cause of Adobe error 14. It's crucial to comprehend the other leading causes of this problem. The following is a list of reasons why Excel illegible content occurs:
-
Corrupt PDF File: A corrupt or damaged PDF file is the most common reason you cannot read your document.
-
Problem with Adobe Reader: If you are using Adobe Reader to open your document, then an outdated or corrupt Adobe Reader can also cause problems for you.
-
Antivirus and Malware: Although antivirus and malware are not directly responsible for this error, they can cause damage to your document file. As a result, if the document is damaged, the file will not open, resulting in Adobe error 14.
-
Encrypted Documents: Some encryption algorithms can even make reading the contents of your document file impossible. So, it can result in Adobe error 14.
-
Encrypted Documents: Some encryption algorithms can even make reading the contents of your document file impossible. So, it can result in Adobe error 14.
-
Missing Packages: Your operating system can also have some packages or components missing that are needed to open your document file.
These are some of the prominent reasons that can prevent you from reading your documents.
Part 2: 4 Ways to fix problem reading this document
The previous section helped you understand the causes of the “there was problem reading this document” error. Knowing the reasons is integral because it can help you debug the problem conveniently.
In this section, you will learn how to get rid of the error and open and read your documents. Let’s see each method below with detailed step-by-step guidelines.
Method 1: Update Adobe Reader
Step 1: Open Adobe Reader software.
Step 2: Click on Help > Check for updates.
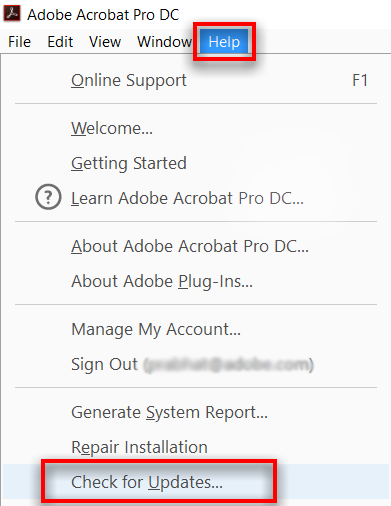
Doing the above steps will open an updater for you. If there is any update available, it will update the Adobe Reader for you. Once completed, try to open the PDF file again with your Adobe Reader.
Method 2: Repair the PDF File with Wondershare Repairit
Regardless of the PDF reader, sometimes the problem is with your PDF document. A corrupt or damaged PDF document will also cause difficulties while opening. Therefore, you need to repair your PDF file to get rid of Adobe error 14.
Wondershare Repairit is an easy-to-use automated tool that can repair your PDF files within three simple steps. Let’s see the steps below to repair PDF documents in both Windows and Mac operating systems.
Step 1: Load your files on the Wondershare Repairit
-
Firstly, launch the Wondershare Repairit on your system and go to the File Repair section.
-
Click on the “Add” button, and it will take you to the browser window from where you can go to the location where the corrupted repair addendum wording file is stored. The user can select multiple documents and upload them on the tool at once.

-
The application boasts a filter that notifies you if you try to upload any incompatible format. Once you choose the files, the tool starts uploading them and will display the progress on the screen.
-
If you have uploaded the wrong file, you can easily remove it by clicking on the Trash icon adjacent to the file details.
Step 2: Start the file repairing process
-
Once the documents are uploaded, tap on the “Repair” option at the bottom to commence the process.
-
The tool will start scanning the loaded documents and troubleshooting all kinds of issues related to them.
-
It will also display the progress of the repairing process on the screen. Additionally, the tool will let you know the status of files that are being scanned, waiting to be repaired, or already completed.

-
A relevant prompt is generated on the screen indicating the number of files that have been repaired.
-
Also, if the repair addendum wording file is corrupted badly and cannot get repaired, the tool will notify you about the same. You can then connect with the expert to access your document.
Step 3: Preview and save repaired files
-
Click the “Preview” button and check the repaired file before exporting the document. If it is correct, then save the file to your desired location by clicking on the “Save” button.
-
Click the “Save All” button from the bottom panel to export all repaired files at once.

-
You can also choose the specific location where you want to save your repaired files.
-
The tool lets you know how many files are being exported.

Bonus:
Repair online file repair tool can also help you quickly fix "There was a problem reading this document" problem in 3 steps. You can get a premium license to enjoy your online repair experience.
Method 3: Open the PDF with alternative software -- PDFelement
Another easy solution is to try a different PDF opener for your document. Because Adobe error 14 leading cause is due to PDF reader software. So, it’s worth trying some other PDF reader to see if you can open the file or not.
Wondershare PDFelement is a simple solution for all your PDF documents. You can download it from its official website and then open your file through it. The software is available for desktop, mobile, and web.
Method 4: Extract pages from the PDF
A standard solution to fix Adobe error 14 is to extract pages from your PDF document. Some users have been able to get rid of the error by doing this technique successfully.
You can extract pages from your PDF through any PDF splitter software. Follow the steps below to use Sejda PDF extractor to extract pages from your document and fix the Adobe error 14.
Step 1: Open the Sejda PDF extractor web version.
Step 2: Once opened, upload your PDF document by clicking the Upload PDF files button.
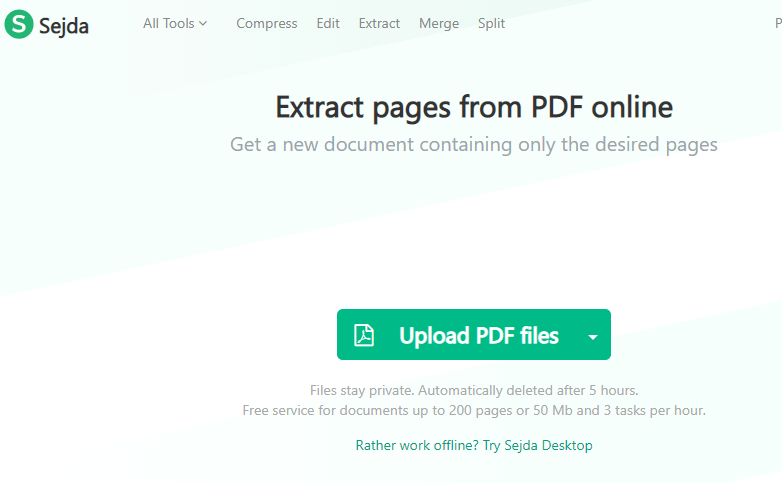
Step 3: Select the pages of your document that you wish to extract. You can do it by selecting them from their image thumbnail.
Step 4: After selecting the pages, click on the Extract pages button and click the Download button to save the extract PDF document.
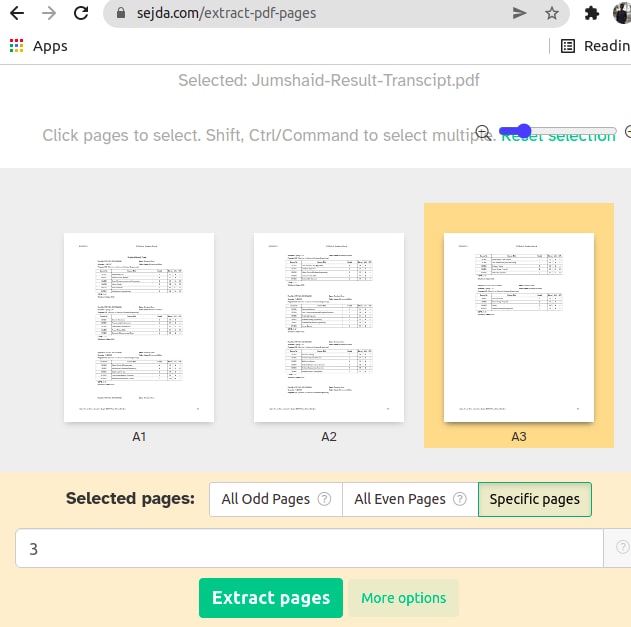
Following the above steps can help you to get rid of Adobe error 14.
Conclusion
The common causes of “problem reading this document” errors in Windows and Mac are corrupt document files or outdated Adobe readers. But the good news is that there are easy solutions to fix Adobe error 14.
The first and foremost step is to update your Adobe reader whenever you encounter this error. If that does not fix, you can try using any other pdf document reader or split your pdf document.
Also, if the problem is with your PDF document, you can fix it using the Wondershare Repairit program. It is fast, reliable, and repairs your document with just three simple steps.

