The issue of Solver in Excel not working is common; many users encounter this problem daily. It's inconvenient and frustrating because it prevents Excel from working as expected. This tutorial discusses possible solutions to fix the issue.
In this article
Part 1. Why Is Solver in Excel Not Working?
When you discover that Excel Solver does not work, the first thing that comes to your mind is "Why?" Well, it’s important to know the answer to this question. It allows you to determine where to begin fixing the problem.
So, here are the notorious reasons for Excel Solver not working:
Possible Reason 1. Internet-Related Issue
The most likely cause of Solver not in Excel working has to do with being online. In fact, here's part of what an Excel user had to say about it:
"This morning, I noticed that the issue only occurs when connected to the internet. While offline, solver functions normally, and I have no issues opening any of the Excel files that will not open while online."
Possible Reason 2. ActiveX Controls is Turned Off
Sometimes, the ActiveX settings in the Office App may be inadvertently turned off. As a result, the system shows that the Excel Solver add-in is not working.
Possible Reason 3. An Issue With the Solver Add-in
The “Solver Excel not working” problem can also occur due to a software glitch. That's mainly with the Add-in program.
Possible Reason 4. Outdated Excel
Using an outdated or unsupported worksheet can cause lots of issues. These include minor functionality issues like the ‘Solver not working’.
Part 2. How Do I Resolve the "Solve in Excel Not Working" Problem?
Like fixing most computer issues, getting the Solve to work again is a matter of trial and error. So, apply the potential solutions below and see which works for you.
Method 1. Work Offline to Fix the “Solver Not Working in Excel” Issue
As pointed out, the problem of Solver not working seems to occur while offline. There could be updates taking place that interfere with Excel's normal functioning. A user wrote the following in the Microsoft Community about this issue:
"I am having the same problem with Excel 365: losing access to Solver every time an update is pushed onto my computer. Restoring it takes longer, and the previous solutions don't work. Can MS fix the problem or stop pushing "updates"?"
It appears to be an issue that Microsoft needs to address. But, in the meantime, the first thing you want to do is disconnect the internet. Then, see if the problem is resolved.
Method 2. Re-enable the ActiveX Settings to Fix Solver in Excel Not Working
If turning off the internet doesn't fix the issue, then ActiveX Settings may be to blame. The Settings could be disabled, and for Solver to run, they must be turned on.
Follow these steps to re-enable the ActiveX settings:
Step 1: Head to the Ribbon, then follow the path: File > Options > Trust Center > Trust Center Settings.
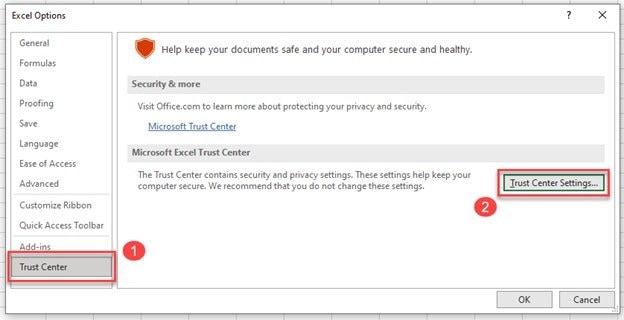
Step 2: See that option to enable all settings without restrictions is selected.
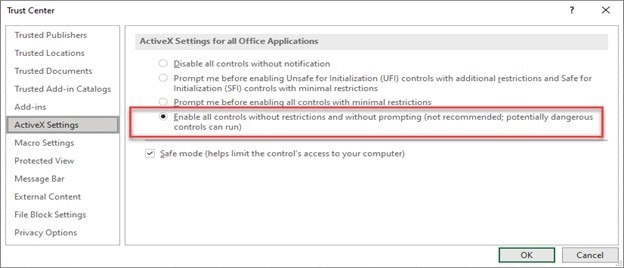
Step 3: Hit the OK button to save the changes and return to Excel.
Method 3. Re-Activate the Solver Add-in to Resolve the Not Working Issue
Sometimes, all you need to do to fix the "Solver Excel not working" is re-activate the Add-in. Here's how to do it:
Step 1: Click File > Options in the Ribbon, then select Add-ins.
Step 2: Next to Manage, ensure the "Excel Add-ins" option is selected. Click "Go..."
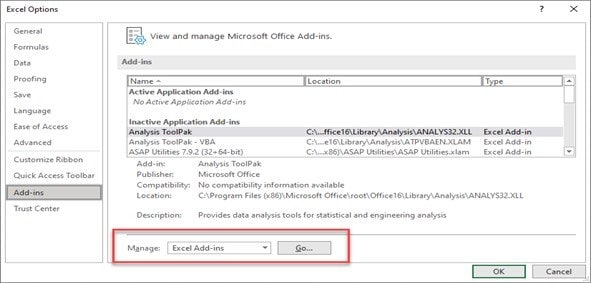
Step 3: Under Add-ins available, check the Solver add-in box, then click OK to re-activate the add-in.
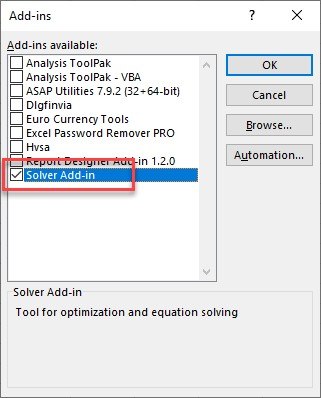
Sometimes, you may not find the Solver add-in on the list. If the add-in is not there, you can search for it manually, as follows:
Step 1: Click "Browse..."
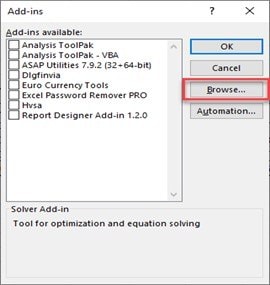
Step 2: Find the Solver file (SOLVER.XLAM) on your computer. It's usually in:
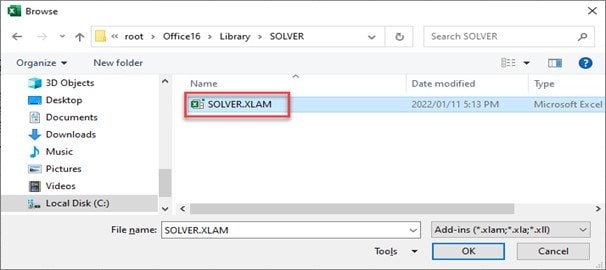
Click this file, and then hit OK.
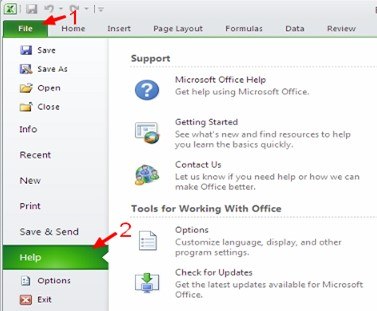
The Add-in ought to now appear on the list. Click the checkbox next to the feature to turn it on.
Method 4. Update Excel to Fix the Solver not Working Issue
Installing available Excel updates could also fix the "Solver in Excel not working" issue. On Excel 2010, follow these steps to update to the latest version:
Step 1: Launch an Excel worksheet. Next, head on to File at the top menu.
Step 2: Choose Help from the left panel.
Step 3: Choose the Check for Updates button under ‘Tools for Working With Office’.
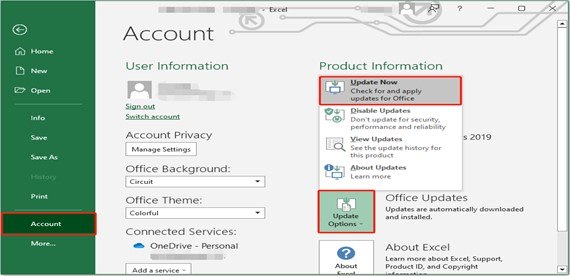
The system will begin to install any available updates.
If you’re on one of the newer Excel versions (2013, 2016, 2019, and 2021), update it using these steps:
Step 1: Launch an Excel worksheet, then head to File at the top.
Step 2: Choose Account from the left panel.
Step 3: Select Update Options under ‘Production Information’, then click Update Now.
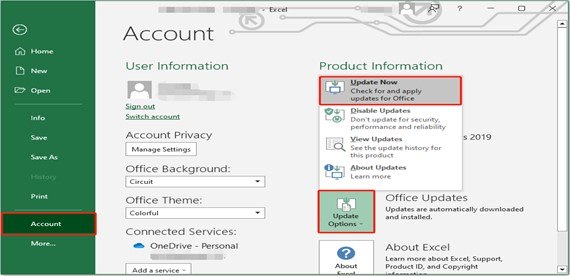
Your computer will begin to install any available updates.
Part 3. How to Recover Corrupted Excel Documents in a Minute?
Are you facing difficulty while opening your Excel file? Or does Microsoft Excel repeatedly ask you to confirm that your file is not corrupt? This can be frustrating.
Excel files may become corrupted for different reasons, including virus attacks. The corruption can prevent your files from opening. But you don't want to lose hope. You can quickly repair your corrupted Excel file using Repairit Excel File Repair
.
Repairit is secure and super easy-to-use software. It supports all Excel versions from 2007 to 2019 and Office 365. Whether you've encountered an "Unreadable content" or "Unrecognizable format" error, Repairit handles them all.
Here's how to repair corrupt Excel files using Repairit File Repair:
Step 1: Open the software and go to More Types Repair > File Repair to add your corrupted Excel file(s).

Step 2: Click the Repair button to begin the .xlsx and .xls file repair process.

Step 3: Click the Preview button to preview your repaired document before saving it in your desired location.

That's it! You can now open your Excel files successfully.
Recover Corrupted Excel Documents in a Minute

Conclusion
You don't have to worry about the “Solver in Excel not working” problem anymore. You're now informed of what causes this problem. But most importantly, you know the various possible ways of fixing it. So, apply these potential solutions; hopefully, one will work for you!
FAQ
-
How do I know if Solver is enabled in Excel?
Click Data and locate the Solver tool in the Analysis group on the right-hand panel. If you can't find Solver, it's not active. Go to the Add-in Manager to enable it. -
How do I reapply the default solver settings?
In the Solver Parameters dialog box, you can reapply the default Solver settings. Choose Reset All, then click OK to confirm.


