"My HR emailed me a PDF copy of the design document during my design presentation. Her design, however, had a problem. The text in several of the headings was significantly smaller and with a different font than the text in the paragraphs. I looked online for a faster approach to finding a PDF file font by modifying it directly. However, none of the PDF editing applications performed as expected." — User on the internet.
If you've run into a scenario similar to the one described above, your frustration is justified. Everyone is aware of how PDF has evolved into the most popular document sharing format. Editing PDF files may be a real pain for beginners and inexperienced users.
Our objective is to facilitate you in finding the font size in your PDF file. As a result, we've put together a list of four methods that can help you get the job done swiftly.
Each method will be explored in detail in the next section to help you select the best one for your scenario.
Part 1. 3 Tested Ways to Find Font from PDF
In this section, we've organized the top four online and offline font identification methods to make this difficult task more manageable. The websites listed below are all free resources that offer truly remarkable features for finding and recognizing fonts in PDF documents. Let's take a closer look at what it is and the main characteristics of these tools.
Method 1: Adobe Acrobat Reader
If the fonts you see in your PDF are included in the text, you can use Adobe Acrobat Reader to find them.
Adobe Acrobat Reader is a widely used PDF reader that runs on a variety of systems. It not only allows you to view and edit PDF documents, but it also has some lesser-known functions like checking font in PDF.
If Adobe Acrobat Reader isn't already installed on your computer, you may get it for free from Adobe's official website.
Once you have downloaded and installed the program on your device, follow these simple steps to identify the font from PDF.
Step 1: Launch Adobe Acrobat Reader on your device.
Step 2: Click on File and select Open.
Once you have launched Adobe, click on File and select Open. You can launch any PDF doc in which you want to find the font.

Step 3: Once you have the PDF file opened, right-click on the document. Or you can simply click on File again select Properties.
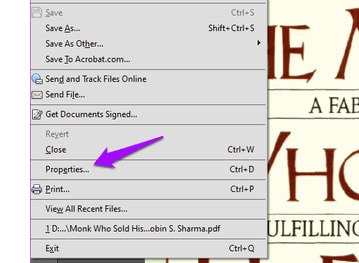
Step 4: A list of all the fonts used in that PDF file may be seen under the Fonts tab.
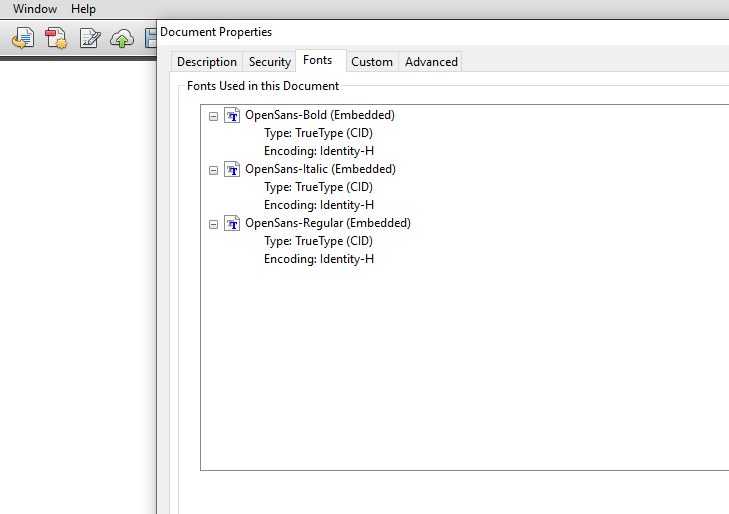
The fonts tab will provide all of the information about the font style used in the PDF document. If there are many fonts, they should be displayed in a list with the font type and encoding.
Bonus method for premium users:
If you want to determine the font of a string of text, you'll need Acrobat Document Reader Pro, a paid program. Go to Tool > Content > Edit Document Text if you have the Pro version installed.
Click the text for which you wish to identify the font and then select Properties to return to the fonts tab. This method is pretty straightforward.
Method 2: MyFonts (Online tool)
If you don't want to install a PDF viewer merely to find a font, then that's not a problem anymore. MyFonts has an online font tool called WhatTheFont that identifies fonts instantly and is powered by MonoType, the world's largest font collection website.
Follow these steps to check fonts in pdf using WhatTheFont.
Step 1: Open the WhatTheFont page. You can do that by accessing the official website of MyFonts.
Step 2: Drag and drop the PNG or JPG file. Here you can upload your pdf.

Step 3: Take a screenshot of the PDF and save it as PNG, and then upload the file. This step is important as MyFonts doesn't accept files in a format other than PNG and JPG.
Step 4: Select the text to identify using the crop tool. Drag the cursor across to select the font you want to find.

Step 5: Click the Arrow icon to identify the selected font. (The blue icon: Click here to identify the selected font).
Step 6: WhatTheFont will display a list of matching fonts after scanning its collection. You can get these fonts by clicking on Get it.

You may also input your original content to see how it will look in the font type you've selected. That's a fun method to try something new before writing another document. As MyFonts generate money by selling identified font types, WhatTheFont is a free-to-use tool.
Method 3: PDF-XChange Editor
It's simple to determine the font in a PDF file. The Pro edition of Adobe Acrobat Reader makes finding fonts from terms and phrases just as simple. You can use PDF-XChange Viewer instead if you don't have this application. This is a free PDF reader with some premium features from other tools.
Follow these steps to detect font in PDF.
Step 1: Open the PDF file in the editor.
Step 2: Right-click on the document and select Select Tool.

Step 3: Select the text you want to identify and right-click again to select Text Properties.

Step 4: Open the Formatting tab to view the font type and other details.

Method 4: Artwork Font Finder
Artwork Font Finder is identical to WhatTheFont, but it allows identifying of fonts by uploading PDF documents rather than images.
Go to the Artwork Font Finder page and perform these simple steps.
Step 1: Open the Artwork Font Finder and drag a pdf file in it.

Note: If you don't have a PDF file, you can try it with their sample file.
Step 2: Select the text and click on Font Finder.
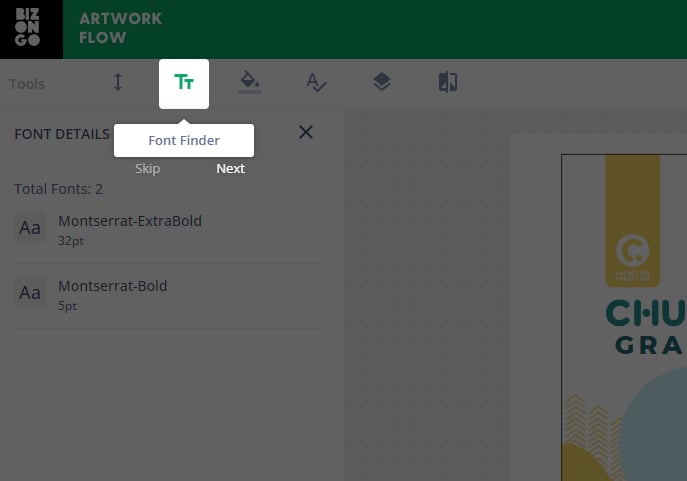
Step 3: On the left pane, Artwork Font Finder will display font-related information.

Apart from finding fonts, it may also assist you in locating color information and page measurements.
All these methods are pretty straightforward and can be used by beginners as well. Understanding what fonts are used in a document might assist you in improving it. Using the four methods provided in this article, you may detect the font in a PDF document.
Part 2. What If My Documents Get Corrupted– Using Wondershare Repairit
Wondershare Repairit is an effective and safe file repair tool that can quickly get back corrupted, formatted files on Windows Computer, irrespective of the file type and format.
It has 2 versions: Online version and desktop version, with distinguishing features of each type. Here is a table to help you choose the product
|
Accessibility: Repairit Online is accessible from any device with an internet connection, allowing users to access them from anywhere at any time. |
Offline Access: Repairit for Desktop can be installed directly on your computer, allowing them to work without an internet connection, which can be beneficial in areas with limited connectivity. |
|
Automatic Updates: Repairit Online are regularly updated by the provider, ensuring users have access to the latest features and bug fixes without the need for manual installations. |
Data Control: With desktop products, users have more control over their data since it is stored locally on their computer, reducing concerns about data privacy and security. |
|
Online Version Offered: If you just have several PDFs smaller than 300 MB to repair, try the online version. And the free version supports repairing a file that is smaller than 5MB. |
More You Can Repair: The desktop version can fix more PDFs larger than 300 MB, and it has no limit to the file size and number. |
Here I will show you how to repair PDFs using Repairit for Desktop.
Features of Repairit for Desktop
-
This repairing tool supports PDF, Zip, DOCX, PPTX, XLSX, PSD, AI file format.
-
Batch processing feature allows repairing different file formats at the same time.
-
In case you have erroneously added a file, you can remove it or trash it.
-
The application will let you know if you upload any incompatible format.
-
The application also displays a progress detail of the file repaired, being scanned, or waiting to be repaired
Steps on how to fix corrupted files with File Repair Tool
Follow the tutorial to carry out the corrupted document repair process.
Step 1: Add Corrupted Files
-
Launch the Wondershare Repairit on your computer and go to the Other Types Repair>File Repair. There, you need to add the file you want to repair.
-
This will open a browser window so you can navigate to the location where the file is saved.
-
You can choose multiple documents and upload them the same on Repairit..

-
Once you select the file, the application will load them and display the progress on the screen.
-
However, if you accidentally added any file, click on the Delete icon and remove it from the list.
Step 2: Repair corrupted files
Once you are done with adding files you want to get back, click on the “Repair” button available at the bottom-right corner of the page. It will scan the files and resolve the major issues.
You can easily check the progress of the repairing process for any file. It lets you know that files are being repaired, being scanned, or waiting to be repaired.
The application will notify you as soon as the file repair process is completed. Those files that are repaired successfully will depict a ‘Completed’ sign adjacent to their icon.

A pop-up message will appear on the screen informing how many files are being repaired.
Step 3: Preview and Save Files
Since the software has repaired the corrupted files, you can easily preview and save them to your system. Click on the “Preview” button available in front of every repaired file.
Once you tap on the button, a new page will open where you can preview the file.

Hit the “Save” button to store the repaired files. Please choose a different save location to avoid data overwriting.
If you wish to save all files simultaneously, click on the “Save All” button and get the job done right.
You can simply go to the specific location of the windows where you want to save the repaired files.

In this way, users can save all the corrupted files. The tool will let you know how many files have been saved.
Conclusion
Due to the increased availability of PDF editing apps, finding the font size in a PDF document has become a more doable task for everyone. The methods are accessible in both offline (downloadable) and online web-based formats (web versions).
Adobe Acrobat Reader has been a popular choice for many PDF users. But if you do not want to download the program and want to do it online, then WhatTheFont and Artwork Flow are very good online tool choices.
Artwork Flow has an added benefit as it allows you to upload the PDF documents directly to be used and find the font. Meanwhile, WhatTheFont asks the users to convert their PDF in JPEG or PNG format before finding the font.

