If you’re in a similar situation like this reddit user, wondering how to open XLSX password-protected files, do not fret! There are ways to recover or bypass the password to access those files.
In this guide, you will learn the different methods and tools you can use to unlock your XLSX files. No matter if it’s for recovering precious memories or retrieving important data.
In this article
Part 1: What Are the Password-Protected XLSX Files?
Password-protected XLSX files are Microsoft Excel spreadsheets that require a password to access. This security feature is often used to protect sensitive information like financial data, business reports, or personal details. By setting a password, you can ensure that only authorized people can view or edit the file.
There are times when you might need to open a protected XLSX file but don't have the password. This can happen if you forget the password you set or receive a protected file from someone who didn't share the access details. In such cases, opening the file becomes tricky.
However, it's essential to approach this issue responsibly. Only attempt to unlock files you own or have explicit permission to access. This ensures that you respect privacy and avoid any legal issues.
Part 2: How to Open a Password-Protected XLSX File with the Password?
If you know the correct password, opening a protected XLSX file is easy. Just double-click the file, enter the password when prompted, and you'll gain access. This method works seamlessly if the password is correct.
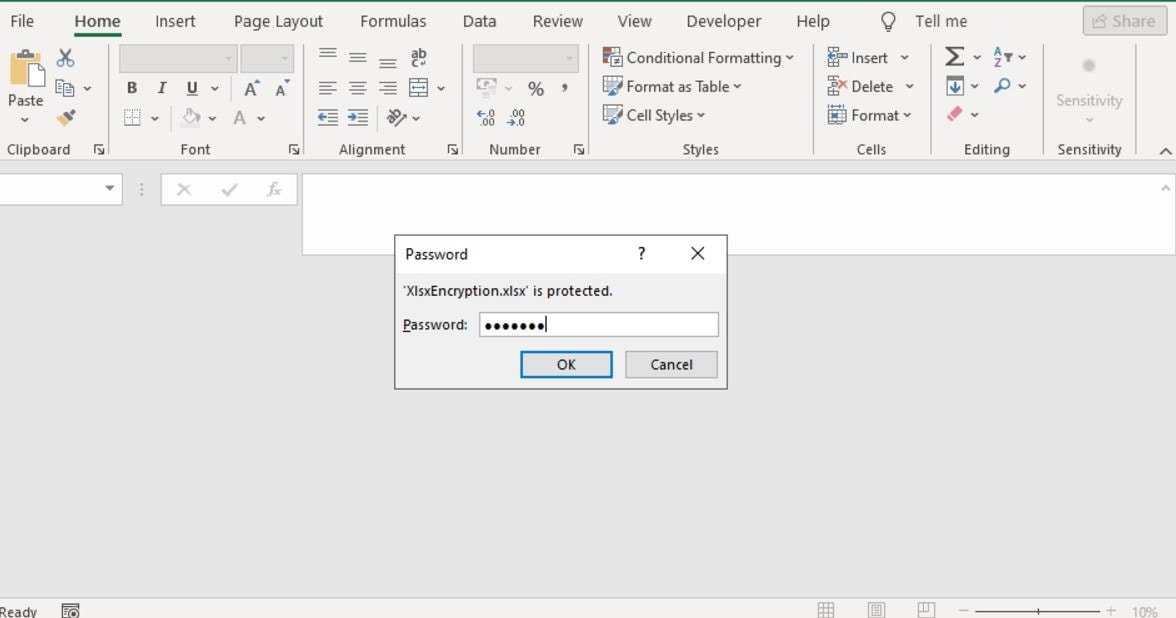
Sometimes, even with the right password, you may face issues opening the file. This could be due to typing errors, like missing characters or incorrect capitalization. Double-check your input to ensure everything is correct.
Outdated Excel versions can also cause problems. If you’re using an old version of Excel, it may not fully support files with advanced encryption. Updating your Excel software can resolve compatibility issues, helping you access your file smoothly.
If you still cannot open the password-protected XLSX file, it might be damaged or corrupted. But, don’t you worry because we will help you get through this problem in the later part of this article.
You can’t miss:🌞 Open A Password Protect Excel File with 6 Methods
Restore Corrupted Password-Protected Excel Files

Part 3: Top 2 Tools to Recover or Remove XLSX Password to Open XLSX File
If you don’t have the password for an XLSX file, specialized tools can help you recover or remove it. These tools use advanced algorithms to unlock the file, giving you access without the original password. Below are two effective options for unlocking XLSX files.
Tool 1. LostMyPass
LostMyPass is a powerful online tool for recovering passwords from various file types, including XLSX files. It uses advanced cloud-based technology to break through password protection quickly. Whether the password is simple or complex, LostMyPass can handle it, providing a fast solution when you need access urgently.
Here is why you should try LostMyPass:
- Uses cloud computing for speedy password retrieval.
- Works with different Excel file versions, making it versatile.
- Can be accessed directly through your browser without any downloads.
- Easy to use, even for those with minimal technical knowledge.
Step 1. Go to the LostMyPass website.
Step 2. Click the checkbox next to I’m not a robot to start.
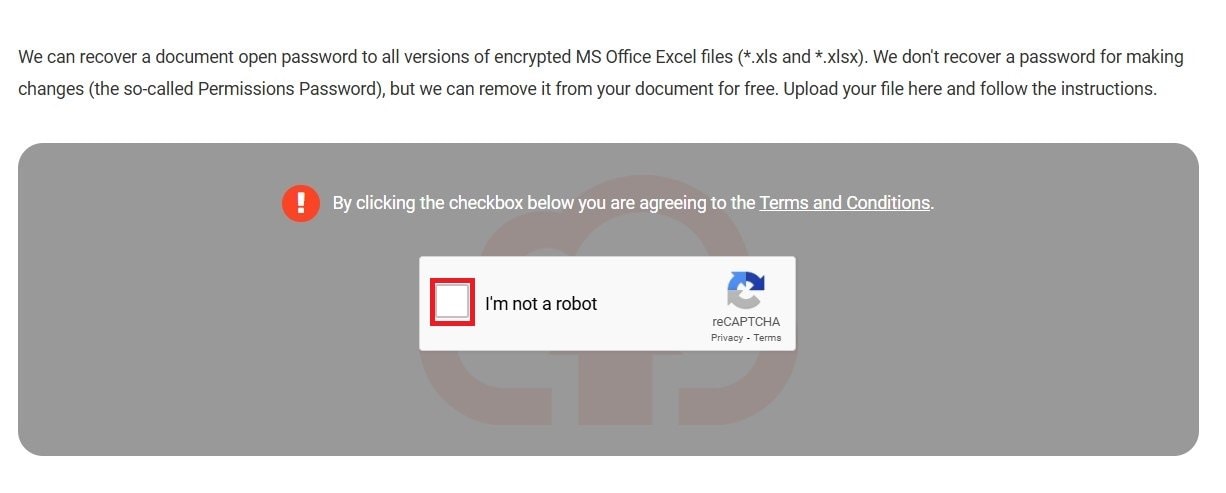
Step 3. Drag and drop your password-protected XLSX file or hit the or click here button.
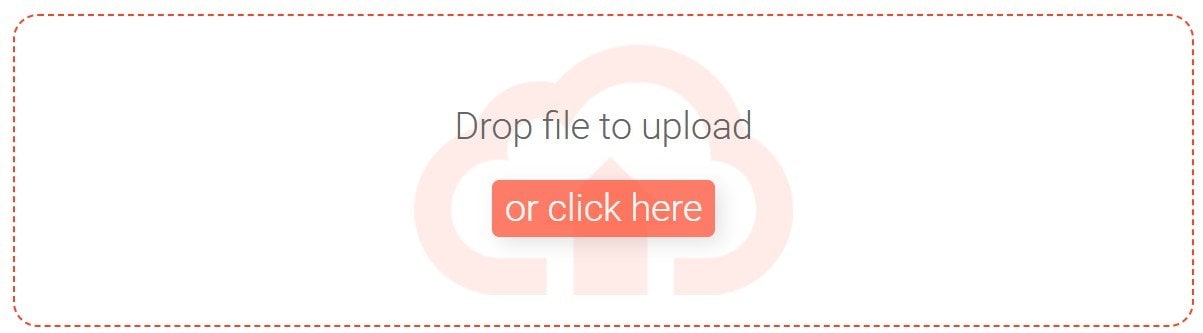
Step 4. Once successful, click the DOWNLOAD UNLOCKED FILE button.
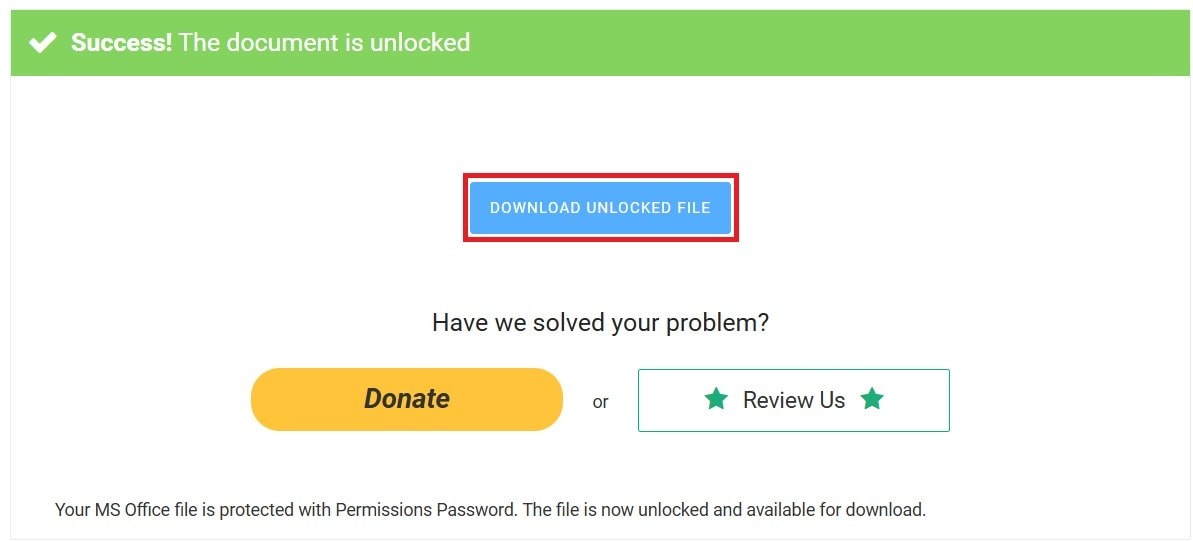
Tool 2. Password-Find
Password-Find specializes in removing passwords from Excel files, allowing you to access locked XLSX files effortlessly. It decrypts the file’s security layer, making the content available for viewing and editing. Password-Find is especially useful for handling files with complex protection.
Here are the key characteristics of Password-Find:
- Removes passwords efficiently using advanced decryption techniques.
- Works with both old and new Excel files.
- It ensures that your original file content remains unchanged after unlocking.
- Password-Find protects your data during the decryption process, ensuring privacy.
Step 1. Open Password-Find online. Then, click UNPROTECT YOUR FILE.
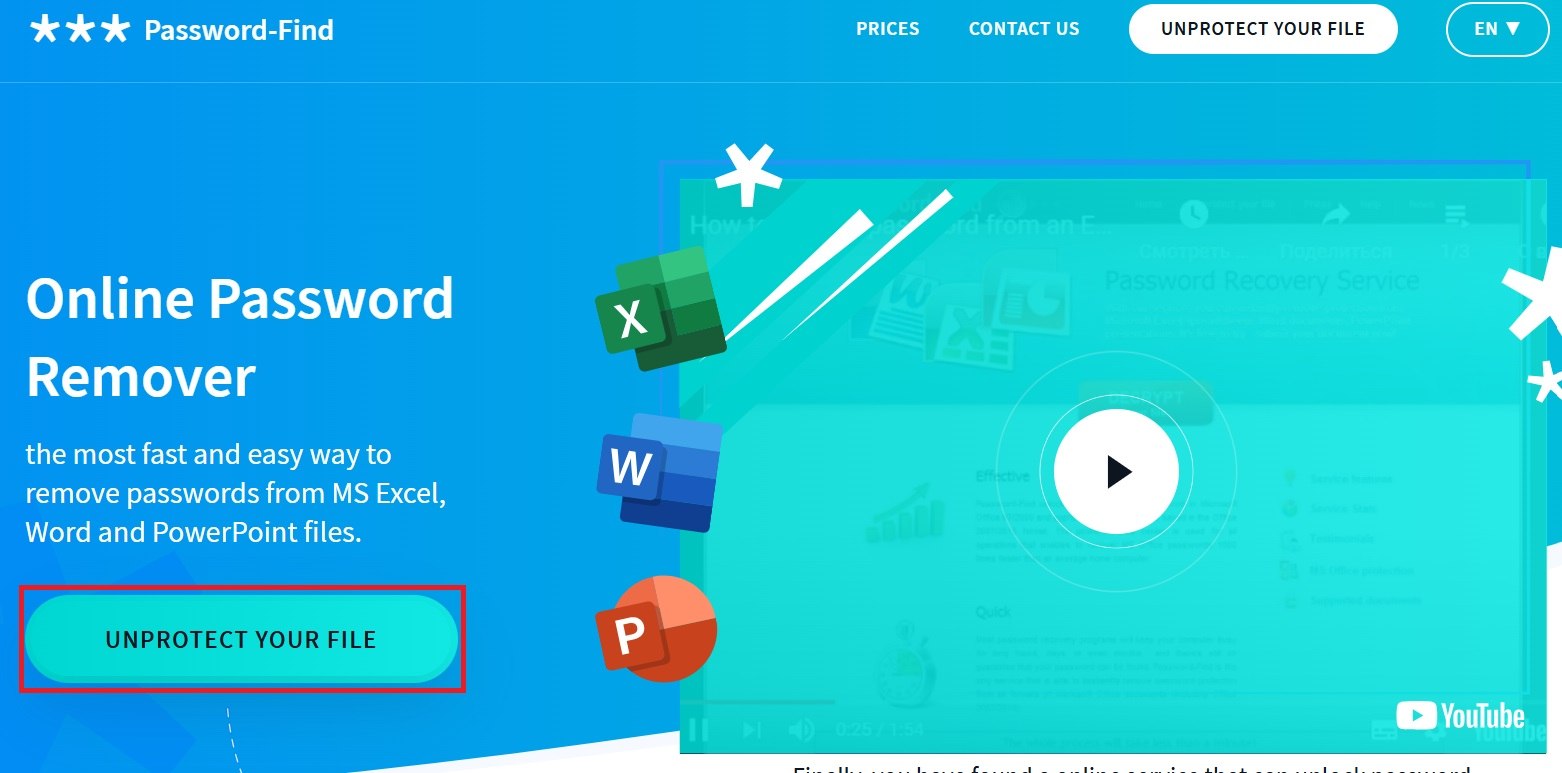
Step 2. Click on the Browse button to select your protected XLSX file, and click Next Step.
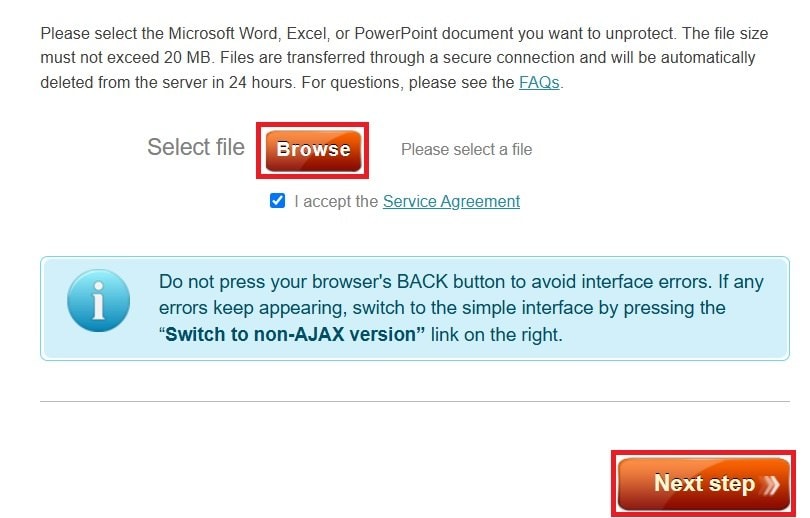
Step 3. Hit the Download button to save your unprotected file.
Part 4: Best Practices for Managing and Securing XLSX Passwords
Managing passwords for your XLSX files is crucial to keeping your data secure. Following best practices can help you avoid the frustration of lost access and ensure that your sensitive information remains protected. Here are some helpful tips to help you manage and secure your passwords.
Tip 1. Creating Strong Passwords
A strong password is essential for protecting your Excel files. Use a combination of letters, numbers, and special characters to create a secure password that is difficult to guess. Avoid using personal information or common phrases. Instead, opt for random combinations or passphrases to improve security.
Tip 2. Password Management Tools
Remembering multiple passwords can be challenging. Password management tools offer a convenient way to securely store all your passwords in one place. These tools can also generate strong passwords for you, reducing the risk of weak security. They help ensure that you can easily access your protected files without worrying about forgetting passwords.
You can try using the Zoho Vault to manage your tools efficiently. Zoho Vault is a tool designed to store all your passwords in one encrypted space. It ensures only you have access to your XLSX file.
It not only keeps your existing passwords safe. It also helps you create strong, unique passwords to improve your security. This tool is ideal for both personal use and managing team access. So, it is a simple way to organize and protect sensitive information without the hassle of remembering multiple passwords.
Here’s how to use it:
Step 1: Go to the Zoho Vault website and sign up to create an account.
Step 2: Once the question “Does your organization have an account with Zoho Vault already?” appears, select No, My Organization is new to Vault. Then, choose Personal and create your vault password and click GET STARTED.
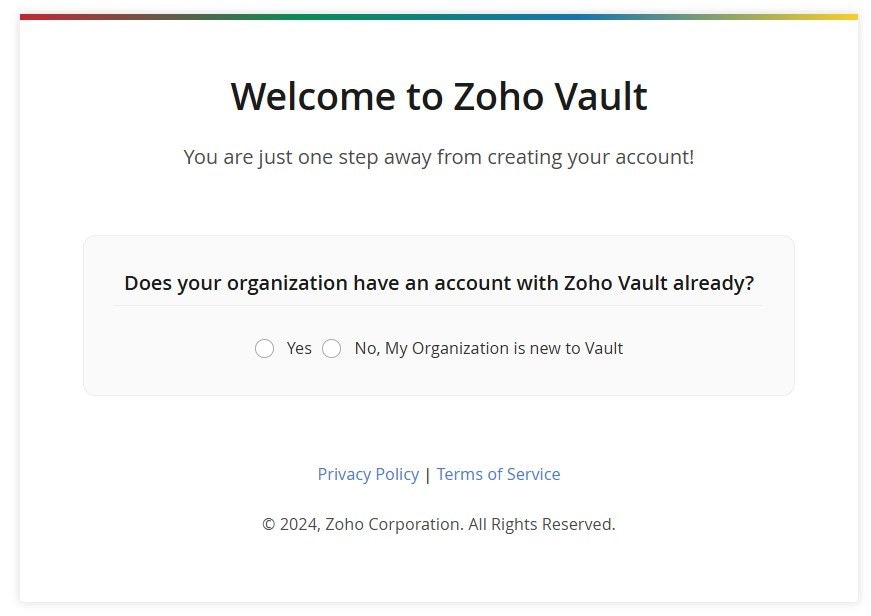
Step 3: Select Import Passwords.
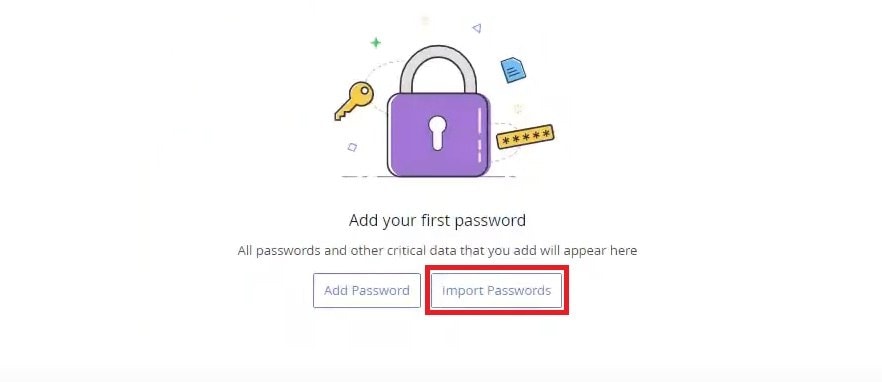
Step 4: Select where your passwords are located.
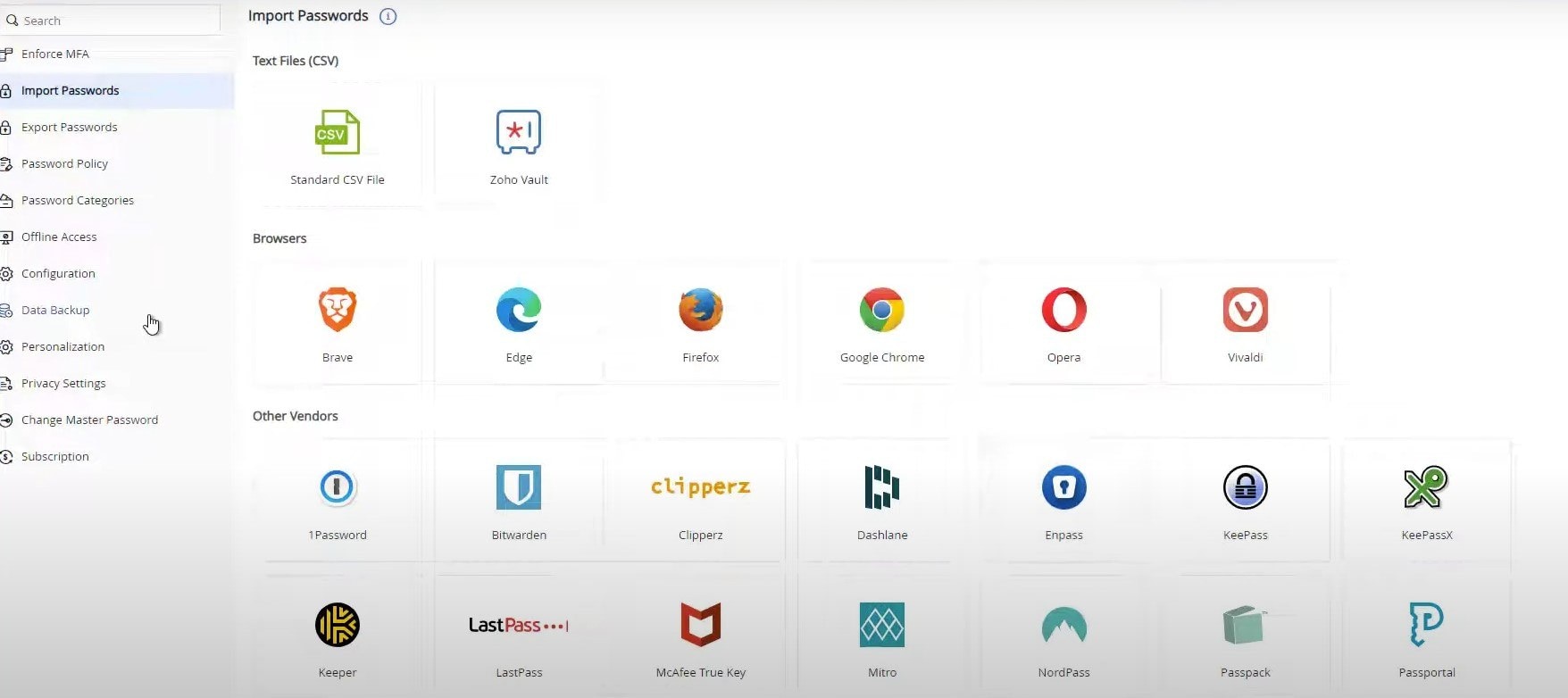
Step 5: Click Upload File and select all your passwords. Then, check the Mark all imported passwords as personal check box and hit Verify.
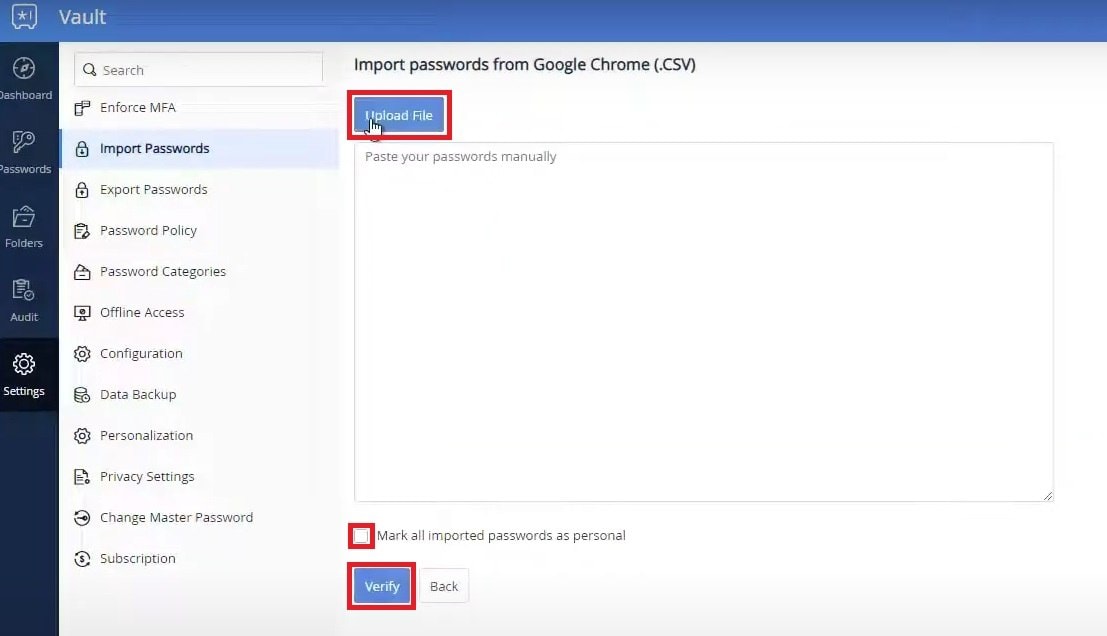
Step 6: Click Import.
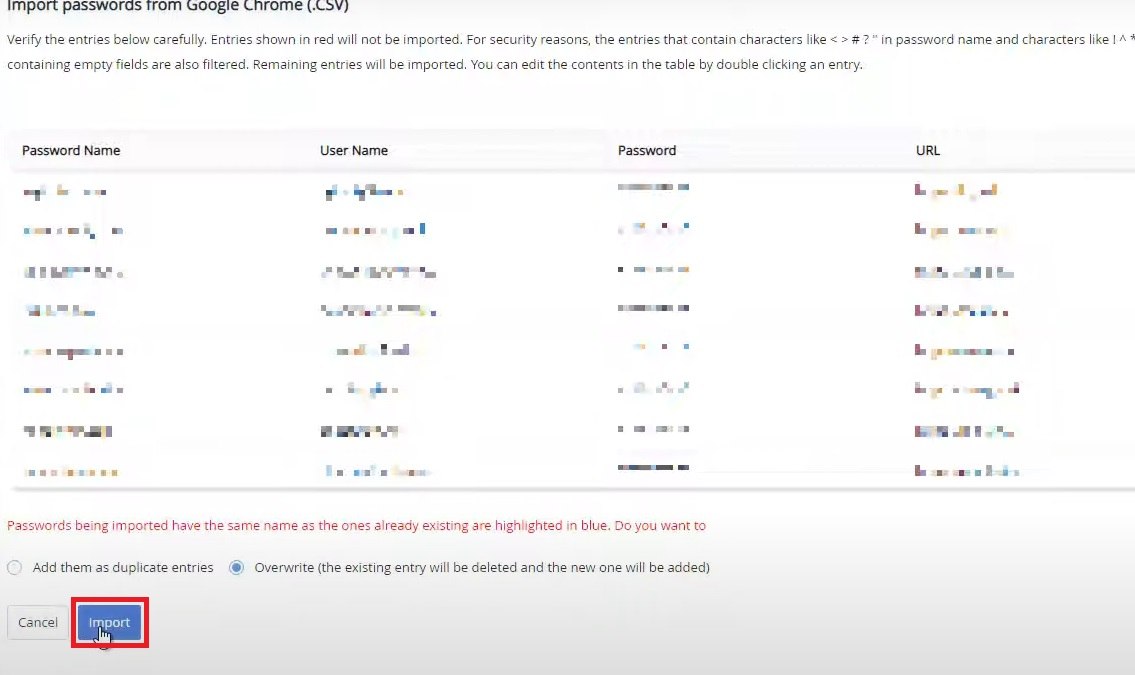
Tip 3. Data Backups and File Encryption
Backing up your important files is a key part of data management. Regular backups protect you from losing access due to file corruption or accidental deletion. Additionally, encrypting your backups adds an extra layer of security. This ensures that even if someone gains access to your files, they won’t be able to read the content without the decryption key.
To encrypt your XLSX file, follow these steps:
Step 1: Open Excel on your PC and click File from its tabs.
Step 2: Select Info and choose Encrypt with Password from the Protect Workbook dropdown.
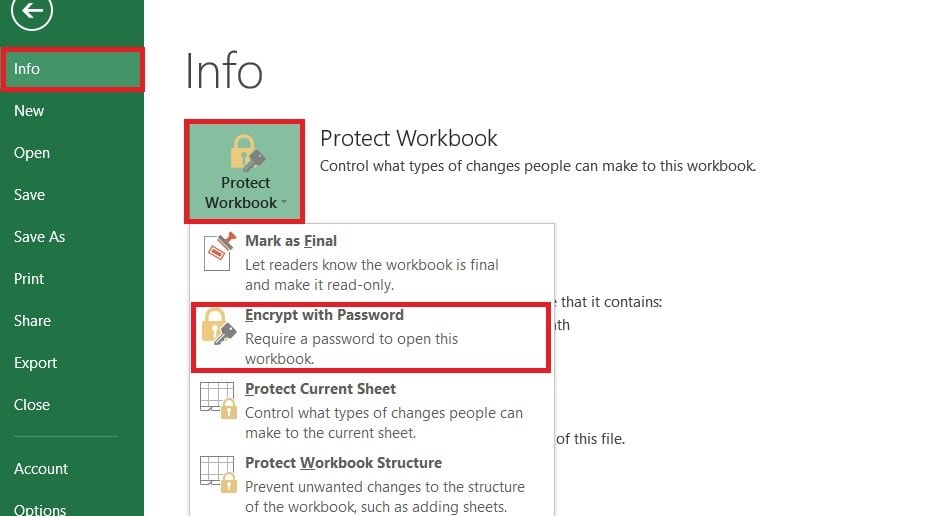
Step 3: Think of a strong password but make sure it is memorable for you. Then, click OK.
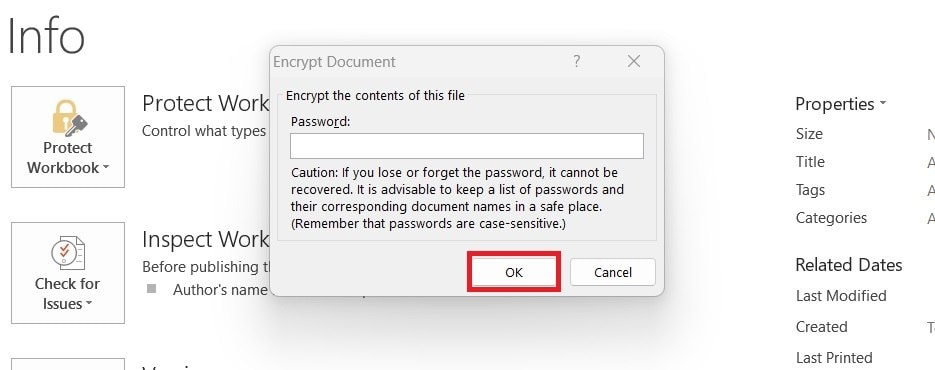
Part 5: Troubleshooting Common Issues with Password-Protected XLSX Files
Opening password-protected XLSX files isn't always smooth. You may face problems like file corruption, forgotten passwords, or compatibility errors. Corruption can result from sudden system crashes, malware attacks, or improper file handling, making it impossible to access the file even if you have the password.
For corrupted files, a solution like Repairit File Repair can come to the rescue. Repairit specializes in fixing damaged files, allowing you to recover their content without losing any data. This tool is especially useful when dealing with corrupted XLSX files that refuse to open.
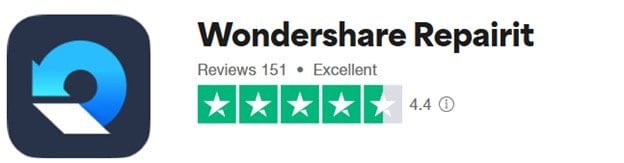
Below is some real feedback from Trustpilot users to help you make a choice.
Restore Corrupted Password-Protected XLSX Files

Conclusion
Opening a password-protected XLSX file can be challenging, especially if you’ve forgotten the password or the file is corrupted. When you don’t know the password, there are tools and methods to help you on how to open an XLSX file that is password-protected. Always use these tools responsibly. But, make sure you respect privacy and data security.
By following best practices, you can keep your sensitive information safe and prevent access problems.Taking these steps will save you time and help protect your valuable data.
FAQ
-
Is it legal to unlock a password-protected Excel file?
If it’s your own file or you have permission from the owner, it’s perfectly fine to unlock it. However, trying to access files you don’t have permission for can lead to legal trouble, so always be sure you’re allowed to do so. -
Can Excel’s built-in features help me recover the password?
Unfortunately, Excel doesn’t offer any built-in way to recover lost passwords. You’ll need to use special software or online tools if you want to unlock the file. -
Will I lose my data if I use a tool to unlock my file?
There are good tools that are designed to protect your data while unlocking the file. Just make sure you use a trusted tool to avoid any risk of damaging your file.


