Fix Outlook PDF Preview Handler Error
Check why the "Outlook PDF preview handler" error occurs and the solutions to fix this error with clicks.
Recently, a lot of users reported about PDF preview handler error in Outlook. If you're too going through this same situation, then you have come to the right place. No doubt, Outlook PDF preview handler error is quite frustrating. But, we have good news for you. There are several common workarounds out there to help you fix the error. So, spare some time to read the guide below and learn all plausible ways to get the PDF preview handler error in Outlook fixed.
Part 1: What is Outlook PDF preview handler error?
Well, the Outlook PDF preview handler error indicates that you can't preview a PDF file in the Outlook reading pane. It occurs when using the Preview feature in Outlook to preview a PDF file, it fails and you get the error messaging that says, "this file can't be previewed because of an error to the previewer. Generally, this issue begins occurring after updating an Outlook version and you use Acrobat Reader as your default PDF reader.
However, the great news is that you can fix this Outlook preview problem. So, continue reading to find out the way to come out of this issue.
Part 2: Solutions to fix Outlook PDF preview handler error?
To resolve the Outlook PDF preview handler error, we have come up with several solutions to help you out. So, try them and see which works out for you.
Check These Solutions
1. Installing the Latest Version of Adobe Reader
You can encounter such errors due to the outdated Adobe Reader version on your system. So, in such cases, the best solution is to get the latest version of the Adobe Reader or check for its update.
To install the Adobe Reader latest version on the web, follow the below steps:
- Open Reader and select "Help">" About Adobe Reader". (Make sure to remember your product version).
- Move to the Adobe Reader Downloads page and the web page will automatically detect your Reader and OS version.
- If the web page shows that a new version is available, select "Install Now".

To check the updates for Adobe Reader from the product itself, follow the below steps:
- Run Adobe Reader or Acrobat.
- Select "Help">" Check for Updates".
- Follow the instructions in the Updater window for installing the latest updates.

Once installing the latest version of Adobe Reader, ensure that it's the default way to open PDF files. Then, restart your Outlook to check if you can now preview your files.
2. Deleting Temporary Files
Corruptions and alike issues with the temporary or cache files could be the reason behind the Outlook PDF preview handler error. So, you can try to get rid of temporary files to fix the problem:
Step 1: Open Outlook.
Step 2: Use "Windows Key + R" to open the Run dialog.
Step 3: Copy the following paths and then paste into run dialog respectively:
%temp%
%userprofile%\AppData\Local\Microsoft\Windows\Temporary Internet Files\Content.Outlook\

Step 4: Delete all files or folders in these paths. Of course, make sure to backup them before getting rid of them from your system.
3. Making Sure That "PDF Preview Handler" is Enabled
It could be the case that the PDF Preview handler is turned off in your Outlook and that's why you're facing the PDF Preview handler error. So, ensure that it is enabled by following the below steps:
Step 1: Open Outlook.
Step 2: Go to "File">" Options">" Test Center">" Trust Center Settings">" Attachment Handling".
Step 3: Here, ensure that the "Turn off Attachment Preview" option is unchecked.
Step 4: Tap the "Attachment and Document Previewers" button and then check if the option that says "PDF Preview Handler" is ticked or enabled.
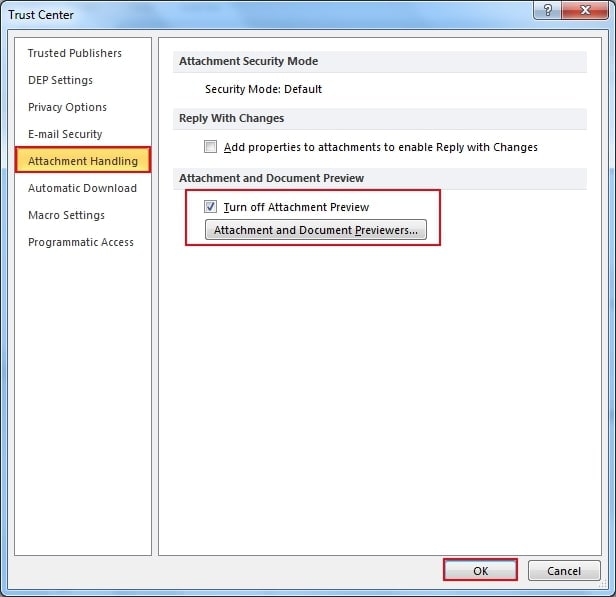
4. Manually Creating Required Adobe Reader-related Registry Records
Here comes one of the most common causes of Outlook PDF preview handler error. It could be possible that Adobe Reader has not created the required registry record or it might be damaged or corrupted. To resolve it, you have to create the required Adobe Reader-related registry records manually. Below is how to create them:
Step 1: Use "Windows + R" to open a Run dialog. Then, enter "Regedit" and hit Enter to open Registry Editor. When you're prompted by the User Account Control or UAC, tap the "Yes" option to grant administrative privileges.
Step 2: Once entering into the Registry Editor, you can use the left-hand section to navigate to the below location:
"{HKEY_LOCAL_MACHINE\SOFTWARE\Wow6432Node\Classes\CLSID\{DC6EFB56-9CFA-464D-8880-44885D7DC193}".
Step 3: After reaching the correction location, double-tap on the AppID text value to change the Value Data to "{534A1E02-D58F-44f0-B58B-36CBED287C7C}".
Step 4: Click on "Ok" to save changes and reboot your computer.
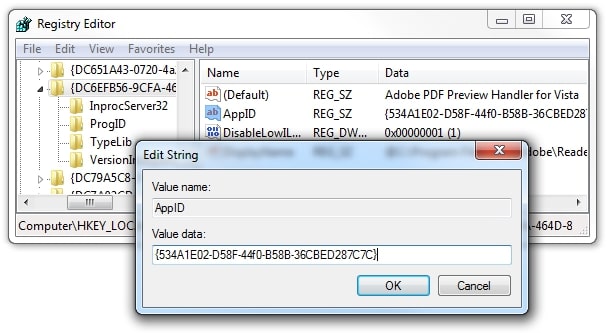
5. Fix Corrupt PDF File Causing This Issue
If nothing above helps with fixing the PDF preview handler error in Outlook, then we recommend you use a Wondershare Repairit. It is a powerful Windows-based PDF repair tool that comes in handy to repair corrupted PDF files. Use this tool to restore headers and footers, forms, word art, clip art, comments, tables, charts, page format in PDF documents with ease.

-
Repair damaged files with all levels of corruption, including blank files, handler error, files not opening, unrecognizable format, unreadable content, garbled files, files layout changed, etc.
-
Repair damaged or corrupted Outlook PDF, Word, Excel, and PowerPoint files, support all file formats and versions.
-
Repair damaged or corrupted files caused by any reason, such as system crash, file format change, virus attack, etc.
-
Perfectly repair corrupted files with a very high success rate, without modifying the original file.
-
Compatible with Windows PC, Mac OS, and supports PC to mobile transferring/sharing.
Get Repairit for PDF on your computer and follow the below steps to learn how to use it for resolving the Outlook PDF preview handler error:
Step 1: Add PDF file
Run the Repairit for PDF. From the main interface, select the "Add File" option to add the damaged PDF file that you would like to repair.

Step 2: Repair the PDF file
Once you click on the "Repair" button, the software will begin repairing your file.


Step 3: Preview and save
In a while, the software lets you preview the repaired PDF file. Finally, choose the file you want to save and hit on the "Save Repaired Files" button and that's it.

Part 3: Can I turn off file preview in Outlook?
File preview enables you to view attachments in your Outlook without opening them in a separate application. You can simply tap the attachment icon in the Outlook reading pane for previewing the file. But, you want to disable preview in your Outlook?
Well, the simple answer is YES. You can turn on/off the feature to preview files in the Outlook. To do so, go to Outlook > File > Options > Trust Center > Trust Center Settings > Attachment Handling. To turn off attachment previewers, simply tap Turn off Attachment Preview. If you want to disable a specific attachment previewer, then you can select Attachment and Document Previewers and clear out the checkbox for a previewer you like to turn off.
The Bottom Line:
That's how to resolve Outlook PDF preview handler error. As you can now see that fixing PDF preview handler error in Outlook is no more hassle thanks to the solution like Wondershare Repairit. Especially when common troubleshooting methods are of no help to you, this third-party solution comes in handy when you encounter the error due to a corrupted PDF file.


