“I was typing in a document when my PC unexpectidly turned off. When I tried to open it, it didn't work, and I got this message, and even when I tried to open it with open and repair. Can anyone help. I spend a lot of time on that document.”
Fixing a corrupted Word file can be frustrating, especially when you encounter severe symptoms. These may include error messages, formatting issues, Word freezes, unreadable characters, or even an inaccessible document. But fret not. This article aims to assist you with easy solutions for repairing word document.
In this article
Types and Signs of a Corrupt Word Document
Corrupt Word documents can appear in various ways. Spot the signs as early as possible for timely intervention. Below are common types and indicators:
Types of Corrupt Word Documents
- Partially Corrupt: Some parts are accessible while others are not.
- Completely Corrupt: The entire document becomes inaccessible.
- Format Corruption: Formatting elements like fonts, styles, or layouts distort or vanish.
- Content Corruption: Text, images, or other content becomes garbled, missing, or replaced with random characters.
- Structural Corruption: The document's underlying structure is damaged. As a result, this causes errors or crashes during opening or editing.
Signs of a Corrupt Word Document
- Error Messages: Word displays error messages when opening the document. For example, "Word experienced an error trying to open the file" or "The file is corrupt and cannot be opened."
- Unexpected Behavior: Word acts unexpectedly when trying to open, save, or edit the document, like freezing or crashing.
- Missing Content: Parts of the document are missing or appear as gibberish.
- Incorrect Formatting: The document's formatting is incorrect, with styles, fonts, or layouts not appearing as intended.
- Slow Performance: Word operates slowly when working with the document.
- File Size Anomalies: Unusually large or small file sizes compared to similar documents may indicate corruption.
- Unreadable Characters: Random characters or symbols replace text or images within the document.
Recognize these signs early for prompt repair action to minimize data loss.
Top 2 Options to Repair Word Document
When dealing with a corrupted Word document, it is important to act quickly to save important data and restore functionality. Thankfully, reliable solutions are available to fix this problem. Here are the most efficient methods.
#1 Recover Corrupted Word Files by Changing Its Original Format
A simple yet effective method can repair your damaged, corrupted, or inaccessible Word files. This involves saving your corrupt Word document into another format and then converting it back into Word.
Here’s how this method works.
Step 1: Open a new Word file and select File.
Step 2: See the Open option in the left bar and locate the corrupted document. Then, click Open to access it.
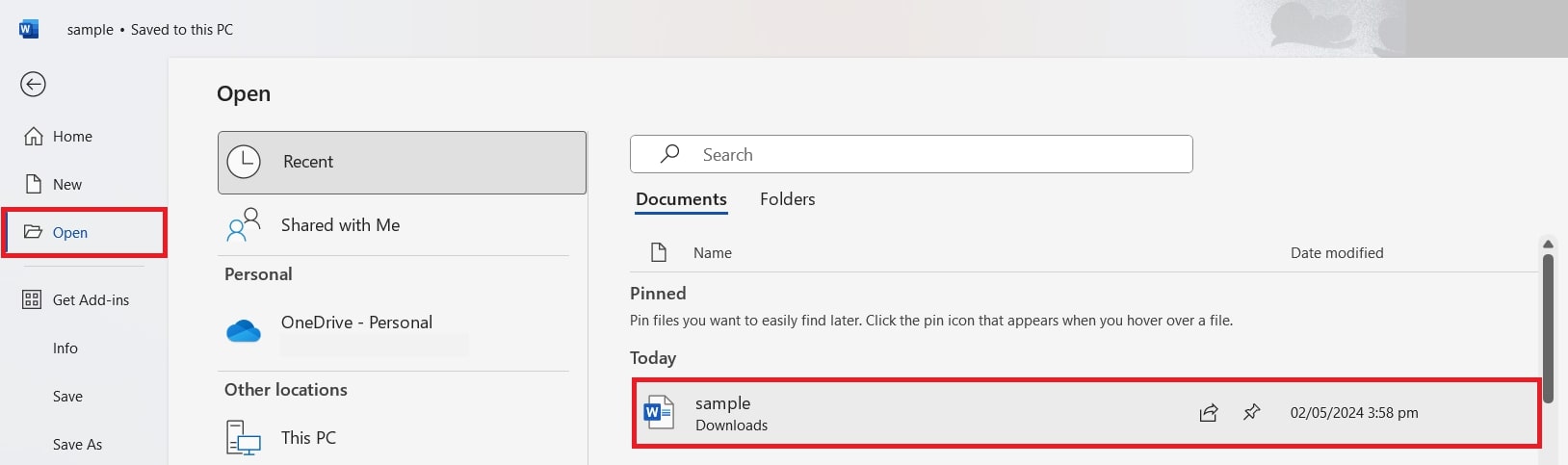
Step 3: Click Export and the Change File Type option. Next, click Save as.
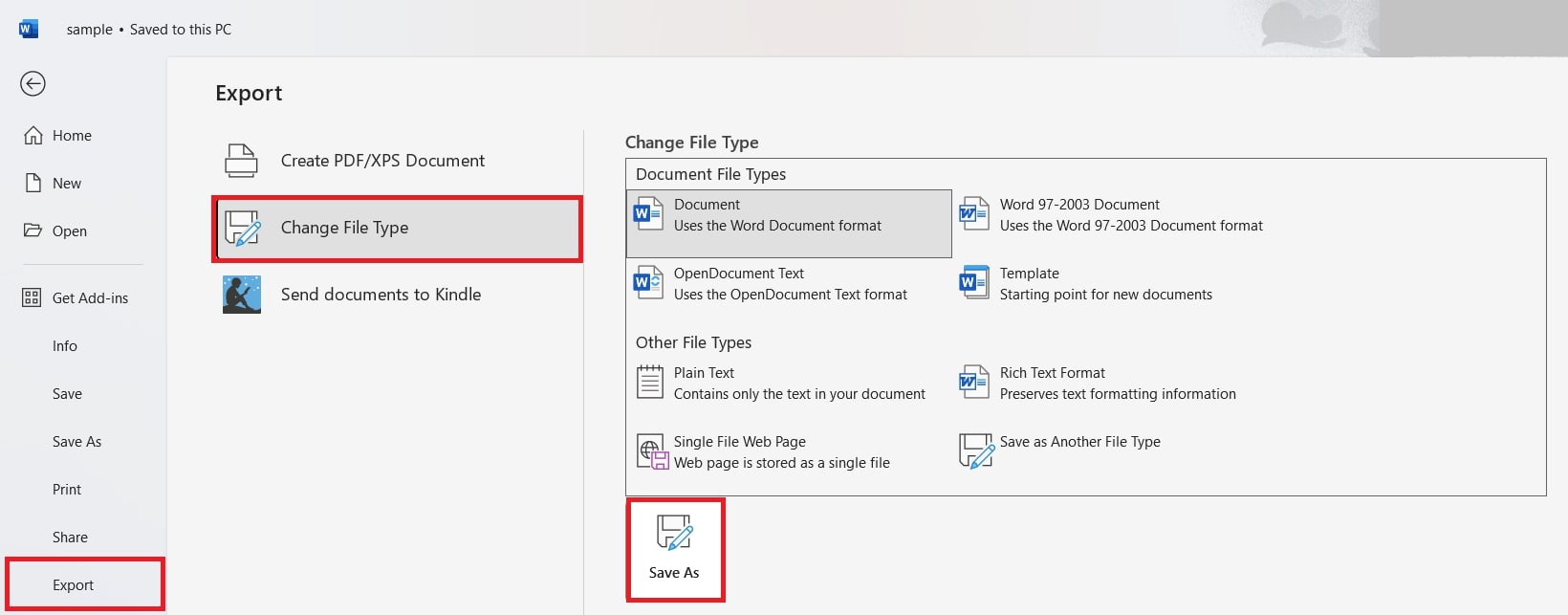
Step 4: Choose the desired file format from the drop-down menu next to Save as type. In this example, we choose the Rich Text Format. Click Save.
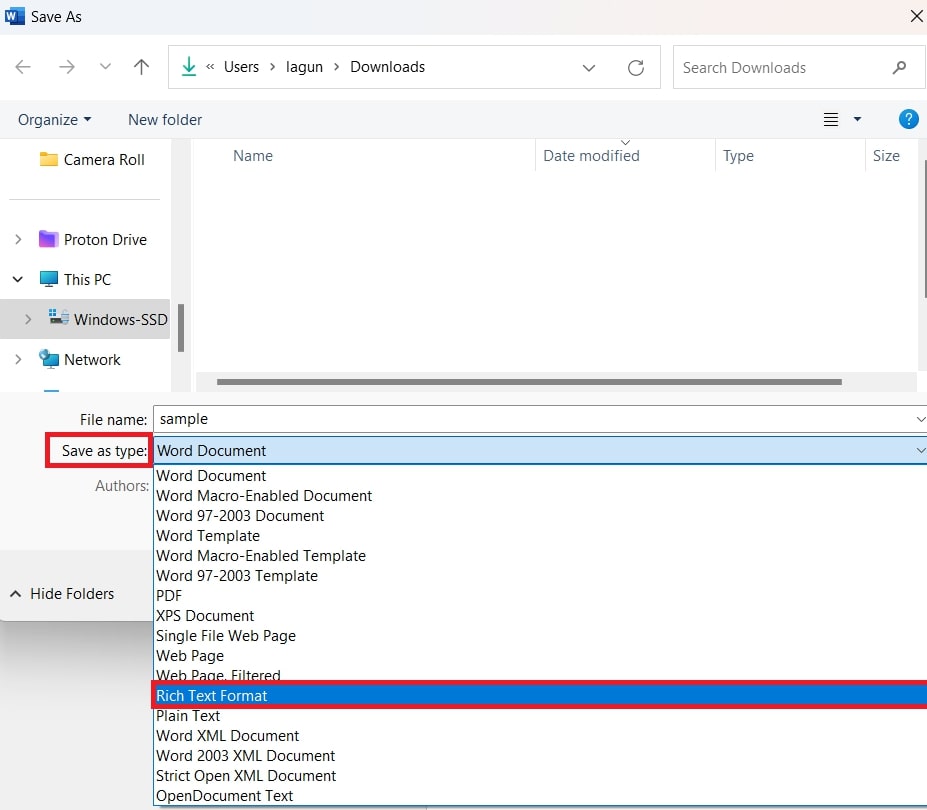
Step 5: Return to the File menu and click Close to exit the document.
Step 6: This time, save the document to the Word format. Again, click Export and the Change File Type option. Next, click Save as.
Step 7: Choose the Word format from the drop-down menu. Then, click Save to complete the process.
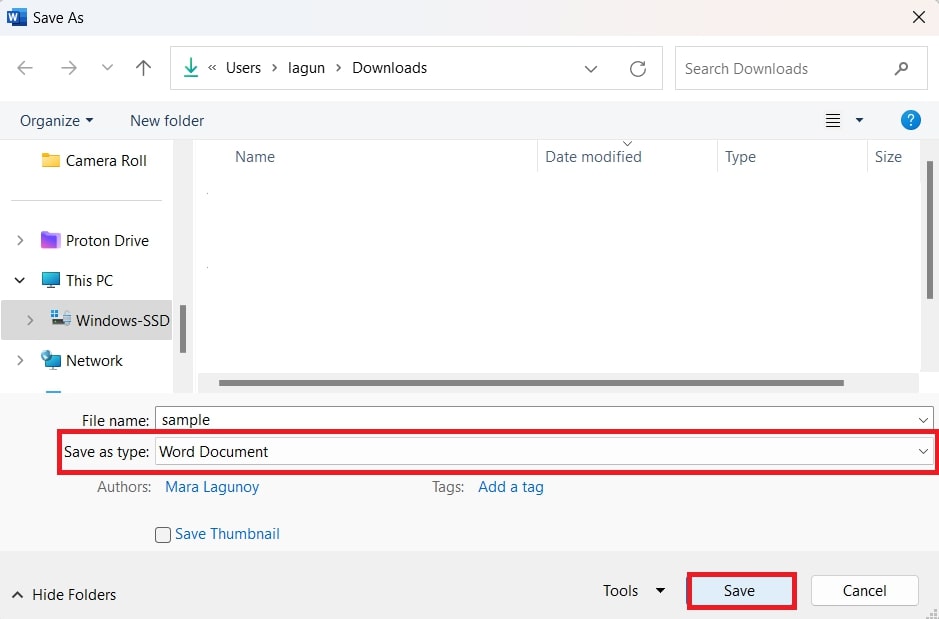
#2 Repair Word Document Using a Reliable Repair Tool

Wondershare Repairit - Word File Repair
1,010,994 people have downloaded it.
-
Repair damaged files with all levels of corruption, including blank files, files not opening, unrecognizable format, unreadable content, files layout changed, etc.
-
Perfectly repair corrupted word .docx files without modifying the original file.
-
Provide an easy fix option for text, images, font, hyperlinks, header, footer, etc.
-
Support Office 365, MS Word 2019, 2016, 2013, 2010, 2007, and earlier versions.
-
Support Windows 11/10/8/7/Vista, Windows Server 2003/2008/2012/2016/2019/2022, and macOS 10.10~macOS 14.
-
Except Word, Repairit also supports all formats of PDF, Excel, PowerPoint, PDF, ZIP, and Adobe files.
When your Word files become corrupted, the quickest solution is to find a Word repair tool to address the issue within seconds. Wondershare Repairit is a professional tool that utilizes a safe algorithm to extract data even from severely corrupted Word documents.
Here's a simple guide on how to use it to repair Word files:
Step 1: Click File Repair under More Types Repair to start the Word file repair operation.

Step 2: Click Add to upload your damaged Word file(s). Repairit's batch-processing feature allows you to repair multiple Word files at once.

Step 3: Click Repair to start. The tool will scan the added Word files and address any issues. You can track the process and cancel it if needed.


Step 4: Click Preview to see the results after completing the repair process. Hit Save to save it. To save all repaired Word files, click Save All. Choose a Word file location where you want to save them.

Repair Word Document with Repairit Word Repair Tool Now

More related articles
How to Fix Word Table of Contents Formatting Issues
How to Open a BZ2 File on All Devices
How to Open InDesign File Online
Tips for Preventing Word Document Corruption
Protecting your Word documents from corruption is important for maintaining data integrity and avoiding potential loss. Here are some proactive steps to reduce the risk of Word document corruption and avoid the hassle of data recovery.
- Regularly update Microsoft Office software.
- Use reliable storage devices and Cloud services.
- Avoid force-closing Word documents.
- Enable AutoSave and AutoRecover features.
- Scan for malware regularly.
- Close documents properly before shutting down.
- Keep ample free space on your device.
- Minimize simultaneous editing by multiple users.
- Avoid working directly on network drives.
- Back up important documents frequently.
Conclusion
Recognizing signs of corrupt Word documents is significant for timely action. Corruption types include partial, complete, format, content, and structural issues, each with distinct indicators. Error messages, unexpected behavior, missing content, and slow performance are common signs.
Two effective methods for addressing corruption are changing the file format and using repair tools like Wondershare Repairit. Following these steps, you can efficiently repair corrupted Word files and retrieve important data. Additionally, employing preventive measures can help reduce the risk of document corruption in the future.
FAQ
-
Can I fix corrupted Word files online for free?
Yes. You can use various free online tools, such as Repairit Online File Repair Tool, OnlineFile.Repair, and Online OfficeRecovery, to repair corrupted Word files without any charges. -
Is there a chance of losing data during the recovery?
Though recovery methods aim to minimize data loss, there's a slight risk, especially with severe corruption. It's best to create a backup before attempting recovery. -
What if I can't recover my corrupted Word document?
You can seek guidance or additional troubleshooting steps from Microsoft's support. You can do this step, especially if the issue is related to the Word application or if standard recovery methods don't work.


