The application software family of Adobe Inc. includes Adobe Acrobat Reader. Portable Document Files (PDF) can be viewed, printed, and annotated with this free utility. If you are having trouble opening PDF files, it can be an issue with Acrobat Reader, or it might be more complex and need a more involved fix.
The industry standard for file sharing that guarantees the structure and flow cannot be readily changed by the recipient is PDF documents. When you are unable to open a PDF, this article will walk you through different solutions to resolve the "cannot open PDF files on Android phone" issue.
In this article
Part 1: Effective Methods to Fix PDF Not Opening On Android Device
So, how do we fix the "PDF not opening" error? Let's look at five various ways to fix the "unable to open pdf on Android" issue.
Method 1: Check whether the PDF file is damaged
Errors can occur during the creation of PDF files. It is not feasible to open these files. The file may also be destroyed while being sent by email. In such a case, the best course of action is to request that the sender resend the file.
When a PDF file is corrupted and cannot be opened, the best option is to utilize a professional PDF file repair program. We recommend Wondershare Repairit online file repair that repairs damaged PDF files without modifying the original file. You can use its internet application for free and simple file repair.

Wondershare Repairit Online
-
Repair damaged files with all levels of corruption, including blank files, files not opening, unrecognizable format, unreadable content, files layout changed, etc.
-
Support to repair all formats of PDF, Word, Excel, and PowerPoint files.
-
It supports customers repair 300 files per month and supports each file of 300M online.
-
Security enough: files are transferred via a 2048-bit encrypted connection and deleted after 3 hours.
-
It fixes files online without damaging the original quality or integrity.
3 Steps for Repairing Corrupted PDF Files Online
Step 1: Add files online.

Step 2: Start file repair process.
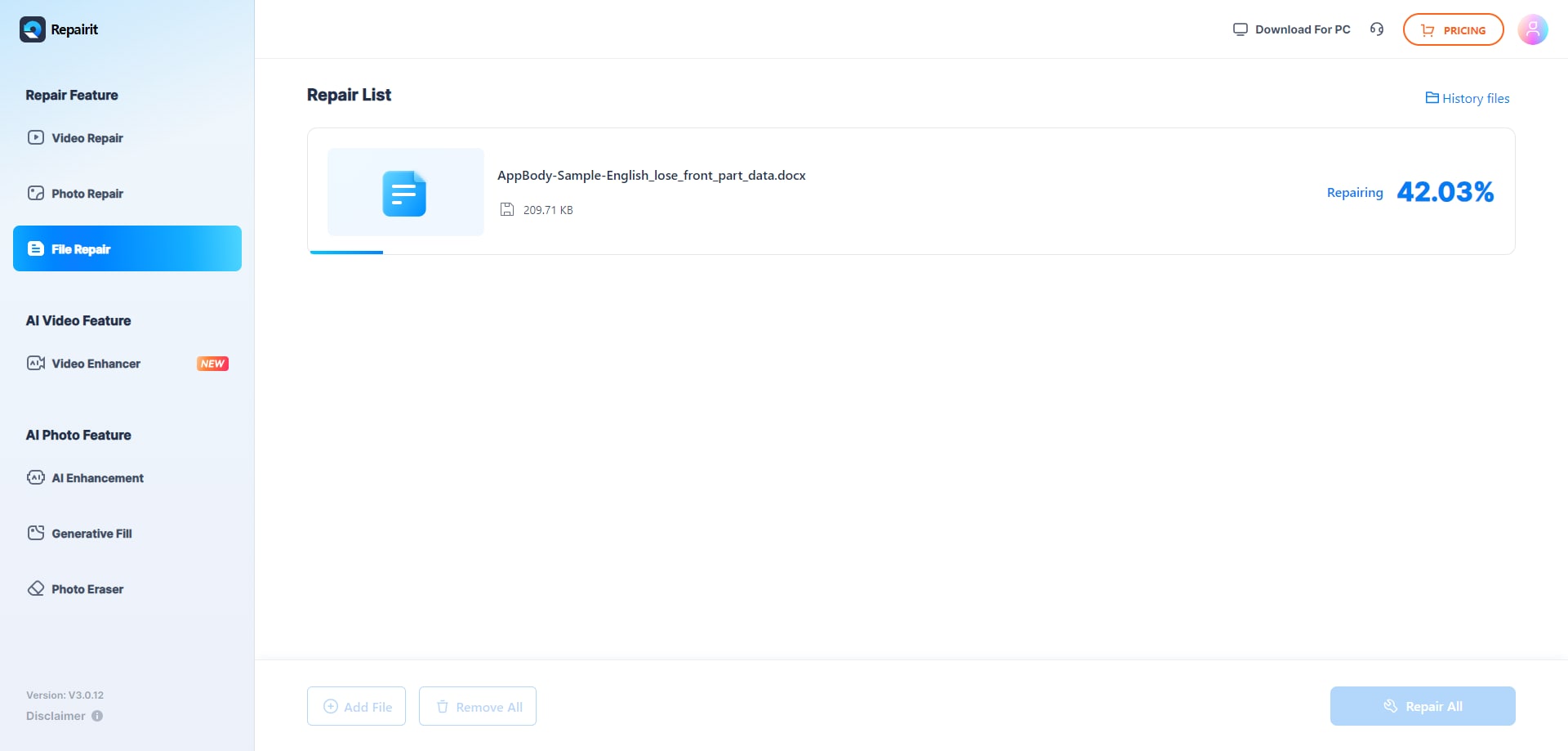
Step 3: Preview and save the repaired files.
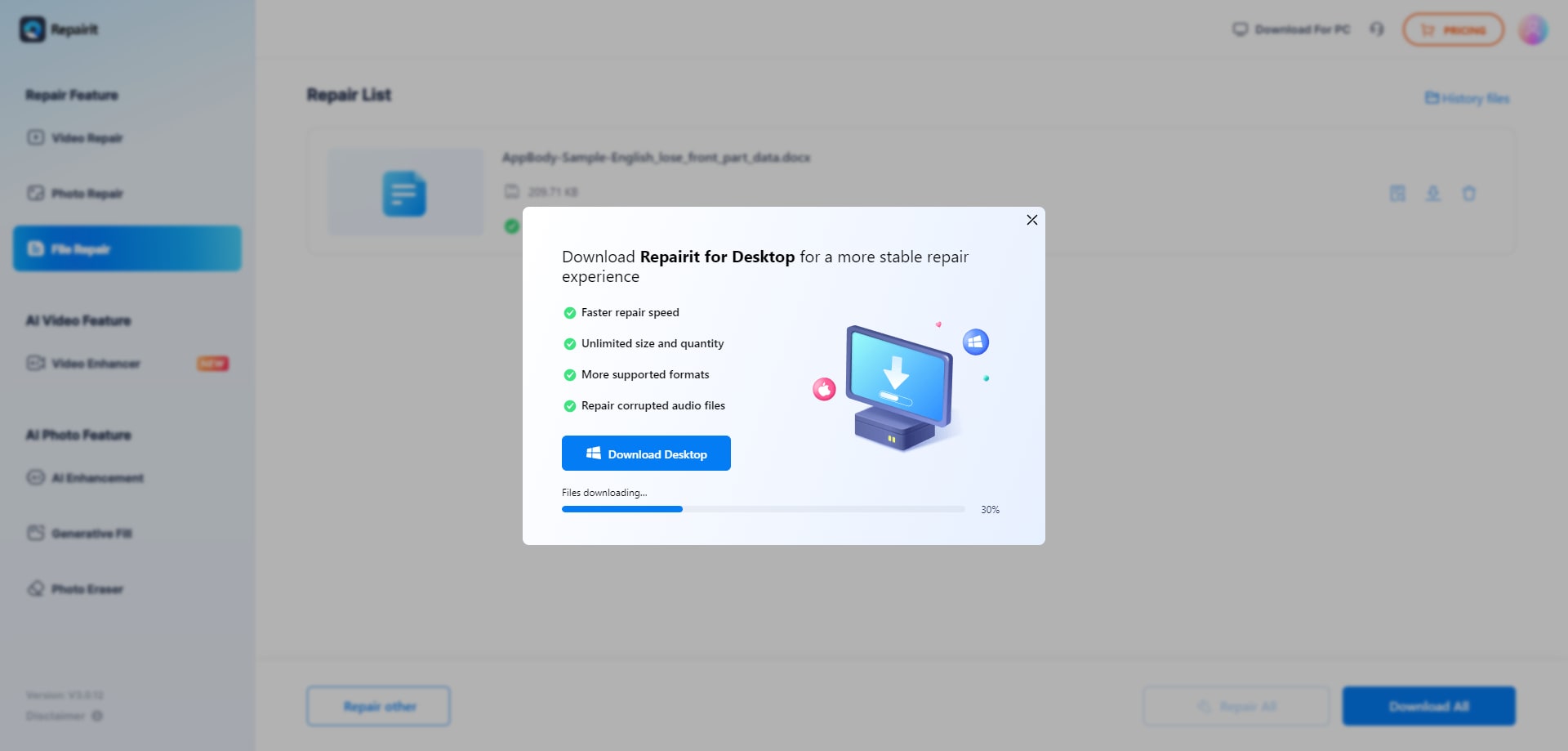
Attention:
If your corrupted PDF file is larger than 300MB, you can try the desktop version of Repairit File Repair to get your PDF repaired with ease. The desktop version has no limit to the file size, number, and format.
Method 2: Disable The Protected Mode On Startup.
Adobe Reader has a protected mode that runs files in a sandbox starting with version XI. This security measure keeps malicious code from infecting Windows registry keys or system files while it's present in the PDF. Additionally, there is a protected view that renders most features inoperable. The document's protected view is indicated by a yellow ribbon at the top. The papers are viewable when in protected view, but all other features are inactive. Furthermore, if you run into the problem of "Cannot Display PDF In Android," it may be a sign of similar security precautions or platform compatibility problems.
PDF not opening Android in some circumstances when secured mode is enabled. To verify the status of this code, go to File, then Properties, Advanced, then Protected Mode. To disengage the protected mode, take the following steps:
Step 1: Select Edit and then scroll down to Preferences.
Step 2: From the Categories list on the left, pick Security (Enhanced).
Step 3: In the Categories area on the left, select Security (Enhanced). In the Sandbox Protections section, uncheck the Enable Protected Mode in the startup box. In the pop-up box, click Yes, then OK, and Adobe will restart.
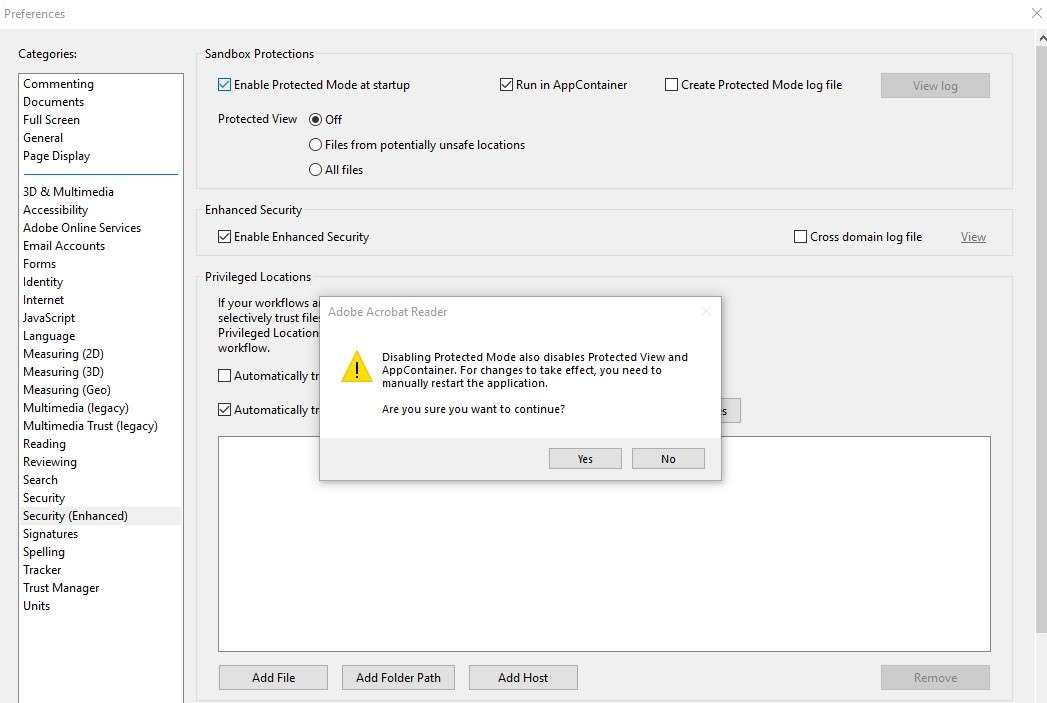
Please keep in mind that, while this solution may resolve the "PDF not opening on Android" error, it also disables the developer's safeguards to prevent your device from becoming infected with dangerous code.
Method 3: Use Administrator Mode To Open Adobe Acrobat
You have complete access to all operating system files on your computer when you execute any application as administrator. Therefore, you can attempt to run Adobe Acrobat Reader as administrator to fix the issue if Windows stops Adobe from opening PDF files because of missing or incorrect permissions. Furthermore, if you run into the problem of "cannot display PDF Android," this may also point to comparable permission-related problems with the Android platform.
Access Adobe Acrobat by clicking the left button and selecting "Run as administrator."
If Adobe Acrobat opens PDFs with this configured regularly, you might want to consider selecting this as the default configuration. To set up Adobe to run as administrator by default, follow these steps.
Step 1: Select "Shortcut" after doing a right-click on Adobe and selecting Properties.
Step 2: Press the Advanced button, check the "Run as administrator" box, then press "OK".
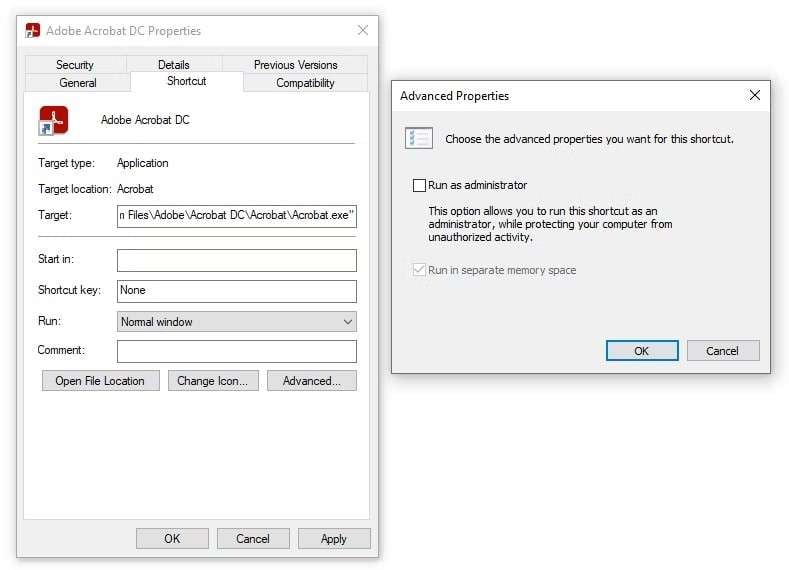
Method 4: Open the Normal PDF on Android
Step1: Open the PDF file by using UPDF
To get started, install UPDF for Android on your phone. After downloading, open it and select "All PDFs" from the main menu. This is where you may view the list of PDF files on your Android smartphone. Furthermore, if you experience a problem where Android Cannot Open Pdf, UPDF has a solution. After that, tap on the document you want to open.
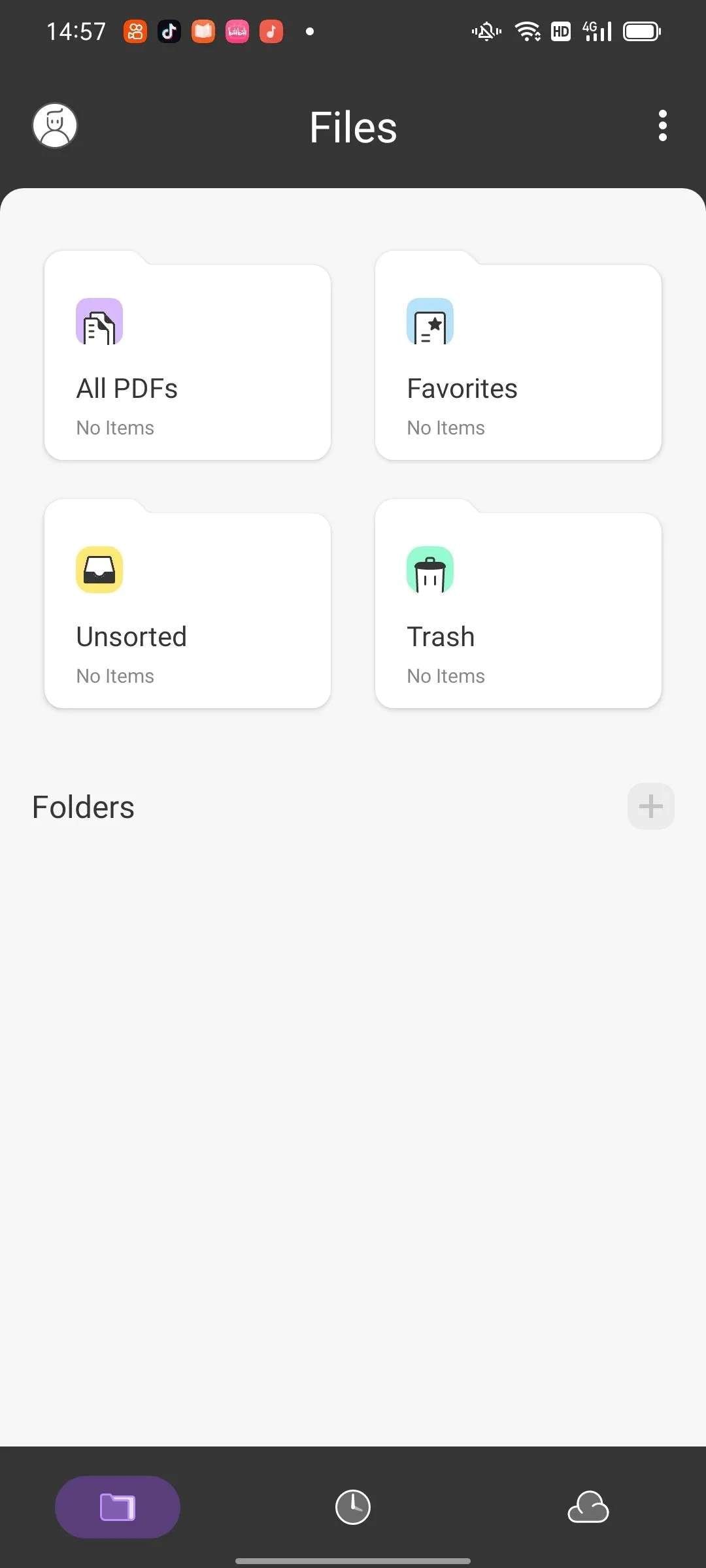
Step 2: Open PDF in a new window or several windows (optional)
Choose the PDF file you want to open from the list and tap the "Three Dots" that are next to the file. If you want the PDF to open in a second window or split-screen mode, select the "Open in new window" or "Open in multi-window" option from the pop-up window.
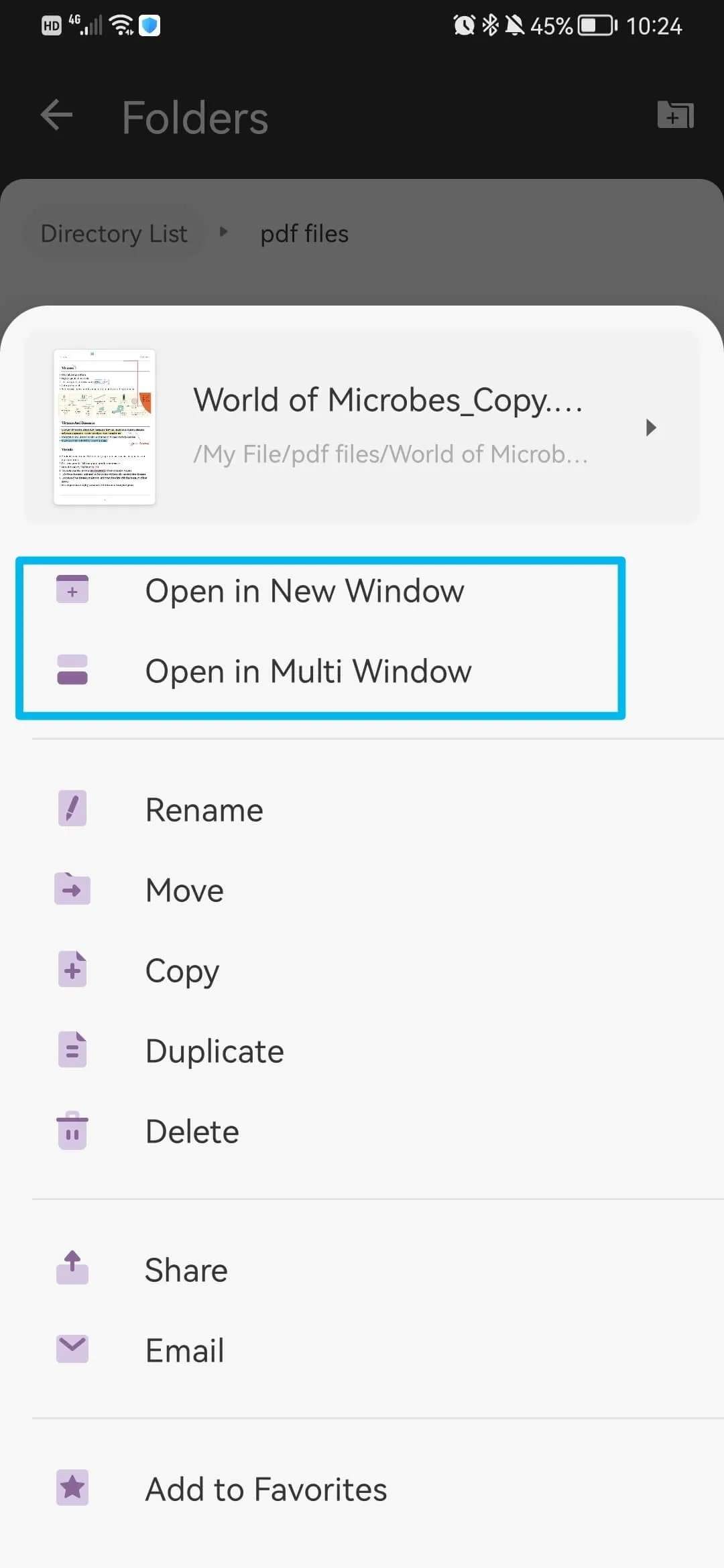
Method 5: How to Access PDF Files Protected by Password on Android
To open password-protected PDF files on an Android smartphone, you must first know the password. And it simply requires a few simple steps. However, users may meet the issue that cannot display PDF in Android for a variety of reasons. To fix this, open a PDF file secured by a password in UPDF and enter the password into the pop-up box. The PDF was successfully opened in your Android UPDF. Isn't this so simple? To open PDFs on your Android smartphone right now, download UPDF.
Part 2: Why Does The "PDF Not Opening" Error Happen?
However, let's start by looking at a few of the causes of PDF opening problems. The most common causes of a PDF not opening are as follows:
File type not supported: This is the most typical cause of PDF opening issues. On occasion, files may mistakenly have Adobe Reader selected as the default program. Human error is typically the cause of this issue.
Outdated Adobe Reader or Acrobat: This error will appear if your copy of Acrobat or Adobe Reader is outdated. To add new features and improve security, Adobe Inc. upgrades its software frequently.
PDFs produced with software other than Adobe: Programs that create portable document files are numerous. Sadly, a few of these applications don't adhere to the right guidelines. As a result, cannot display PDF Android.
PDF files that are damaged: You could occasionally receive a file that is damaged. Damage to the document may have happened during its creation or email transmission, resulting in incorrect document decoding, which prevents the PDF file from opening.
Adobe Reader installed damaged: The message "cannot open PDF file" is frequently caused by a malfunctioning Adobe Reader or Acrobat installation. An interrupted installation, a Windows 7 to Windows 10 update, or a corrupted file system on the machine might all result in damage. Erroneous power shutdowns, software bugs, or hardware malfunctions can all lead to corruption.
A virus exists in PDF files: If a virus is found, the built-in Windows Defender or computer virus protection may prohibit you from accessing a PDF file.
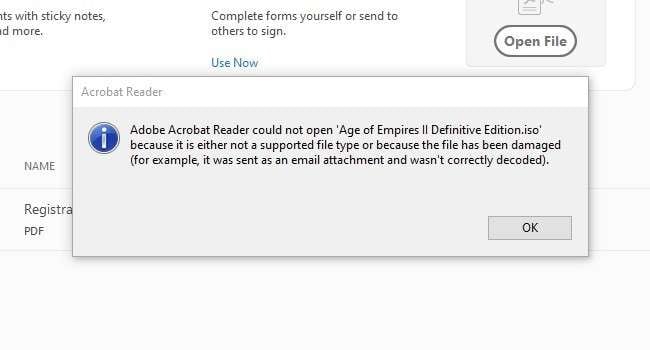
Part 3: How to Open PDF Files on Android Devices Without Installing Apps
If you prefer not to download third-party apps, you can open PDFs on Android smartphones using the browser in conjunction with Google Docs. Users do, however, occasionally run across the problem that Android can't open PDF files directly through the browser. This serves as the manual.
Step 1: Use a browser to access Google Docs
First, look for Google Docs in Google Chrome by opening it on your Android device. When it's located, tap it to start it. Here, select "Desktop site" from the list of possibilities after clicking the "Three Dots" symbol from the panel above.
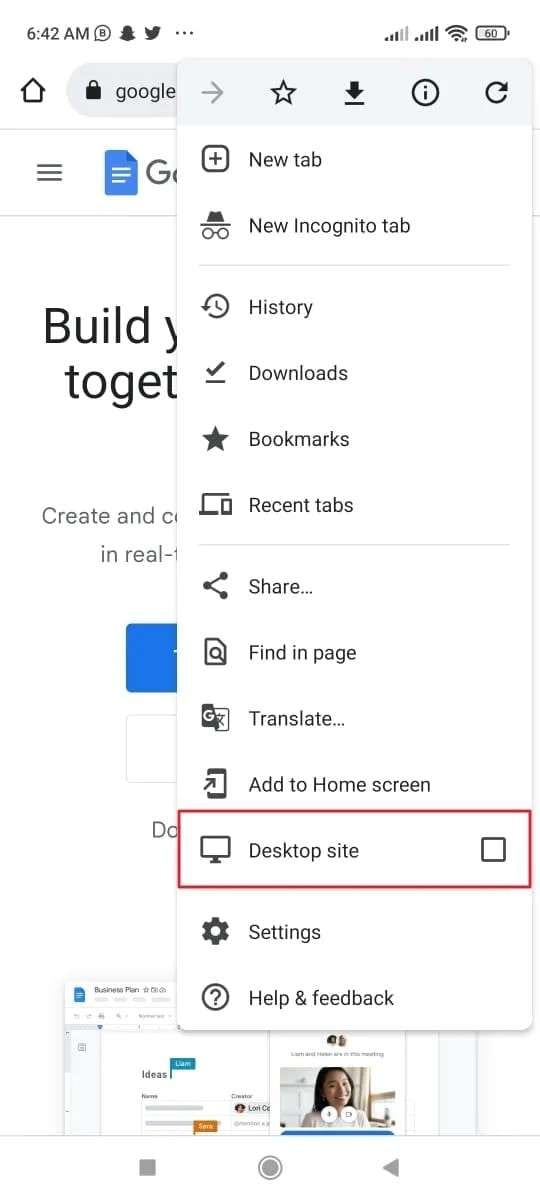
Step 2: Import PDF File
After launching Google Docs in Desktop Mode, select "Blank". Once the document is blank, hit the "File" option in the panel above and choose "Open." After that, click the "Upload" option, select the file you want to view, and your PDF will launch in the browser.
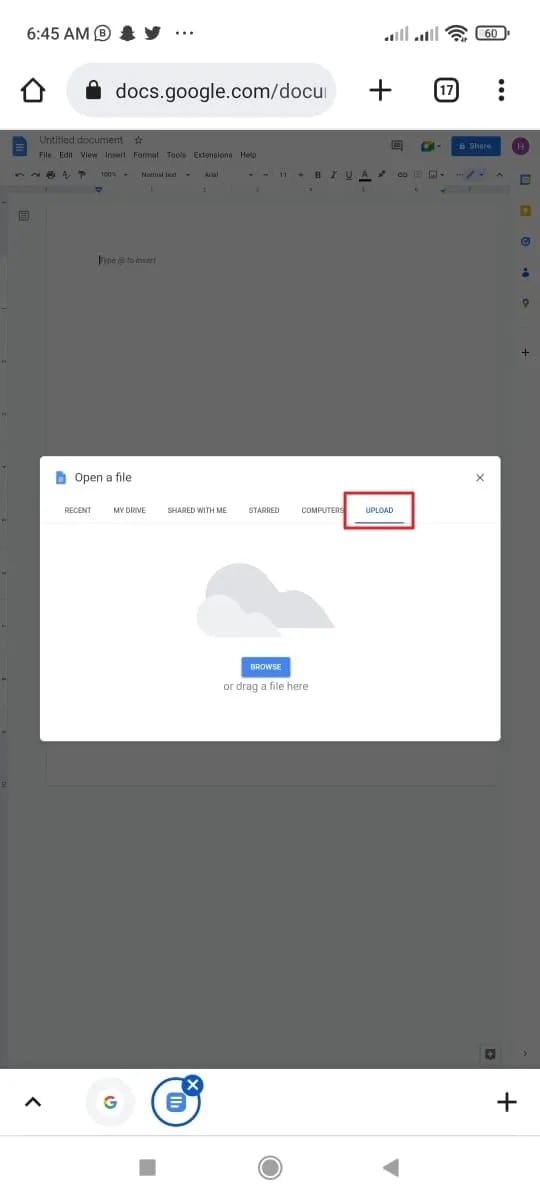
Conclusion:
According to this discussion, opening PDF files on the Android platform can be easy if you utilize a trusted way. Some Android smartphones lack a built-in PDF viewer, so you'll need to use a third-party app. Furthermore, some users report that they cannot open PDF on Android, necessitating the usage of a third-party application.
UPDF is the top-ranked PDF application on the Android platform. It includes the most creative and intuitive methods for improving the reading of PDF files. Furthermore, you can use the methods outlined in this post to open PDFs on Android.


