Have you ever heard of Excel Macros? They are simple programs that help you perform tasks in Excel, such as organizing data or performing calculations. However, as macros help us in doing our tasks, they can be dangerous for our computers. Bad people can use them to harm your computer and steal your information. Thus, it is important to know how to disable macros in Excel and manage them safely.
Don’t worry—this guide will show you how to remove macros from Excel, which can protect your computer.
In this article
Excel Macro Security Before Turn off Macros in Excel
Knowing macro security settings can be a game-changer. It can help you protect your computer and data from potential harm.
Macro Security has various levels of security. You can choose whatever suits your preference.
- Disable all macros without notification. This setting allows Macro security to prevent all macros from running in your Excel file. In this setting, Excel will neither notify you about the macros in your Excel file nor allow them to run.
- Disable all macros with notification. This setting will disable macros in Excel by default. However, you will be notified about enabling them whenever you open a file that contains them. This setting lets you review files and their contents before enabling your macros.
- Disable all macros except digitally signed macros. This setting only allows macros that a trusted publisher digitally signs to run. It will automatically disable Excel macros from unknown or untrusted sources.
- Enable all macros. Choose this option at your own risk. Enabling all macros in your Excel file may pose security threats to your computer. This setting will allow all your macros to run without restrictions.
3 Methods on How to Turn Off Macros in Excel
Excel Macros can indeed make our work in organizing data easy. However, they also pose some threats to our computers. If macros affect your Excel experience, here are some simple methods you can do to manage them:
Method #1: Disable Macros in Excel Through Macros Security
If you are unsure of your macro’s source, consider disabling it. Macros can sometimes contain harmful code that can damage computers and data. Here are some steps on how you can disable macros in Excel through macros security:
Step 1: Go to the "Developer" tab of your Excel. Click on "Macro Security."
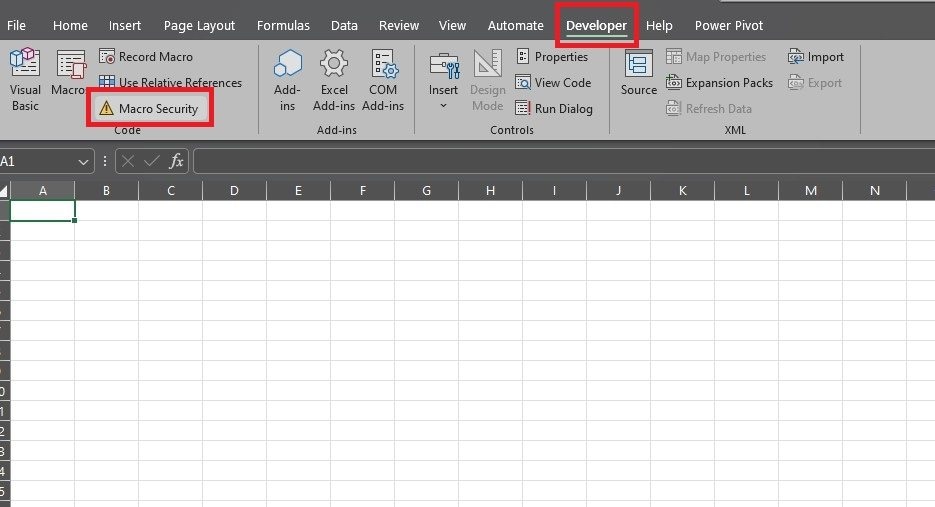
Step 2: Choose “Disable all macros.” Then click “OK.”
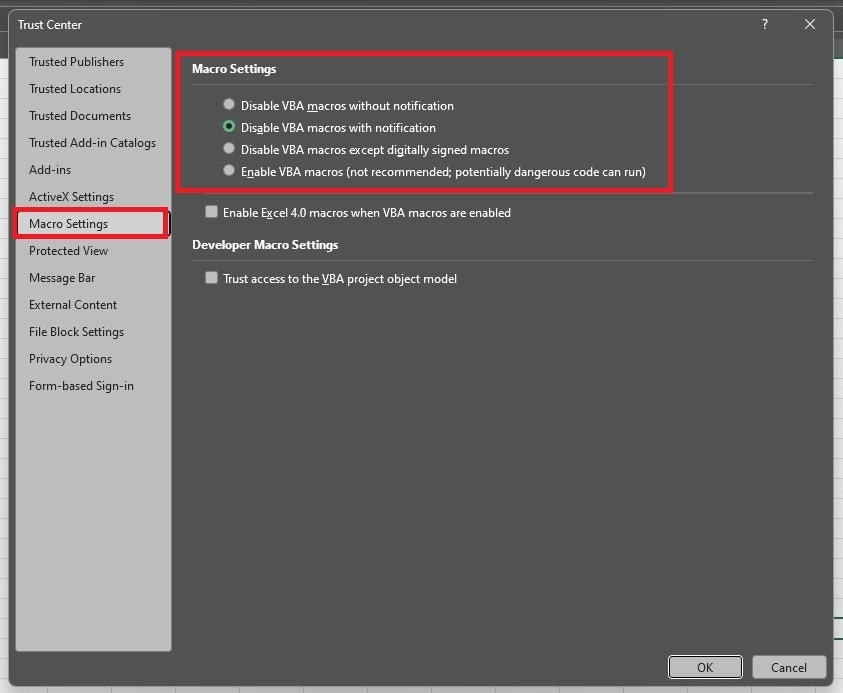
Step 1: Click on the "File" tab on your Excel.
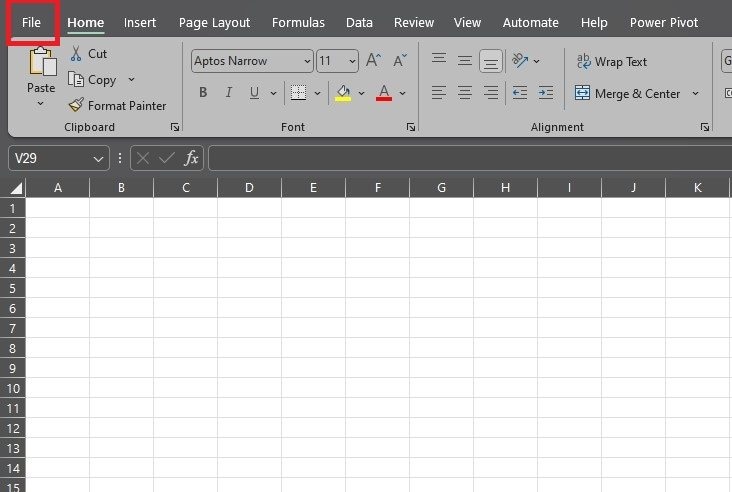
Step 2: Choose "Options." A new window will pop up.
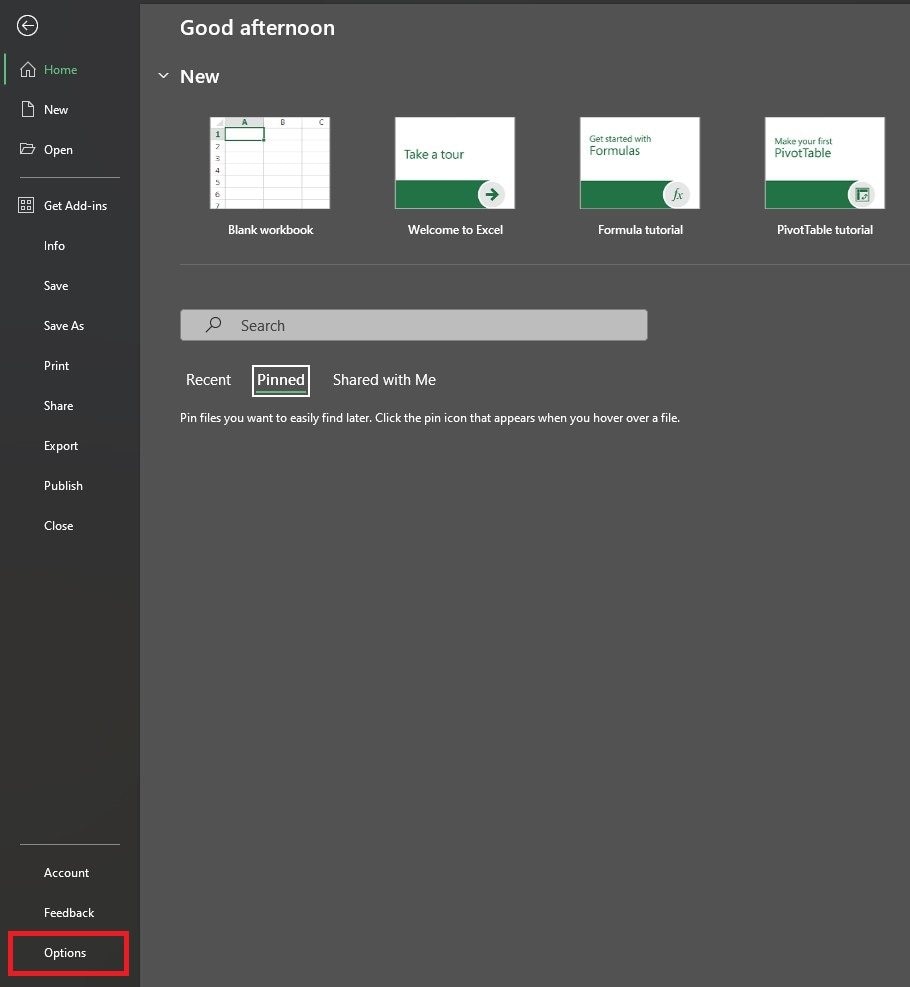
Step 3: Click the "Customize Ribbon" from the Excel Options. Then check the checkbox for Developer on the right side. Now, a "Developer" tab will appear on your Excel.
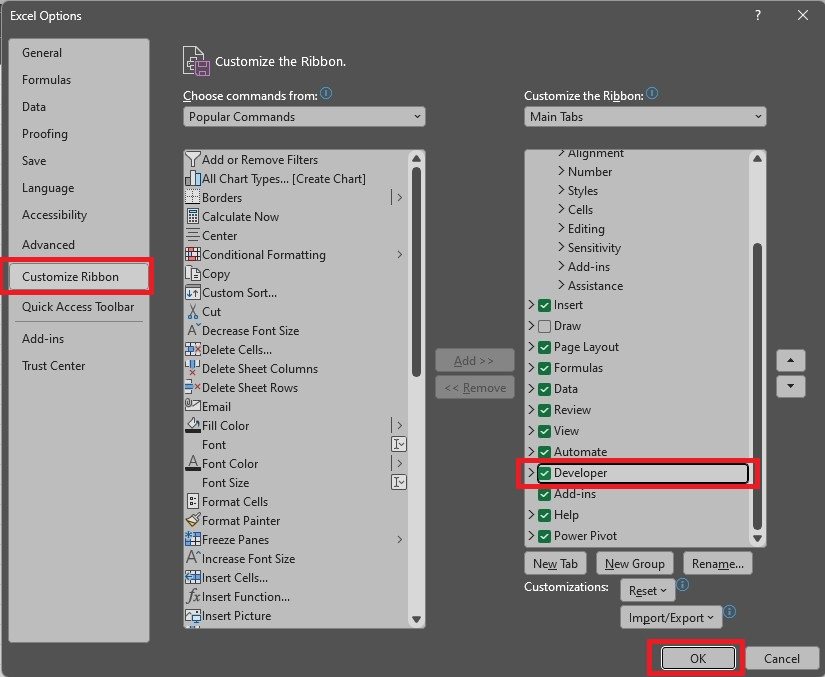
Method #2: How to Remove Macro from Excel Workbook
Aside from disabling your macros through macros security, you can remove them from your workbook using the Developer Tab. If you have macros in Excel files that you no longer need, here are some steps on how to remove them:
Step 1: Go to the "Developer" tab. Click on "Macros."
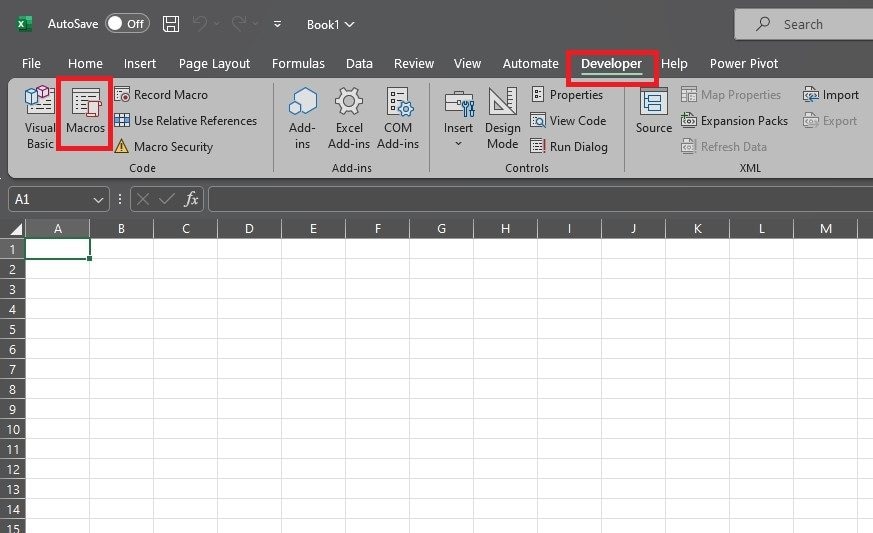
Step 2: Select the macro you want to remove and click “Delete.”
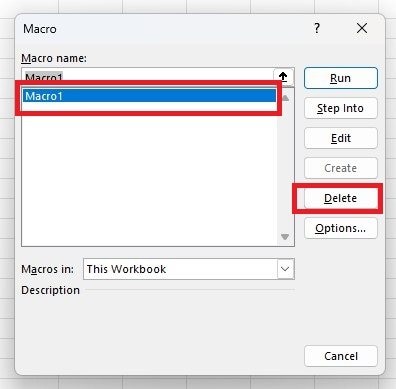
Method #3: How to Delete a Macro in Excel Permanently
If you wish to delete a macro so it can’t be used again, you can permanently delete it using the Visual Basic for Applications (VBA) editor. You can delete a macro that was created using the editor. Here’s how to delete a macro in Excel:
Step 1: Open the Visual Basic for Applications (VBA) editor. Find the macro in the list.
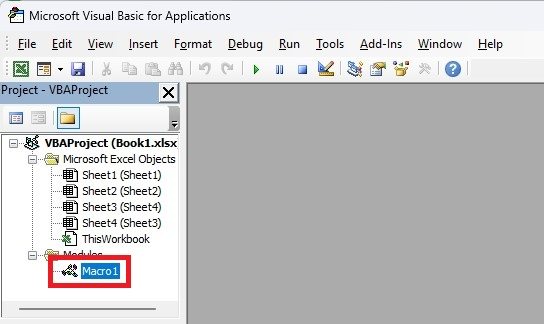
Step 2: Right-click the macro and select "Remove."
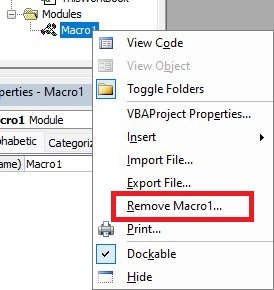
Bonus: How to Repair Damaged Excel File Infected by Virus?

Wondershare Repairit - Excel File Repair
1,010,994 people have downloaded it.
-
Repair damaged files with all levels of corruption, including blank files, files not opening, unrecognizable format, unreadable content, files layout changed, etc.
-
Support to repair all formats of PDF, Word, Excel, PowerPoint, Zip, and Adobe files.
-
Perfectly repair corrupted files with a very high success rate, without modifying the original file.
-
No limit to the number and size of the repairable files.
-
Support Windows 11/10/8/7/Vista, Windows Server 2003/2008/2012/2016/2019/2022, and macOS 10.10~macOS 13.
Enabling macros in your Excel file may pose security threats to your computer. Macros may contain codes that allow viruses or malware to enter your computer, harming it through file corruption. Many applications, one of which is Wondershare Repairit, can repair your corrupted files.
If you encountered issues with your macros that caused your Excel files to be corrupted, Repairit File Repair can help. It is a tool that specializes in fixing corrupted Word, Excel, PowerPoint, and PDF files. This tool repairs files without modifying their original content. As Wondershare Repairit supports various formats, it can repair your files, even those affected by macros in Excel.
Step-by-step guide on using Wondershare Repairit
Step 1: Open Wondershare Repairit on your computer. Select "File Repair" from the "More Types Repair" section.

Step 2: Click "Add" to upload the damaged excel files. Repairit will then display the upload's progress. You can review details such as Image names, sizes, and locations.

Step 3: Click "Repair" to begin the repair process. Wait for Repairit to fix the files, then click "OK."

Step 4: Preview the results by clicking the "Preview" button or the thumbnails. If satisfied with the results, click "Save" to save the repaired files. Alternatively, you can select multiple files and click "Save All" to save them all.

Conclusion
Managing macros in Excel is important for ensuring the security and efficiency of your work. Macros are powerful tools for automating tasks but can pose security threats if not managed properly. This guide has given you steps on how to get rid of macros in Excel to ensure your computer’s safety.
FAQ
-
Should I disable macros when I'm not using them?
Yes, disabling macros when not using them is a good idea. It helps keep your computer safe from harmful things that macros can do. It also makes Excel run smoother because macros can use computer resources even when not doing anything. So, turning them off when you don't need them is smart. -
How often should I review and update my macros?
Regularly checking and updating your macros is a good idea, especially if you use them frequently. This helps ensure they remain secure and work correctly. How often you do this depends on how much you use the macros and if there are any changes to your Excel setup. Regular maintenance can help prevent issues and keep your macros running smoothly. -
How can I tell if a workbook contains macros?
You can check if a workbook has macros in a few ways. When you open a workbook with macros, Excel will ask if you want to enable them. Another way is to look for the "Developer" tab at the top of Excel. If you see it, there might be macros. Click on "Developer" and then "Macros" to see if any are listed.


