“I want to encrypt some important PDF files. Can you please tell me how to do it? I will be very helpful.”
The importance of securing sensitive information cannot be overstated. With the widespread use of PDF files for sharing and storing documents, it has become essential to implement encryption to protect the content from unauthorized access.
In this article, we will explore the benefits of encrypting a PDF with a password and the methods for doing so using various software tools so that you learn how to encrypt PDF file.
In this article
Part 1: Benefits to Encrypt a PDF with a Password
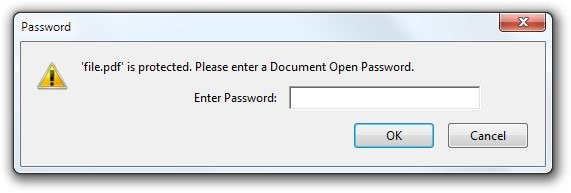
The decision to encrypt a PDF with a password offers several benefits. These benefits are essential for safeguarding the confidentiality and security of the information contained within the document.
1. Data Security: Encrypting a PDF with a password adds an extra layer of security to sensitive information, ensuring that only authorized individuals can access the content. It also provides peace of mind knowing that your data is protected from unauthorized access.
2. Compliance Requirements: Encrypting PDFs with passwords can help organizations meet regulatory compliance requirements by safeguarding confidential data and preventing unauthorized access, minimizing the risk of penalties or fines.
3. Prevention of Unauthorized Sharing: Password-protected PDFs can deter unauthorized sharing and distribution of confidential documents, reducing the risk of data leaks and maintaining the integrity of your information.
4. Protection Against Cyber Threats: Password encryption can protect PDFs from cyber threats such as hacking, phishing, and malware attacks that aim to compromise sensitive information, safeguarding your data from potential cyber threats.
5. Secure File Transmission: Encrypted PDFs with passwords are ideal for securely transmitting files over email or other communication channels, ensuring data privacy during transit and preventing interception by unauthorized third parties.
Part 2: How to Encrypt a PDF with a Password?
There are several methods available for those who want to learn how to encrypt a pdf document with a password, each with its own set of procedures. You need to follow the steps in the methods carefully to ensure successful encryption.
Method 1: Encrypt a PDF with a Password Using MS Word
Encrypting a PDF using MS Word is a simple and quick method that allows you to set a password to protect your PDF document from unauthorized access. This method is ideal for users who already have MS Word installed on their computer and want a straightforward way to secure their PDF files. It provides security by requiring a password to open or modify the document.
Step 1: Open the PDF document you want to encrypt in MS Word, and click on “File” in the top-left corner of the screen.
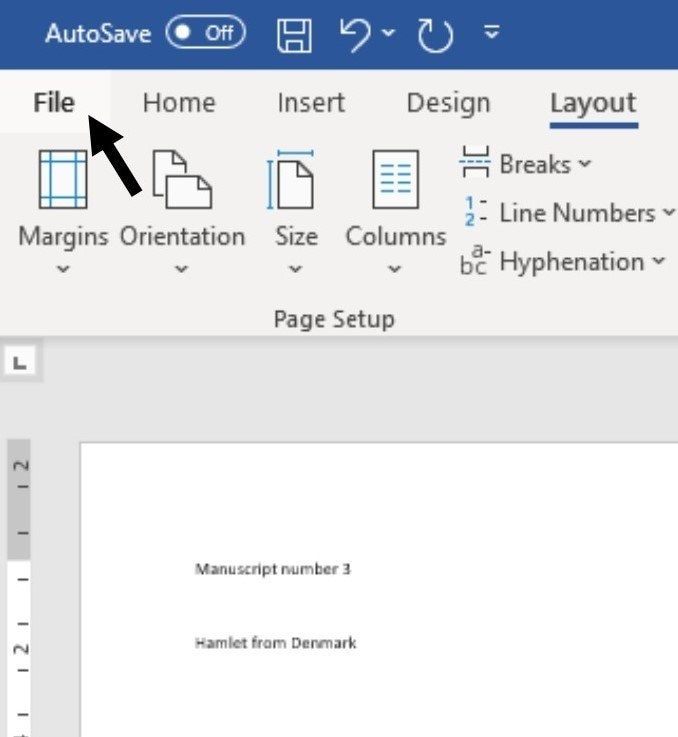
Step 2: In the “Save As” dialog box, click on the “Tools” drop-down menu and select “General Options”.
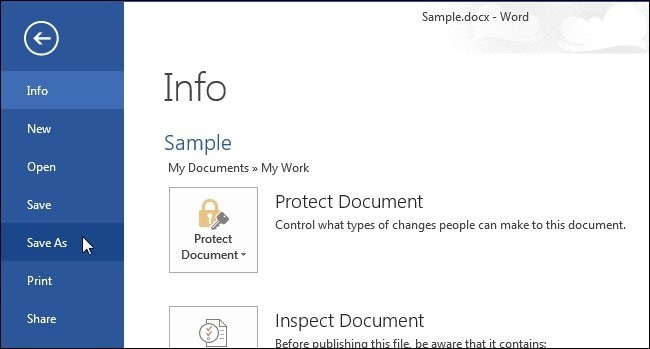
Step 3: In the “General Options” dialog box, enter a password in the “Password to open” field. Then Click “OK” to save the changes and encrypt the PDF with the password.
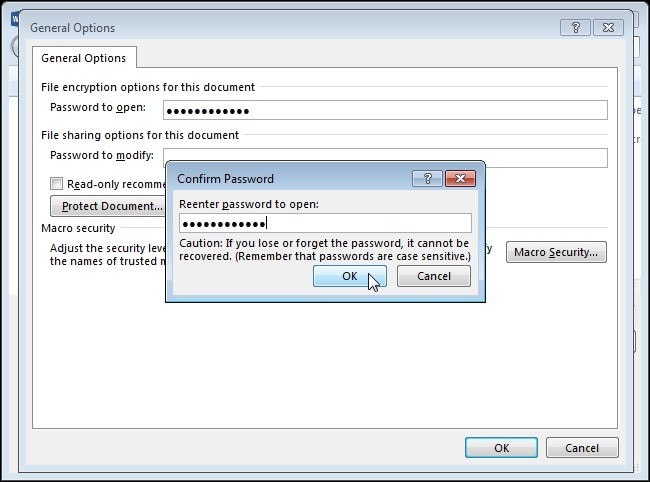
Method 2. Encrypt a PDF Document Using Wondershare PDFelement
Among the myriad of PDF tools available, Wondershare PDFelement is a great solution for encrypting PDF files with a password. The tool seamlessly integrates advanced encryption algorithms into its interface. With just a few clicks, you can secure their PDF documents with robust 128-bit or 256-bit encryption, ensuring the highest level of protection.
The tool offers granular control over encryption settings, allowing users to define specific permissions, such as printing or copying restrictions, for added security. If you are asking how do you encrypt a PDF document using PDFelement, follow these steps:
Step 1: Launch PDFelement and click on the “Open Files” icon on the main menu. Browse your local storage to locate and open the PDF document you wish to protect.

Step 2: Upload your PDF, go to the main menu on the right, and click 'Protect.' Then choose 'Set Password' from the formatting menu and enter your desired password in the new window.

Step 3: Check the "Open Password" box to enable password protection. Enter your password and choose your encryption level: 128-bit AES, 256-bit AES, or 128-bit RC4. Click "Save" to apply the password protection.
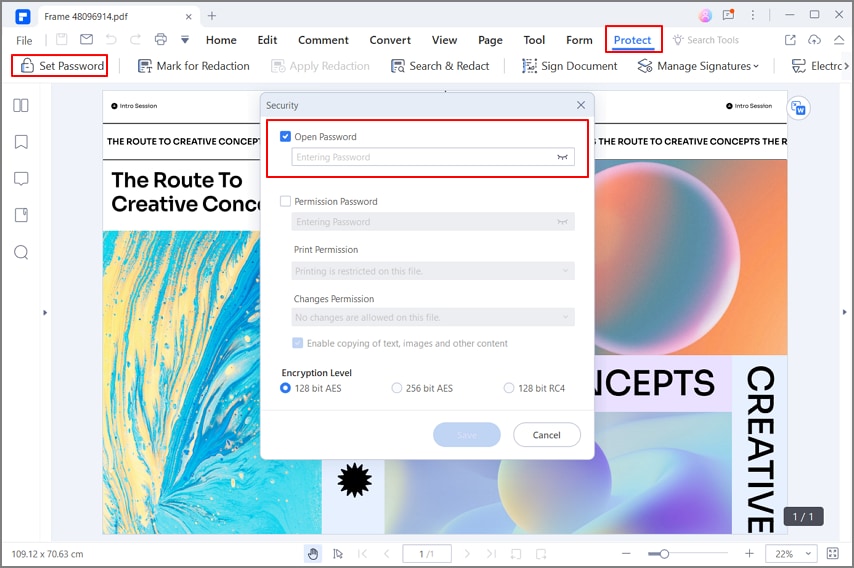
Step 4: To save your password-protected PDF, go to the main menu and click "File." Choose "Save" or "Save As" to rename the document if needed. Select a location and click "Save."

Method 3: Encrypt a PDF Document Using Adobe Acrobat
Adobe Acrobat offers a robust and advanced method for encrypting PDF documents with a password. It provides a high level of protection and customization options. Encrypting a PDF with Adobe Acrobat is suitable for users who require high security features for their PDF files and are willing to invest in specialized software for this purpose.
Step 1: Open the PDF document you want to encrypt in Adobe Acrobat.
Step 2: Go to “Tools” in the toolbar, and click on the “Protect”.
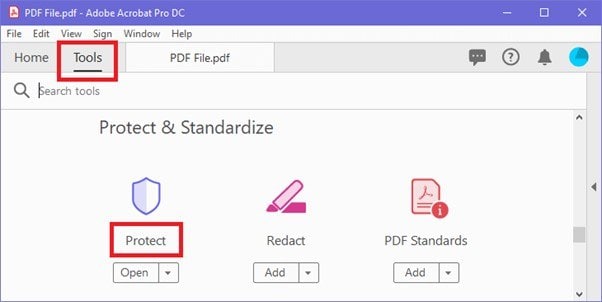
Step 3: Select “Encrypt” and choose “Encrypt with Password”.
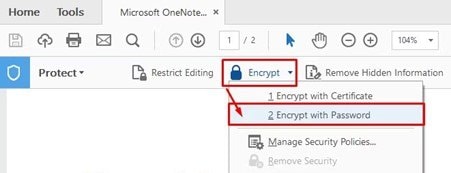
Step 4: Enter the desired password and save the document to apply the encryption settings.
Part 3: How to Fix Encrypted PDF File?

-
Repair damaged files with all levels of corruption, including blank PDF, PDF not opening, PDF picture issues, PDF color issue, PDF fonts missing, unreadable pdf, etc.
-
Fix text, hyperlinks, forms, headers, footers, graphs, watermarks in PDF, etc
-
Perfectly repair corrupted files with a very high success rate, without modifying the original file.
-
No limit to the number and size of the repairable files.
-
Support Windows 11/10/8/7/Vista, Windows Server 2003/2008/2012/2016/2019/2022, and macOS 10.10~macOS 13.
-
Except PDF, Repairit also supports all formats of Word, Word, Excel, PowerPoint, ZIP, and Adobe files.
If you find out that a PDF file is corrupted or damaged during encryption, you have to ensure that the PDF is first fixed. Repairing damaged PDF files can be an exhausting task, but not with the prowess of Repairit PDF Fixer. This advanced tool harnesses advanced algorithms to meticulously scan and mend even the most gravely compromised files, restoring them to pristine condition.
Repairit PDF Fixer is the go-to solution for a myriad of PDF ailments, addressing missing or corrupted fonts, broken links, and damaged images. Its remarkable capabilities ensure swift and flawless repairs, allowing you to reclaim valuable time.
Step 1: Go to Repairit PDF Fixer workspace and click the “Add Files” button to select the damaged or corrupted PDF file that needs repair.
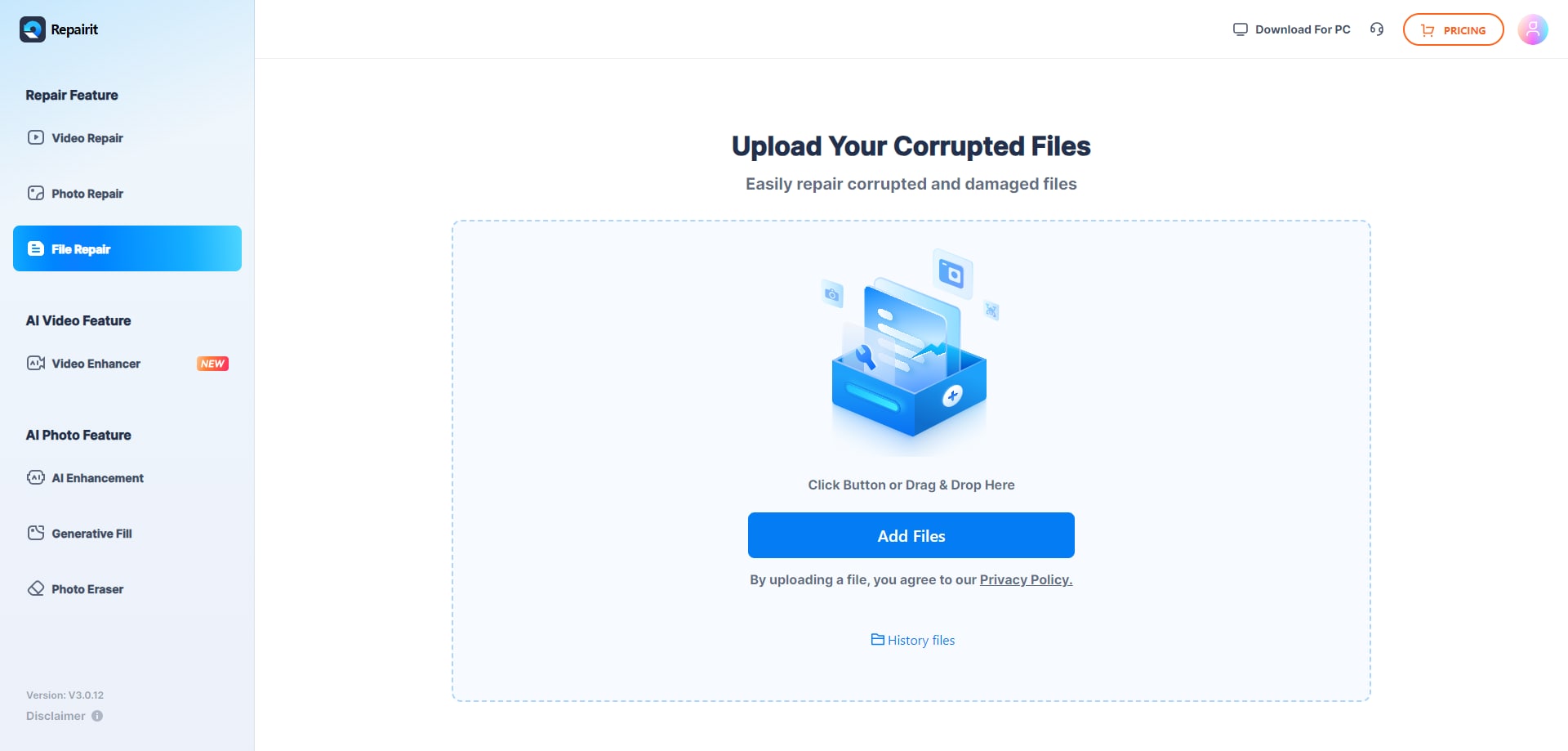
Step 2: Press the “Repair All” button to trigger the repair process. Monitor the progress of each PDF file repair with the provided progress bar.
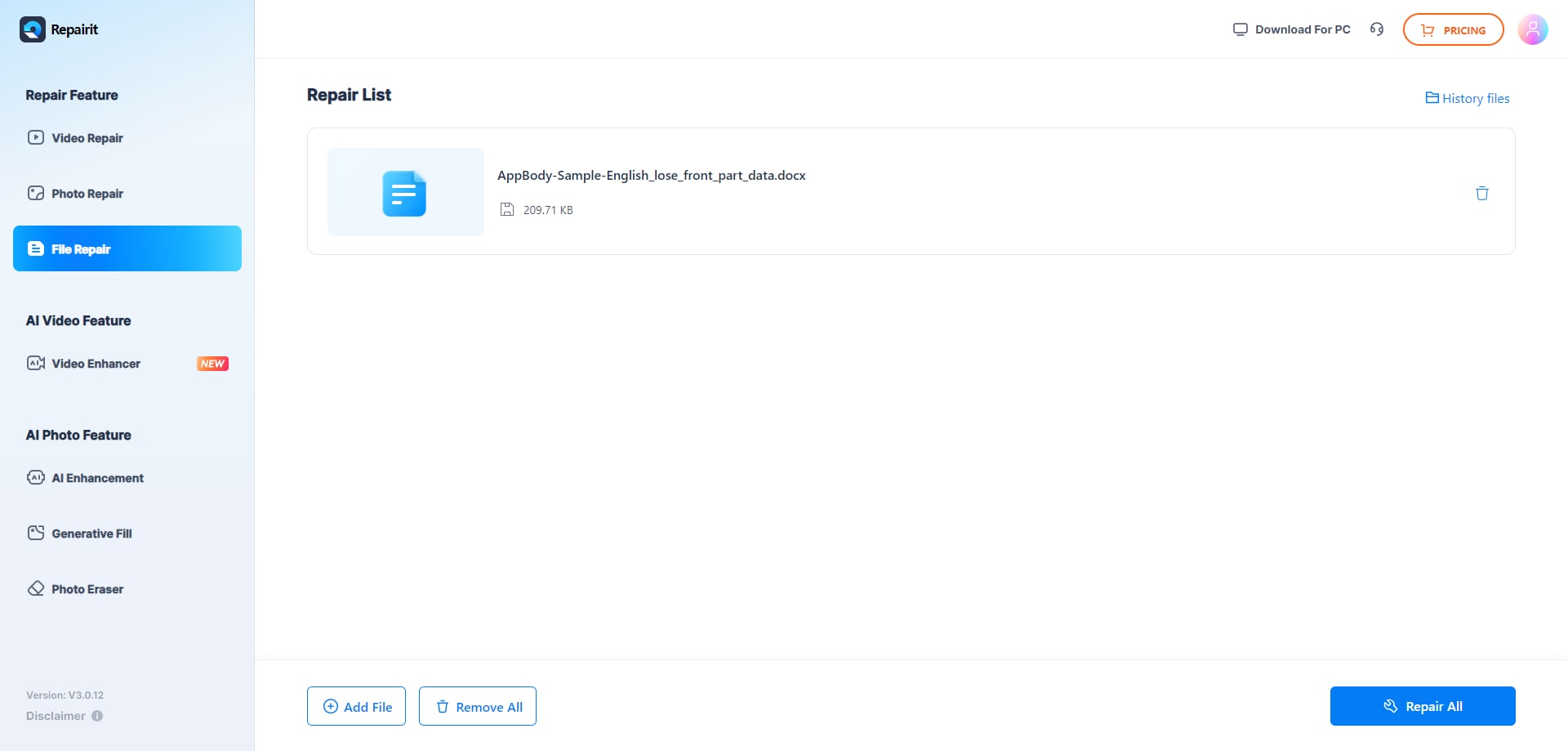
Step 3: Click the “Preview” button to verify the repaired PDF file before saving it. If satisfied with the preview, press “Download All” to save the individual files to your desired location.
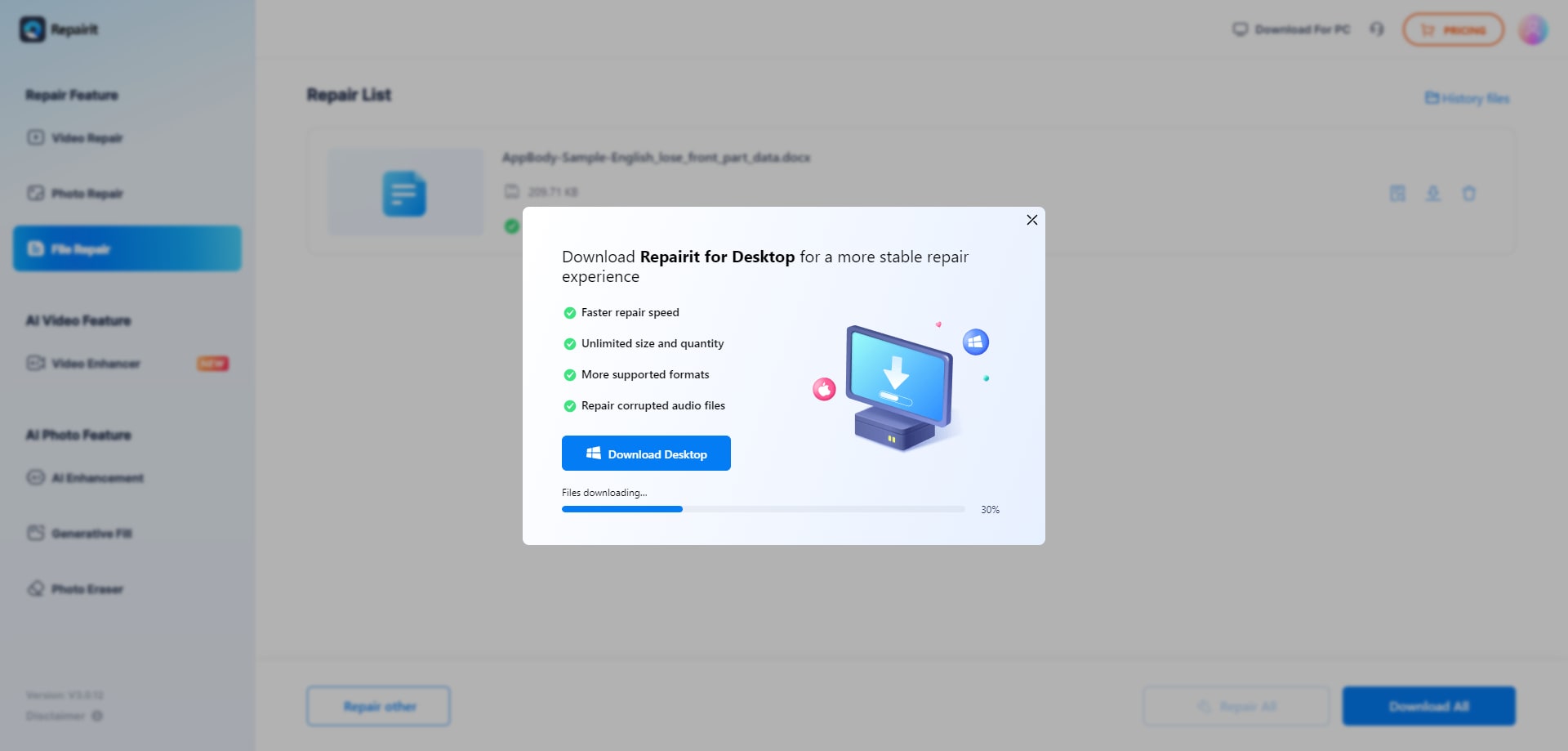
Fix Encrypted PDF File With Repairit PDF Fixer Now

Conclusion
Encrypting a PDF with a password offers significant benefits in terms of security, privacy, and document control. You can safeguard sensitive information, control access to documents, demonstrate compliance with data protection regulations, and more by implementing password protection. Various methods, including using MS Word, Wondershare PDFelement, and Adobe Acrobat, enable users asking how to encrypt PDFs to encrypt PDF files with ease.
FAQ
-
How to Encrypt a PDF for Free?
To encrypt a PDF for free, you can use an online tool like the free version PDFelement, which allow you to upload your file and set a password for encryption. Alternatively, you can use Adobe Acrobat Reader DC, which offers a free trial for encrypting PDFs with a password. -
How to Encrypt a PDF with a Password on Windows 10?
To encrypt a PDF with a password on Windows 10, you can use a specialized software for the purpose, such as PDFelement. You can also use MS Word or Adobe Acrobat to encrypt a PDF with a password on Windows 10. -
Why am I Unable to Password-Protect a PDF?
One common reason why you are unable to password-protect a PDF is that the software or program you are using may not support password protection for PDF files. Another possibility is that there may be technical issues or restrictions that prevent you from adding a password to the PDF.


