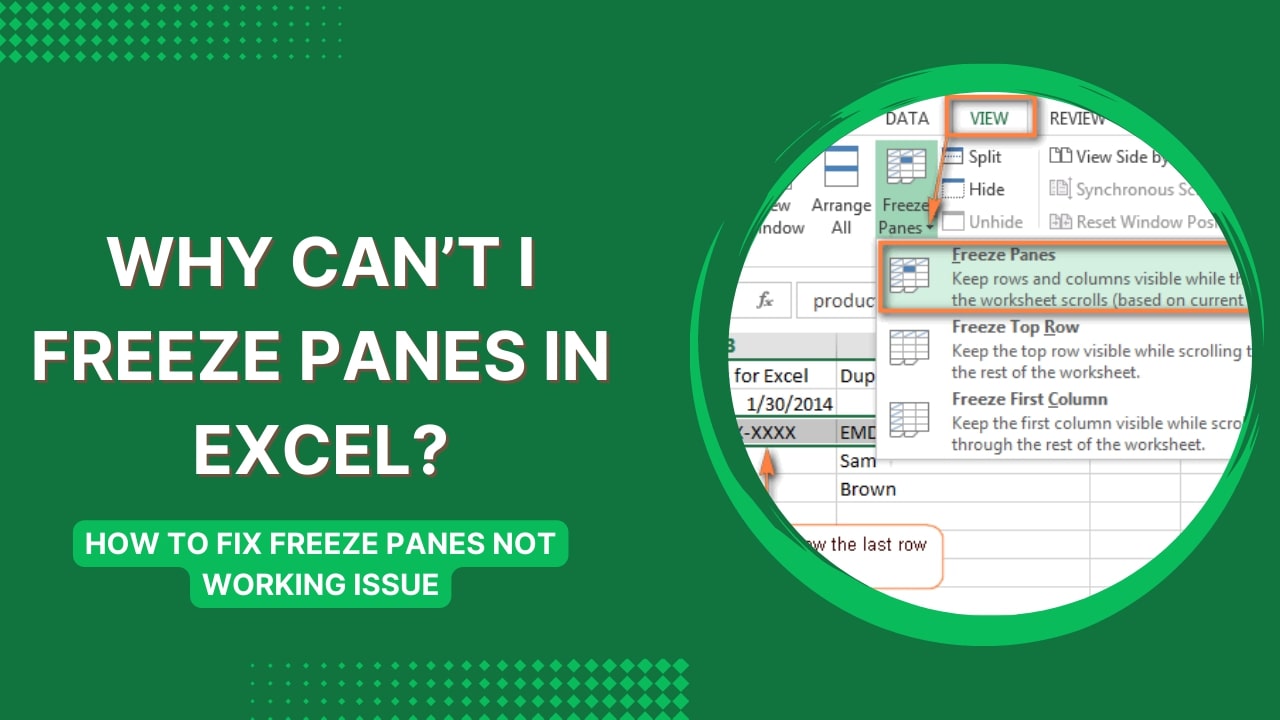"How to fix freeze panes glitch?" - Reddit user
Fix Freeze Panes Not Working in Excel Issue

The freeze panes feature in Excel keeps row and column headings visible while scrolling through large worksheets. But it may not work as expected. This issue can happen for various reasons. Let’s explore why the "Excel freeze panes not working" issue happens and how to fix it.
In this article
Part 1. Why Excel Freeze Panes Not Working?
Freeze Panes locks rows or columns so you can scroll quickly through large datasets. However, it may sometimes fail due to:
- Page layout view. Freeze Panes doesn’t work in Page Layout view, which focuses on print formatting.
- Windows protected mode. Security settings in Protected Mode can block features like Freeze Panes.
- Compatibility issues. Worksheets created or protected in older Excel versions may cause Freeze Panes to behave unexpectedly.
Part 2. How to Effectively Troubleshoot the "Freeze Panes Excel Not Working" Problem?
Now that we’ve identified some common reasons why Excel freeze panes might not be working, it’s time to focus on solutions. Let’s take a look at how you can troubleshoot and resolve the issue to get the feature back in action. Here's how to troubleshoot the "Freeze Panes Excel Not Working" issue effectively.
Solution 1: Change the Page Layout Preview
One common reason why freeze panes might not work in Excel is if your workbook is in Page Layout view. This view prioritizes printing layout and disables certain features, including freeze panes. To resolve this problem, you can switch to a different view that supports freeze panes.
Here are the steps to transform the Page Layout view:
Step 1: Open your Excel workbook.
Step 2: Click View.
Step 3: Select Page Break Preview. This will switch your view, allowing you to use the freeze panes feature.
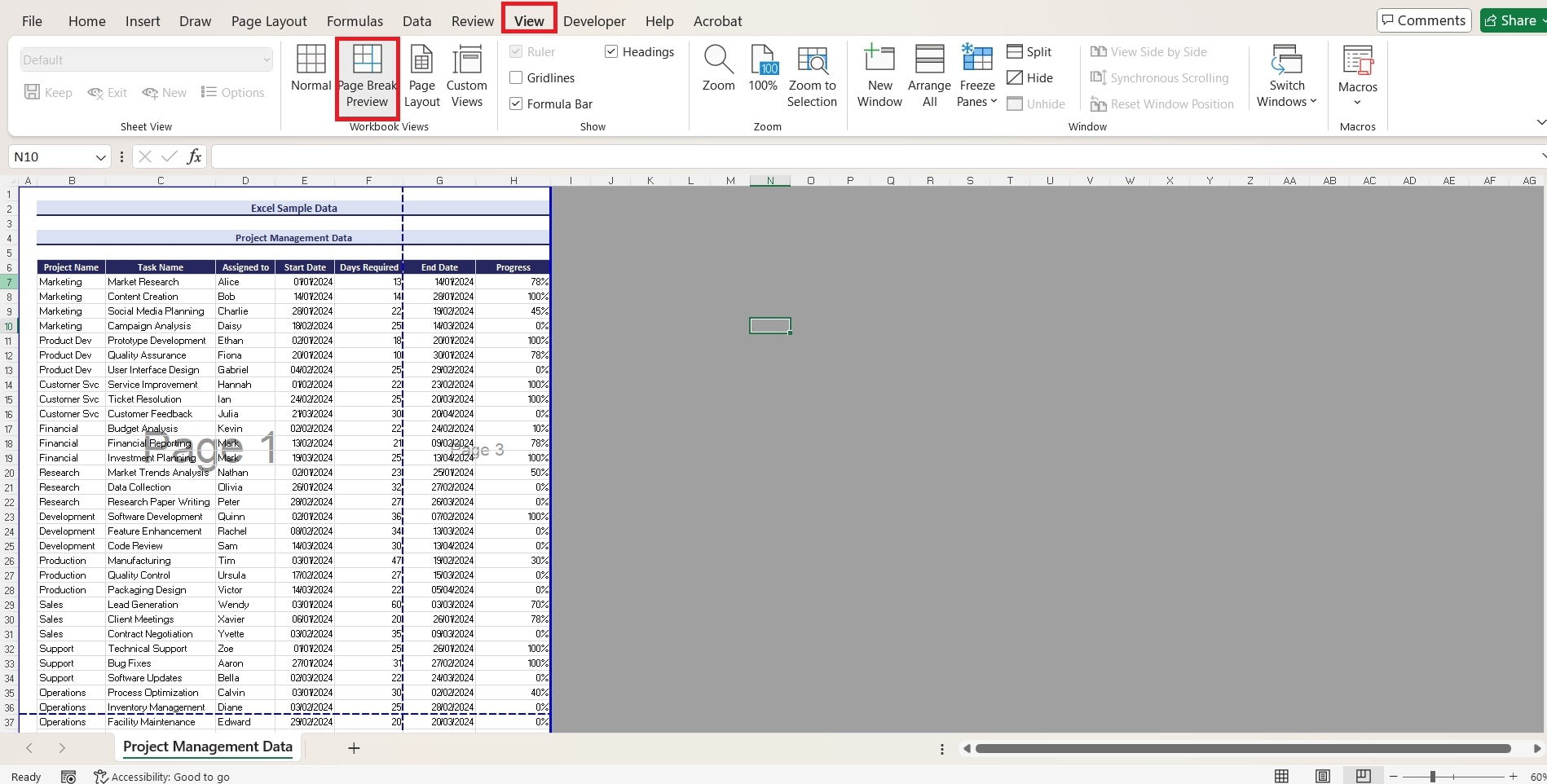
Solution 2: Remove the Protection from the Sheets
Another reason why freeze panes might not be working in Excel is if the worksheet is protected. Protection settings can prevent changes to certain features, including freeze panes. If your worksheet is protected, you’ll need to remove the protection before using this feature.
Here are the steps to remove protection from your worksheet:
Step 1: Open the Excel cell workbook that’s having the error.
Step 2: Click Review.
Step 3: Click Unprotect Sheet.
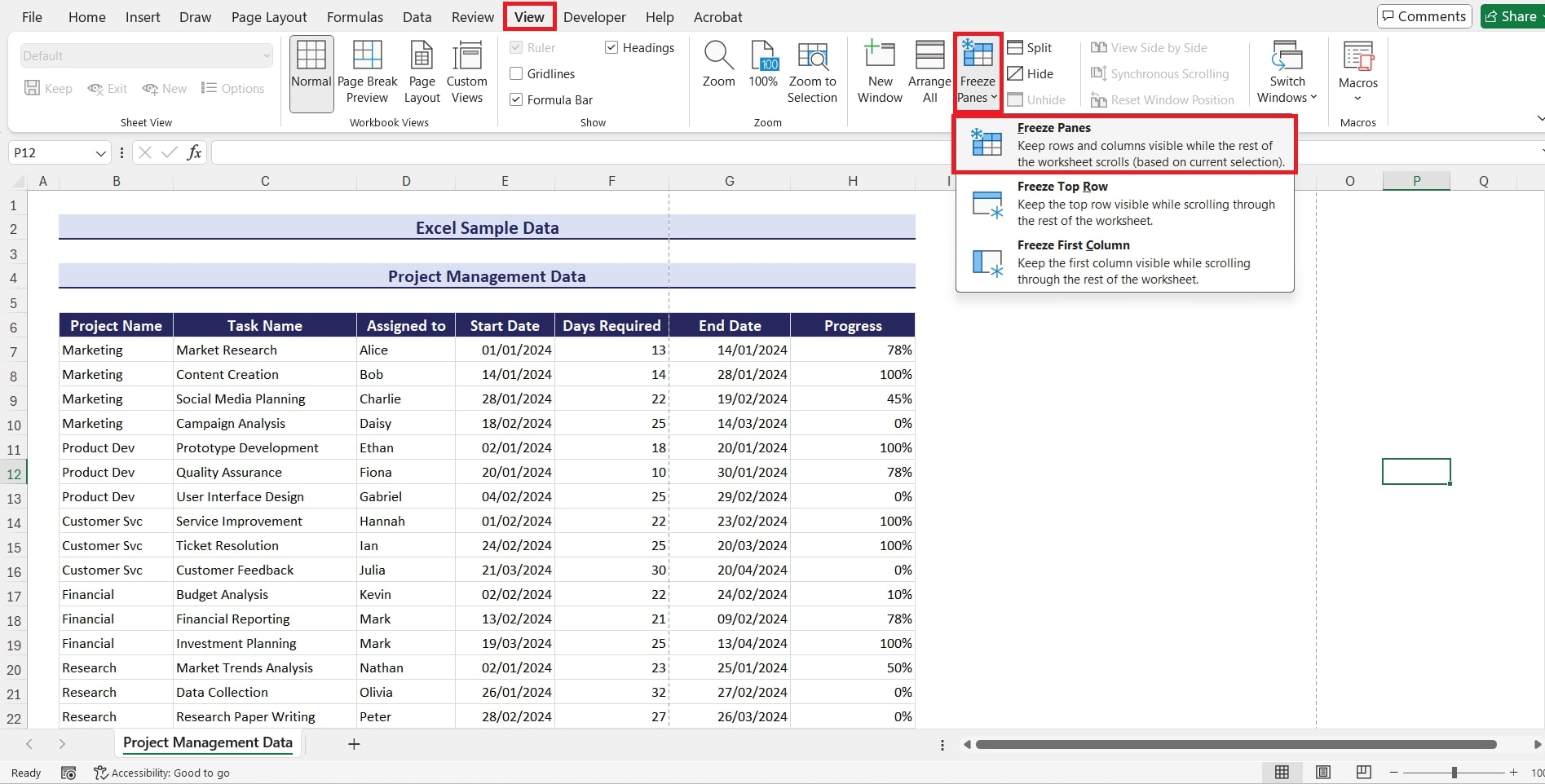
Step 4: Input the sheet’s password (if it is password-protected).
Step 5: Once the sheet is unprotected, try using the freeze panes feature again.
Solution 3: Use Correct Cell Positioning
If the freeze panes feature is still not working, it could be due to incorrect cell positioning. This feature locks rows above and columns to the left of the chosen Excel cell. Choosing the right cell guarantees it works correctly.
Here are the steps to use correct cell positioning:
Step 1: Open your Excel workbook.
Step 2: Press the cell below the row and to the right of the column you wish to freeze. To freeze the 1st column and row, select cell B2.
Step 3: Press View.
Step 4: Click Freeze Panes.
Step 5: Select Freeze Panes again.
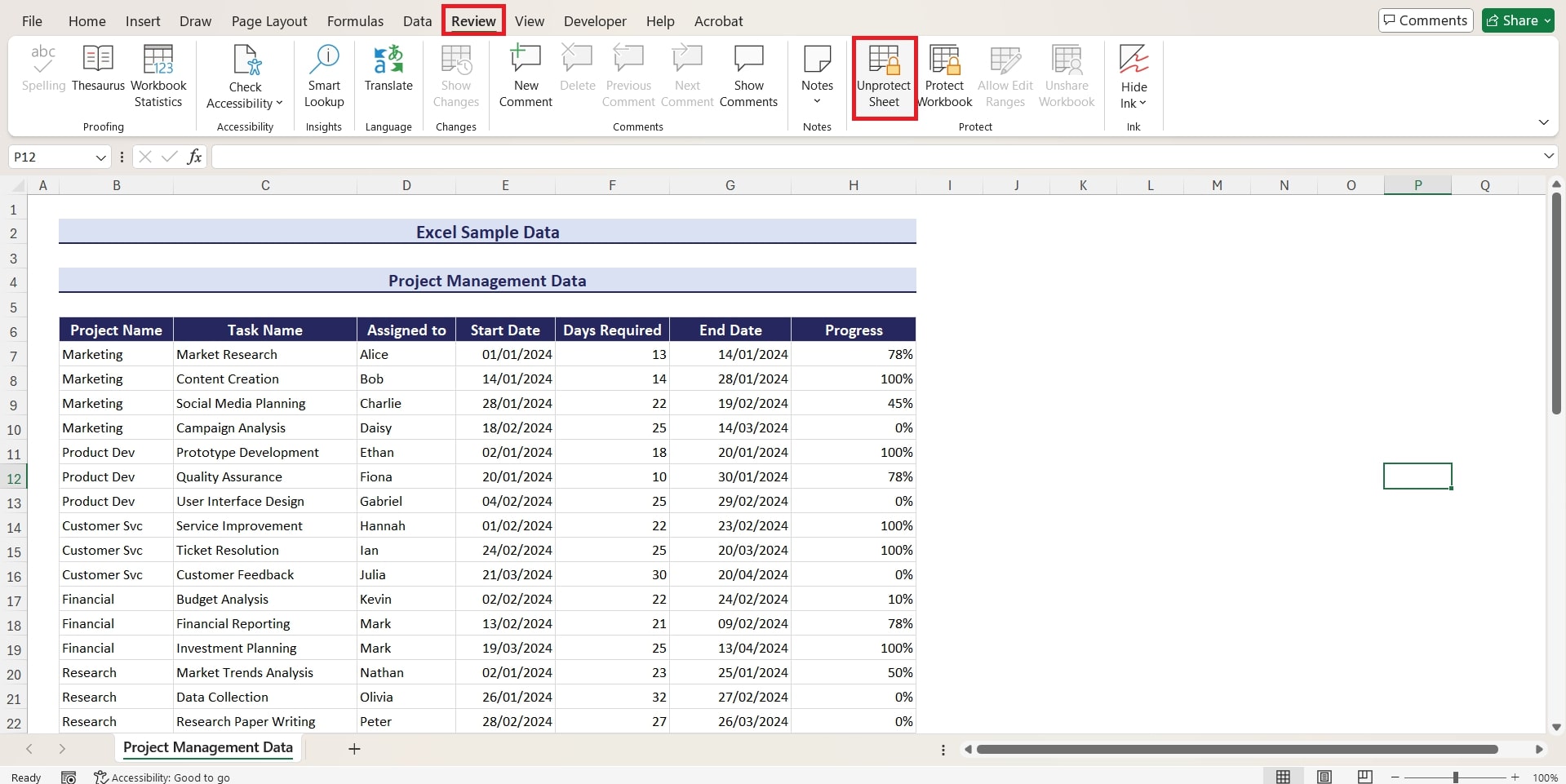
Step 6: This should now freeze the appropriate rows and columns depending on your selected cell.
Part 3. Repair Excel Files with A Third-Party Tool
If the above fixes don't solve your file issues and your Excel file is badly corrupted, you can freely employ a third-party repair tool. Repairit Excel File Repair repairs your Excel file and recovers all your necessary data. This works effectively on Windows and Mac operating systems.
Here are some of its key features:

Wondershare Repairit - Excel File Repair
1,010,994 people have downloaded it.
-
Repairs Excel files while maintaining the necessary data, formatting, formulas, and linked content intact.
-
Fixes issues like inaccessible files, broken links, error codes, file crashes, and problems caused by abnormal exits, software upgrades, or registry errors.
-
Compatible with various Excel versions (.xls and .xlsx) and operating systems.
-
Successfully repairs even severely damaged Excel files with a high success rate.
-
Addresses file damage from hardware issues, transfer errors, or accidental data loss.
-
Support Windows 11/10/8/7/Vista, Windows Server 2003/2008/2012/2016/2019/2022, and macOS 10.12~macOS 15.
Adhere to the steps below to fix Excel files using Repairit:
Step 1: Access Repairit Excel File Repair . Go to File Repair under More Types Repair.

Click +Add to input damaged Excel files. You can upload multiple files of various formats for quick batch repair.

Step 2: Click Repair to repair the Excel files. Track the repair progress on the interface. Excel files will be marked as repaired, scanning, or waiting.

Step 3: Click Preview next to any Excel file to check the repair results. If satisfied, press Save or Save All to keep all fixed Excel files.

Fix Excel Freeze Panes Not Working Due to Corrupted Excel

Conclusion
While the Freeze Panes feature in Excel is essential for managing large datasets, it can sometimes fail due to factors like page layout view, worksheet protection, or incorrect cell positioning.
By following the troubleshooting steps outlined in this guide, you can easily solve these issues and restore the functionality of Freeze Panes. If these solutions don’t work, using a reliable third-party repair tool like Repairit File Repair can help fix corrupted Excel files and recover your data effectively.
FAQ
-
Are Freeze Panes Available in All Versions of Excel?
Freeze Panes is available in the most recent Excel versions (including Excel 2010, 2013, 2016, and 2019, and Excel for Office 365). Older versions may have different methods to access this feature. -
How Do I Adjust the Frozen Area After Applying Freeze Panes?
To adjust the frozen area, unfreeze the panes. Then, reapply the freeze after selecting a new reference cell to define where the freeze should start. To unfreeze, go to View. Click Freeze Panes and select Unfreeze Panes. -
Can I Freeze Multiple Columns and Rows at Once in Excel?
Yes. To freeze multiple rows and columns:1. Access the cell below the last row and next to the last column you want to lock.
2. Then, click Freeze Panes. Choose Freeze Panes again from the dropdown.