“I have a user that cannot zip folders on his desktop. I have checked permissions and the Environment Variables and all seems well. When I log on with an administrator account I can zip files just fine. I log back in as the user and it seems I can zip folders in his download folder but not his desktop? Why would this be happening?”
The "Access Denied Compressed Zipped Folder" issue is a common error. So, you may be looking for ways to solve this issue, as it prevents you from accessing the contents of a ZIP file. You'd be happy to hear that there are many possible solutions. This article lists the 5 best things you could do to fix the “access to the compressed zipped folder is denied” problem.
In this article
Part 1. What is the Access Denied Compressed Zipped Folders Issue?
“Access Denied Compressed Zipped Folders” is an error that prevents you from opening a ZIP file and viewing its contents. The causes vary. Sometimes, it is a problem with your File Explorer. Other times, it is a problem with the compressed file itself. Luckily, once you have identified the root cause, you can easily solve the issue. Furthermore, the solutions are quite simple. So, if one does not work, just try another. The problem will eventually be fixed.
Part 2. Best Way to Deal with Access to Compressed Folder is Denied Issue

-
Repair damaged Zip files with all levels of corruption, including Zip files not opening, Zip folder is invalid, CRC error, etc.
-
Repair damaged or corrupted Zip files caused by any reason, such as system crash, file format change, virus attack, etc.
-
Perfectly repair corrupted Zip files with a very high success rate, without modifying the original file.
-
Automatically decompress, extract, and restore repaired files to their original states
-
Enable batch repair for ZIP files and files larger than 1G.
-
Repairit supports repairing damaged or corrupted PDF, Word, Excel, Zip, and PowerPoint files, support all file formats and versions.
The best thing to do when access to a compressed ZIP folder is denied is to fix the file. It is likely that the folder is corrupted, and hence, you can't open it. But what is a good tool that can fix broken ZIP folders? Repairit is the answer to that.
Repairit is a powerful and trusted recovery program. Repairit can handle ZIP files up to 1GB in size and offers batch repair. It offers an internal hierarchy preview feature, allowing you to verify the repair results before proceeding. And what you will like here is, it automatically decompresses, extracts, and restores repaired ZIP files to their original state.
Step 1: Go to the "File Repair." Press "+Add" to upload your damaged ZIP files. You can upload multiple damaged ZIP files at once using Repairit.

Step 2: Start the repair procedure by hitting "Repair" to. You may see Repairit make corrections to your ZIP files.

Step 3: Click "Preview" next to any file's icon to see the results. Click "Save" to save the fixed ZIP file to your Windows computer if everything is well.

Try the Best Way to Deal with Access to Compressed Folder is Denied Issue

Part 3. 5 Regular Fixes to Access to Zip Folder Denied Error
Suppose the ZIP folder is not corrupted. There could be problems with the other tools involved in the process of opening it. In that case, here are some things that you can try to solve the issue.
1. Restart Your Windows File Explorer
The File Explorer is the program responsible for opening the files on your device. So, checking it when access to the compressed folder is denied is wise. Here's what you can do to restart it.
Step 1. Press the Windows key + X on your keyboard to access the Quick Access Menu.
Step 2. Click Task Manager from the options.
Step 3. Find Windows Explorer under the Processes tab. Right-click it and click Restart.
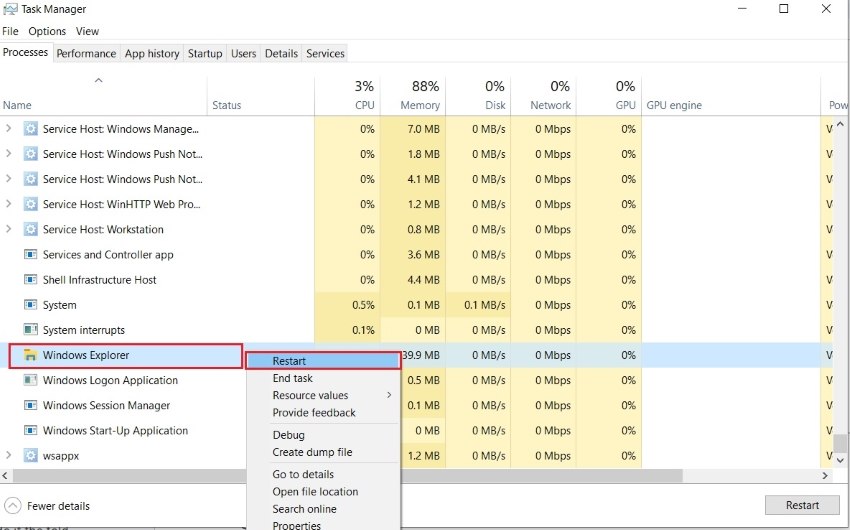
2. Configure the Folder Optimization Settings
The ZIP folder may not have incorrect optimization settings. As a result, you are seeing the "access to the compressed folder is denied" error. You can fix this by modifying the ZIP folder's attributes. Fortunately, you do not need to install other programs to do this. Simply follow these steps:
Step 1. Right-click the ZIP folder that you can't access. Select Properties.
Step 2. Under the General tab, find the Attribute section. Click Advanced.
Step 3. Tick the "Compress contents to save disk space" and "Encrypt contents to secure data" options. Click Ok.
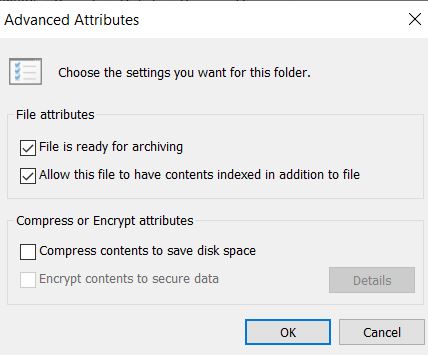
3. Reinstall the File Compression Tool
The File Compression Tool you are using could also be causing the problem. Maybe it is outdated or does not match the operating system you are using. This could be why access to the compressed folder was denied on Windows 11 when it was working fine on Windows 10. If that is the case, uninstalling and reinstalling the tool should fix the issue. Here's how to do that properly:
Step 1. Press the Windows key + X on your keyboard. Click Apps and Features.
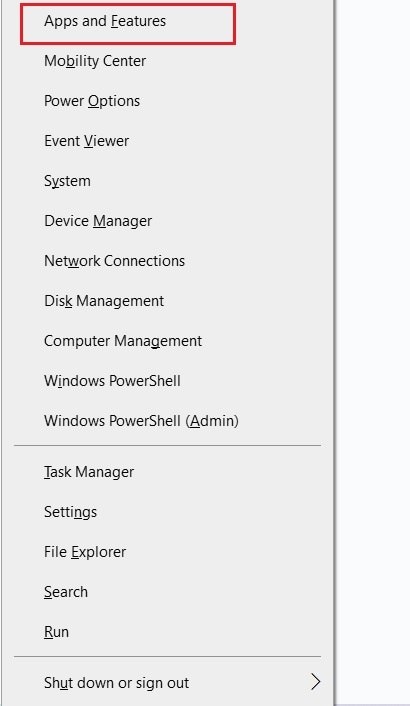
Step 2. Find the compression tool that you are using. Click the three dots button and select Uninstall. Follow the on-screen instructions to uninstall the compression tool.
Step 3. Visit the tool's official website to get the most recent version. Install it, and then try opening the ZIP folder. If access to the zip folder is still denied, try a different compression tool.
4. Run the File and Folder Troubleshooter
If the problem persists even after you have restarted your Windows File Explorer, try troubleshooting it. You can download the File and Folder Troubleshooter from the Microsoft Store. Since it is on an official site, you can rest assured that it is safe to use.
Here's what to do:
Step 1. Go to the Microsoft Website and download the File and Folder Troubleshooter.
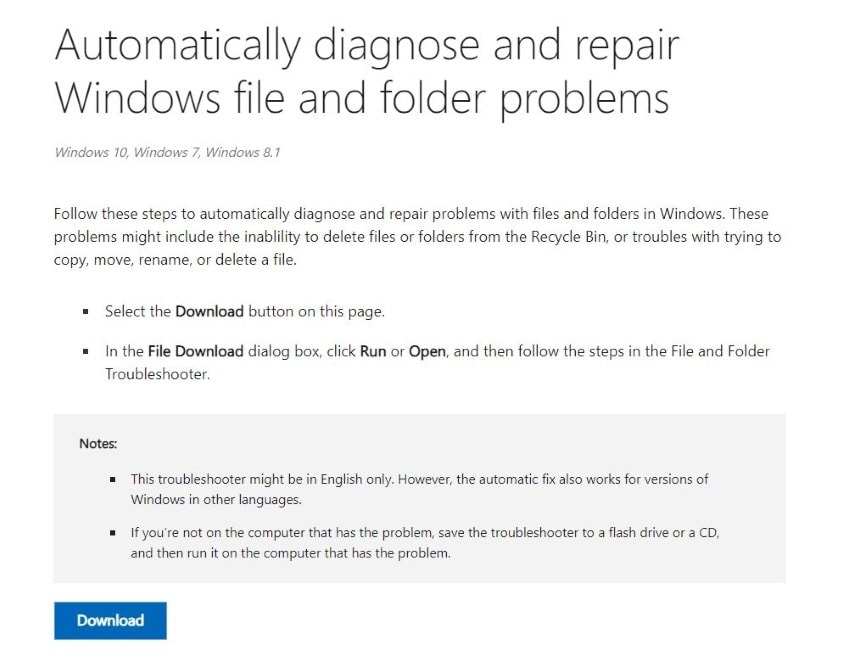
Step 2. Install and launch the troubleshooter. Click the Advanced option, and click the Apply Repairs Automatically checkbox. Click Next.
Step 3. A new window will pop up. Tick the Renaming or moving files and folders checkbox and then click Next.
Follow the on-screen instructions to troubleshoot. To save the modifications, restart your device after finishing.
5. Fix Corrupted MS C++ Programs
Windows runs on many C++ programs. If one of these gets corrupted, it will cause errors. Unfortunately, you can't pinpoint which one is causing the error. You have to repair each one that can be repaired. So, of all these ways to solve the "access to the compressed zipped folder is denied" problem, this takes the longest. Consider this your last resort instead of doing it first.
To fix corrupted MS C++ Programs, follow these steps:
Step 1. Press the Windows key + R to open the Run dialog window.
Step 2. Type "appwiz.cpl” and press Enter. This action will open the Programs and Features tab in the Control Panel.
Step 3. Right-click every Microsoft Visual C++ program. Look for ones where a Change option appears. Click it when you see it and click Repair.
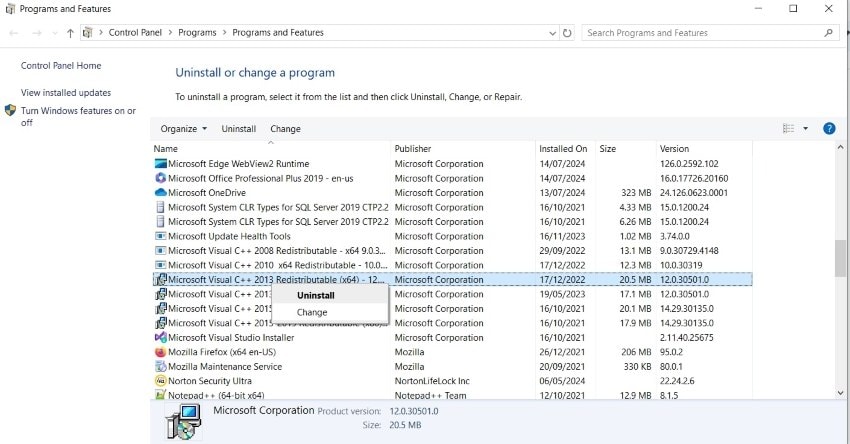
Follow the instructions on your screen to fix the problems.
Can't open zip files in Windows 10/11? You can fix the problem quite easily by following this video.
Part 4. How to Avoid Access to Compressed Zip Folder is Denied Issue?
You can avoid the access to ZIP folder denied problem by ensuring ZIP folders are compressed or downloaded correctly. That said, you need to update your compression tool and download files when you have a stable internet connection.
Another thing to note is that you need access to the %Temp% folder on your computer. By default, you can modify this folder. However, you may have changed it and removed the permission. So, check it and ensure you have permission again.
Not downloading apps or files from shady websites or people could also help avoid this problem. They may contain viruses that can affect the C++ programs on your Windows. As mentioned above, this could cause the "access to compressed folder is denied" on Windows 11, Windows 10, and Windows 7 issues.
Conclusion
Getting the "Access to the compressed zipped folder is denied" error can be a hassle, but many articles offer ways to fix it. All we need to do is stay patient and follow their steps, and soon, you'll have access to your files again. Happy unzipping!
FAQ
-
Can an incorrect TEMP variable cause access to the compressed folder to be denied?
Yes. The TEMP variable is used to specify the location of temporary files of most programs. If you have an incorrect TEMP variable, this could cause several problems. That includes losing access to the compressed folder. That said, check if the TEMP variable is: "%USERPROFILE%\AppData\Local\Temp." If not, change it. -
How to know if the compressed ZIP folder is corrupted?
Suppose you have tried almost everything, but access to the compressed folder is still denied. The folder could be corrupted. You can also repair it with Repairit File Repair before trying everything else. The tool automatically detects problems with the folder and fixes them. -
What should I do if the ZIP folder is encrypted?
If the ZIP folder is encrypted, you will need the encryption key or certificate used to encrypt the folder. Without it, you cannot access the contents.


