"I've been trying to access a PDF document that includes a lot of private documents for the past few weeks." However, because the pdf is blank when opened, I cannot access the content. I'm not sure what the problem is. I'm stumped as to why this is happening. If anyone has a solution to the blank PDF problem, please share it with me, as it is critical that I tackle this issue." – An Internet User.
This issue is caused by a number of factors. One important reason that leads to PDF blank page is the PDF itself corrupted. Please go through this article to know learn how to fix it with a few simple steps.
In this article
Part 1: Fix PDF Blank Page Problem Caused by Corrupted PDF File
When it comes to PDF files, the blank page problem can be caused by a variety of issues. One common cause is the file has become corrupted due to various reasons. Don't worry if you have experienced a corrupted PDF file that resulted in blank pages. In this part, we'll provide you with the most effective solution to fix this problem.
You can use Wondershare Repairit - PDF File Repair. It is specifically developed to restore damaged PDF files in only a few clicks.
Furthermore, it preserves the data's original layout and supports all PDF formats. This program may be downloaded and installed on any version of the Mac and Microsoft Windows operating system.
If you only have a few PDFs to repair, I'd like to suggest using the Online File Repair because it has a free trial, and it's more convenient to use. However, if the file amount is large, then the desktop version is needed.
Here are some comparisons between the 2 modes:
|
Accessibility: Repairit Online is accessible from any device with an internet connection, allowing users to access it from anywhere at any time. |
Offline Access: Repairit for Desktop can be installed directly on your computer, allowing it to work without an internet connection, which can be beneficial in areas with limited connectivity. |
|
Online Version Offered: If you just have several PDFs smaller than 5 MB to repair, try the online version. And the free version supports repairing a file that is smaller than 5MB. |
More You Can Repair: The desktop version can fix more PDFs larger than 300 MB, and it has no limit to the file size and number. |
|
Automatic Updates: Repairit Online is regularly updated by the provider, ensuring users have access to the latest features and bug fixes without the need for manual installations. |
Data Control: With desktop products, users have more control over their data since it is stored locally on their computer, reducing concerns about data privacy and security. |
For Online PDF Repair access, please enter the official website. Here I will show you how to use the desktop version in detail.

Wondershare Repairit

-
Repair damaged files with all levels of corruption, including blank files, files not opening, unrecognizable format, unreadable content, garbled files, files layout changed, etc.
-
Repair damaged or corrupted PDF, Word, Excel, and PowerPoint files, support all file formats and versions.
-
Repair damaged or corrupted files caused by any reason, such as system crash, file format change, virus attack, etc.
-
Perfectly repair corrupted files with a very high success rate, without modifying the original file.
-
Compatible with Windows PC, Mac OS, and supports PC to mobile transferring/sharing.
Step 1: Load your files on the Wondershare Repairit
-
Firstly, launch the Wondershare Repairit on your system and go to the More Types Repair>File Repair section.
-
Click on the “Add” button, and it will take you to the browser window from where you can go to the location where the corrupted repair addendum wording file is stored. The user can select multiple documents and upload them on the tool at once.

-
The application boasts a filter that notifies you if you try to upload any incompatible format. Once you choose the files, the tool starts uploading them and will display the progress on the screen.
-
If you have uploaded the wrong file, you can easily remove it by clicking on the Trash icon adjacent to the file details.
Step 2: Start the file repairing process
-
Once the documents are uploaded, tap on the “Repair” option at the bottom to commence the process.
-
The tool will start scanning the loaded documents and troubleshooting all kinds of issues related to them.
-
It will also display the progress of the repairing process on the screen. Additionally, the tool will let you know the status of files that are being scanned, waiting to be repaired, or already completed.

-
A relevant prompt is generated on the screen indicating the number of files that have been repaired.
-
Also, if the repair addendum wording file is corrupted badly and cannot get repaired, the tool will notify you about the same. You can then connect with the expert to access your document.
Step 3: Preview and save repaired files
-
Click the “Preview” button and check the repaired file before exporting the document. If it is correct, then save the file to your desired location by clicking on the “Save” button.
-
Click the “Save All” button from the bottom panel to export all repaired files at once.

-
You can also choose the specific location where you want to save your repaired files.
-
The tool lets you know how many files are being exported.

Check more related solutions for "PDF blank when opened" and check how to see PDF file content.
Part 2: 6 Ways to Fix PDF Blank Page Problem (for Normal PDF File)
Except for the method mentioned above, here are several methods you can try to resolve the blank PDF problem:
Method 1: Turn Off the 'View in Browser' Feature
A lot of users use Internet Explorer to fix the problem, which in truth, is ineffective.
You can force the reader to show the PDF in a separate window than the browser by using this disabling feature. This solution fixes the commonly occurring issue PDF blank pages problem. Follow these steps:
Step 1: Launch Adobe Reader
Step 2: Click on View > Tools and select Accessibility from the drop-down menu.
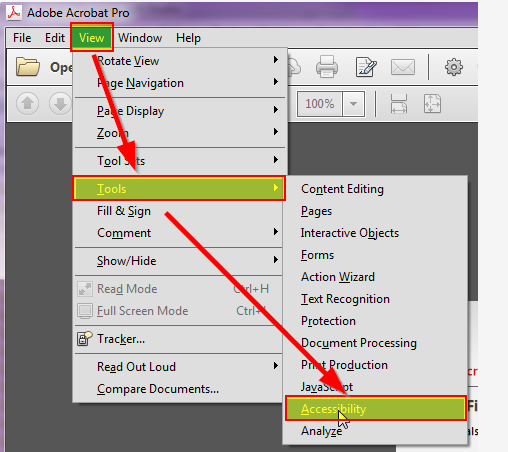
Step 3: Select Setup Assistant from the menu bar.
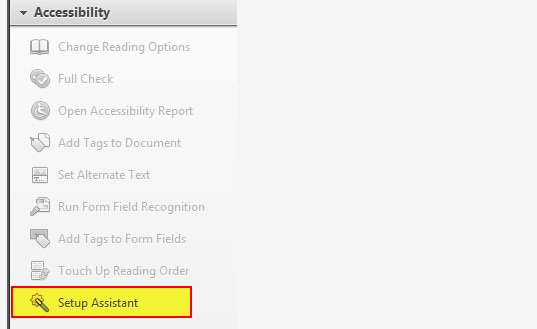
Step 4: Select Set Options for Screen Readers.
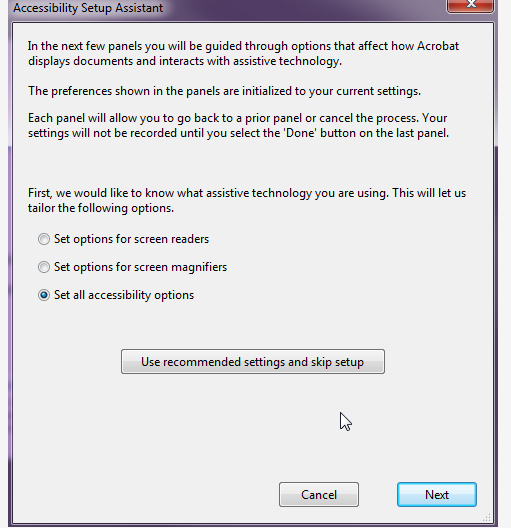
Step 5: Don't make any changes to the settings on Screen 2 of 5, and then click Next.
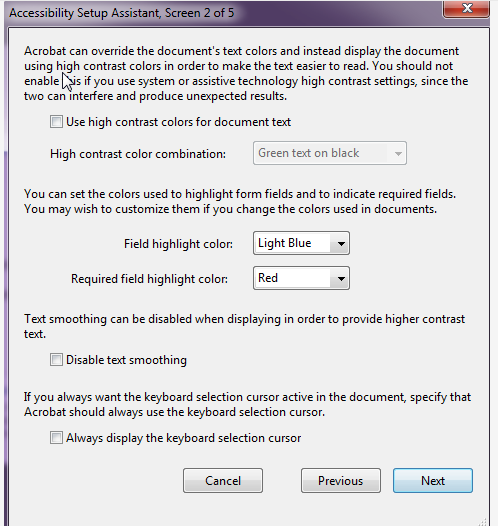
Step 6: On Screen 3 of 5, click Next without changing any selections.
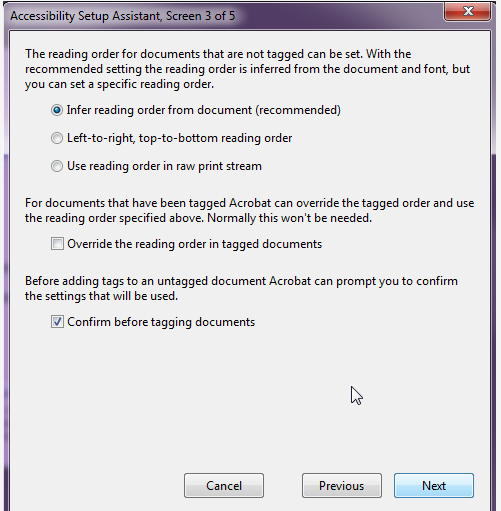
Step 7: On Screen 4 of 5, click Next without changing any selections.
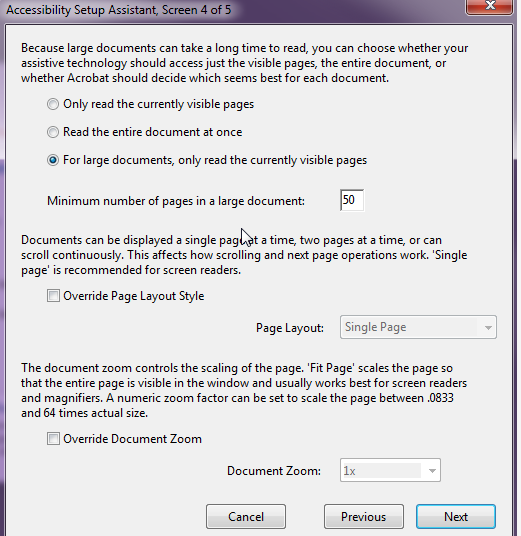
Step 8: On screen 5 of 5, uncheck the box that says, "Display PDF documents in the web browser."
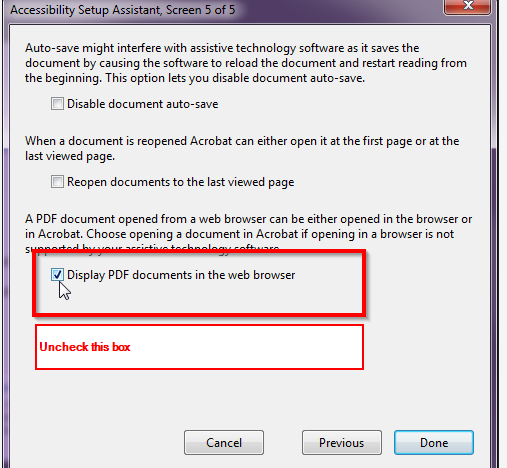
PDF will now open in Adobe Reader instead of your browser.
Method 2: Set Always Overprint Preview
Some members of the Adobe community have found that always enabling the overprint preview feature can remedy the issue of PDFs displaying blank pages. To apply this solution, follow these steps:
Step 1: Launch Adobe Reader and head to the Menu, then choose Preferences.
Step 2: In the Preferences window, click on Page Display from the list on the left, then locate the Page Content and Information section. Here, alter the Use Overprint Preview setting to Always.
Step 3: Confirm your changes by clicking OK, then reopen your document to check if the problem with the blank PDF pages has been resolved.
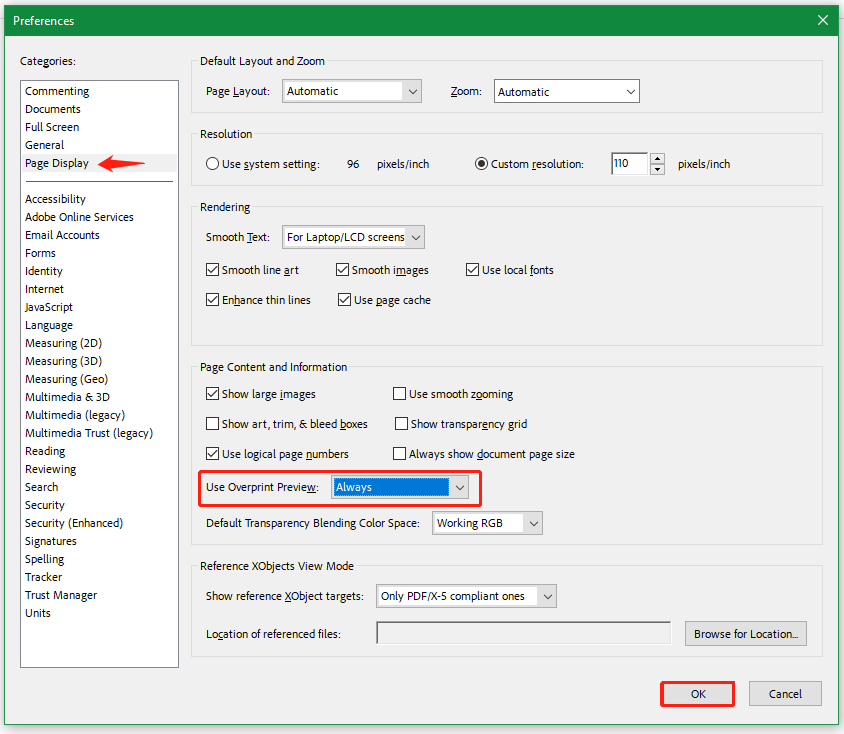
Method 3: Verify the Accuracy of Web Server
It is possible that the problem is with the webserver, resulting in a blank page problem. As a result, in such circumstances, you must open a PDF document via Adobe's website. One way to verify is whether Adobe Reader on the Adobe website displays the PDF file correctly; if it does, then the problem is with the server.
Method 4: Download the PDF file to Hard Drive
To save a copy of the file to your hard drive, use the 'save' or 'save target as' options. Now open it with Acrobat Reader or another PDF program to determine if the saved PDF is empty or contains information.
Method 5: Repair Installation
When you open a PDF document, it may be blank due to a corrupt Adobe Acrobat installation. To resolve troubles with the Acrobat installation, try reinstalling the reader software.
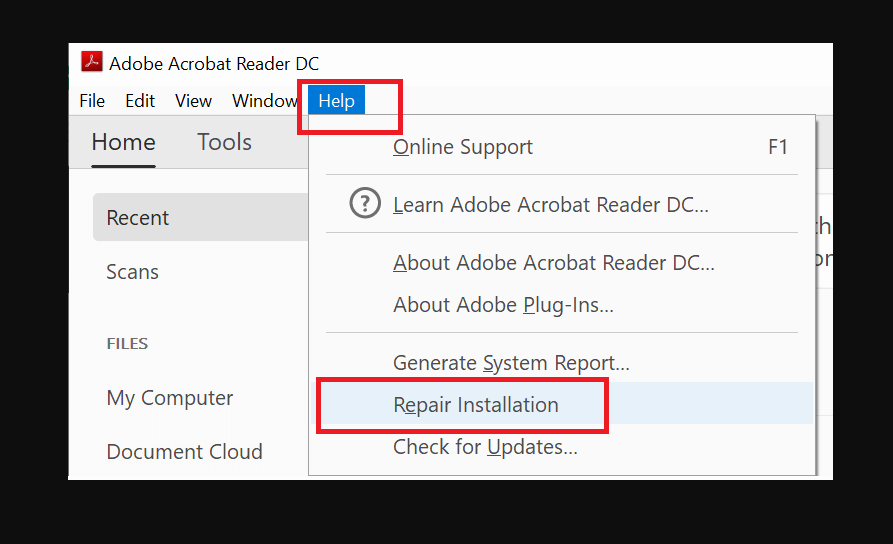
Method 6: Adobe Acrobat Reader Update
Incompatible or out-of-date software is a common cause of documents failing to perform as intended. Update Acrobat Reader to the most recent version and solve the blank pdf problem.
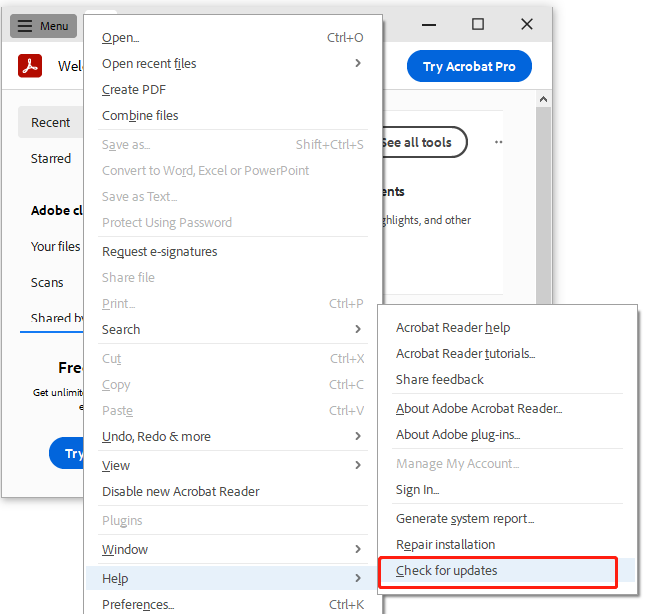
There are a variety of instances in which a user will be unable to resolve the blank page pdf issue using the above manual methods, such as when a PDF file is damaged. As a result, a user is advised to utilize a third-party program known as the PDF Repair tool to resolve this issue entirely.
Part 3: The Main Causes of Blank Page PDF
The Portable Document Format (PDF) is a safe and convenient document format. When you find your PDF file blank when opened, it may not open correctly, and the PDF document can be blank when you access it. If a downloaded PDF is blank, it can be one of the following causes.
-
A damaged or corrupt PDF file is a common source of this issue.
-
The virtual directory does not include the PDF file.
-
The blank PDF file may occur if the Adobe Acrobat Reader plug-ins are missing.
-
Incompatible program or older versions.
-
A bad internet connection or an improperly downloaded large file.
-
Improper file closing, such as an abrupt shutdown, might result in a empty PDF being saved.
Improper file closing, such as an abrupt shutdown, might result in a blank PDF being saved.
Conclusion
PDF files are typically considered to be a fairly safe and reliable document format. However, some issues can damage the file, or your system may lack the necessary tools, resulting in a blank PDF document when opened. Your tool may be out of date, or you may try changing certain settings, as indicated above, to solve a blank PDF.
If these quick remedies don't work, you'll need expert help to solve the problem. Wondershare Repairit PDF Repair software is a full-featured professional tool that is easy to use and compatible with Windows and Mac.


