“Help! I took a picture of my new shoes, but my messy room is in the background. I want to remove background from image in Photoshop? Can someone help me?”.
Does this sound familiar? Well, don't worry, you aren't alone in your struggle with backgrounds. Many of us want to learn how to remove the background of an image using Photoshop. It's a pretty useful skill that can help make your pictures look much better.
Good-looking pictures are crucial these days. Isn’t it? Learning how to remove backgrounds from pictures in Photoshop can come in quite handy. Perhaps you sell items online and want a clear product photo. Or just want to make those Instagram posts cooler. Whichever the reason is, knowing how to remove backgrounds from an image using Photoshop is super useful.
In this article
Part 1: Why Remove Background From Photo?
Before we learn how to remove background from image on Photoshop, let's explore why you might want to do this in the first place. Here are some top reasons:
- Create a clean, professional look: Removing distracting backgrounds can make your subject stand out.
- Prepare images for product listings: E-commerce sites often require products to be displayed on a white or transparent background.
- Combine images: Remove backgrounds to easily place subjects into new scenes or compositions.
- Improve focus: By removing the background, you draw attention to the main subject of your photo.
- Consistency in branding: Maintain a uniform look across your marketing materials by using the same background for all product images.
- Creative freedom: Open up possibilities for creative editing and digital art by isolating subjects from their original backgrounds.
- Enhance social media posts: Make your social media images more eye-catching and professional-looking.
- Prepare for printing: Removing backgrounds can be crucial when preparing images for t-shirt printing, posters, or other physical media.
Part 2: How to Remove Background From Image Photoshop
Now that we understand why removing backgrounds is so useful, let's explore different methods to remove background from image Photoshop style. We'll cover four main techniques, each with its own strengths and ideal use cases.
Method 1: Use the Built-in Photoshop Tool to Remove Background
Why use this method?
Photoshop's built-in background removal tool is quick, easy, and often produces good results for simple images. It's a great starting point for beginners and can save time on straightforward tasks.
Here’s how to remove background from picture Photoshop:
Step 1: Open your image in Photoshop. Select the layer containing your image. In the Properties panel, click on "Remove Background."
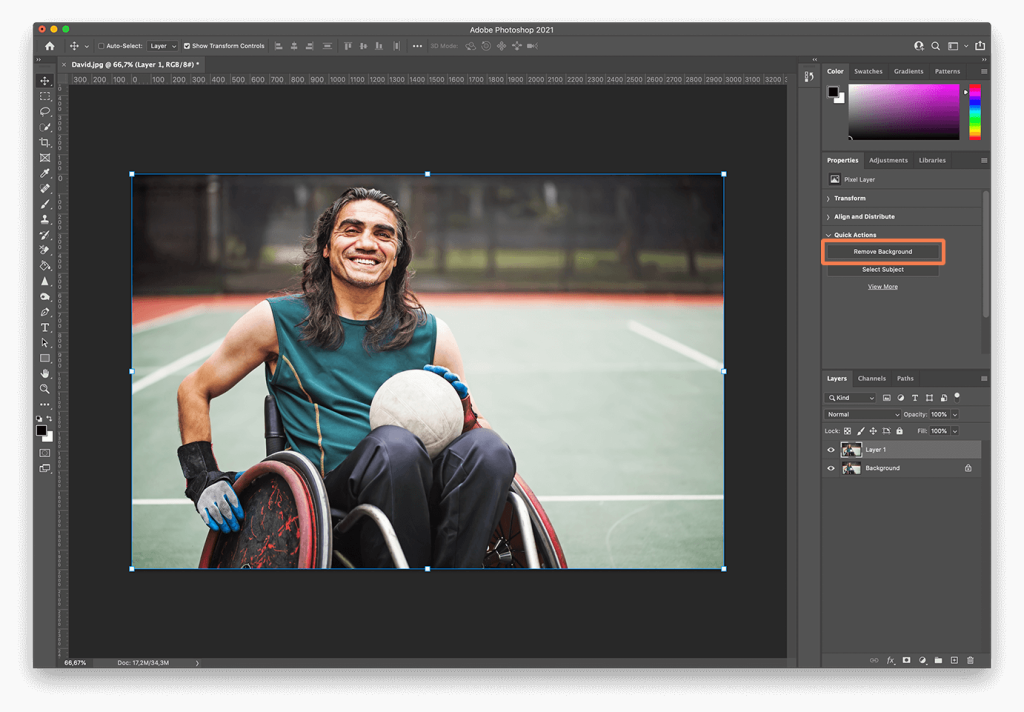
Step 2: Photoshop will automatically attempt to remove the background. Use the "Refine Edge" brush to touch up any areas that need improvement. Click "OK" to apply the changes.
Method 2: Use the Remove BG's Photoshop Plugin
Why use this method?
The Remove BG plugin leverages AI technology to quickly and accurately remove backgrounds, often producing better results than Photoshop's built-in tool, especially for complex images.
Here’s how to remove background from picture Photoshop:
Step 1: Install the Remove BG plugin from the Adobe Creative Cloud marketplace. Open your image in Photoshop. Go to Plugins > Remove BG > Remove Background.
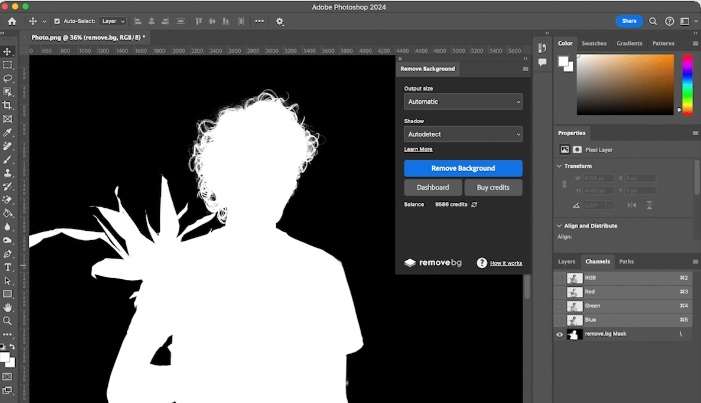
Step 2: Wait for the plugin to process your image. Fine-tune the result using Photoshop's regular editing tools if needed.
Method 3: Use the Quick Selection tool
Why use this method?
The Quick Selection tool gives you more control over the selection process, allowing you to manually choose which areas to keep or remove. It's great for images where automatic tools struggle to differentiate between the subject and background.
Here’s how to remove background from picture Photoshop:
Step 1: Open your image in Photoshop. Select the Quick Selection tool from the toolbar.
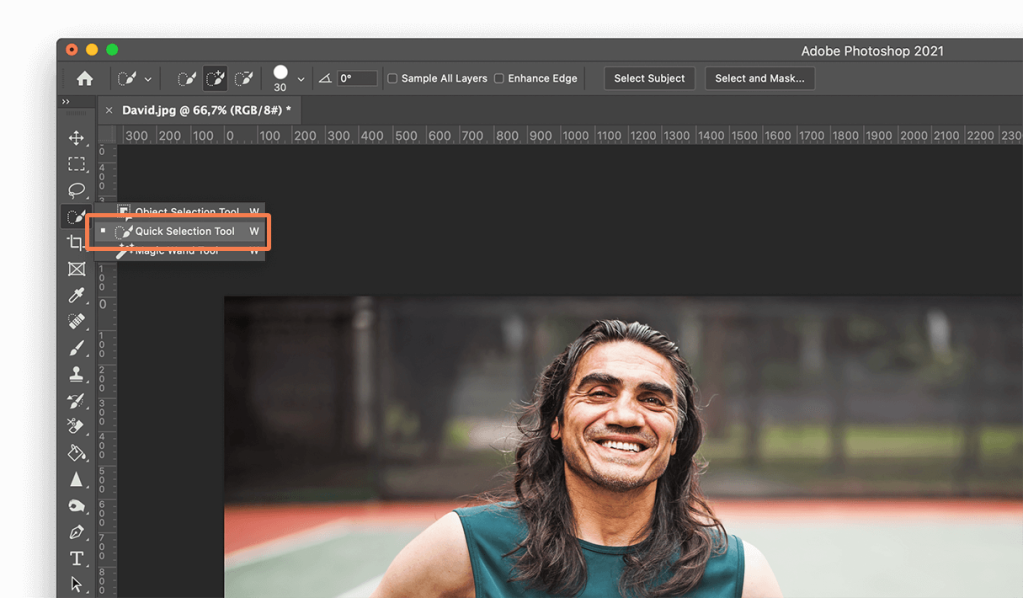
Step 2: Brush over the areas you want to keep. The tool will automatically expand the selection to similar areas. Once you're happy with the selection, click "Select and Mask" in the options bar.
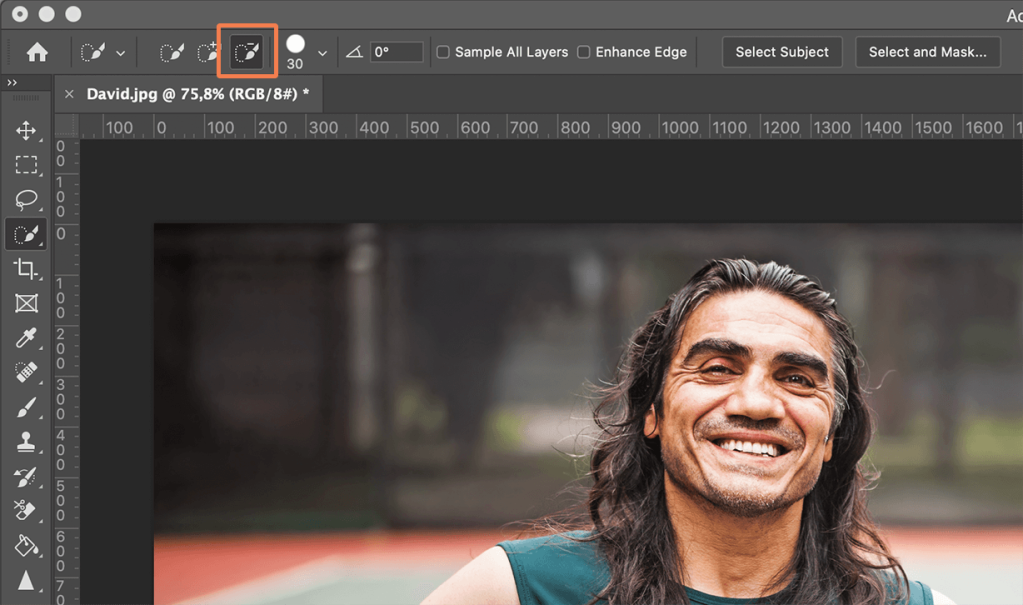
Step 3: Use the refine edge brush to improve the selection around tricky areas like hair or fur. Choose "Output To: Layer Mask" and click “OK”.
Your background is now removed, with the subject on a transparent layer.
Method 4: Use the Background Eraser tool
Why use this method?
The Background Eraser tool is ideal for images with complex edges or when you need very precise control over what gets erased. It's particularly useful for images with hair or fur.
Here’s how to remove background from picture Photoshop:
Step 1: Open your image in Photoshop. Select the Background Eraser tool from the toolbar.
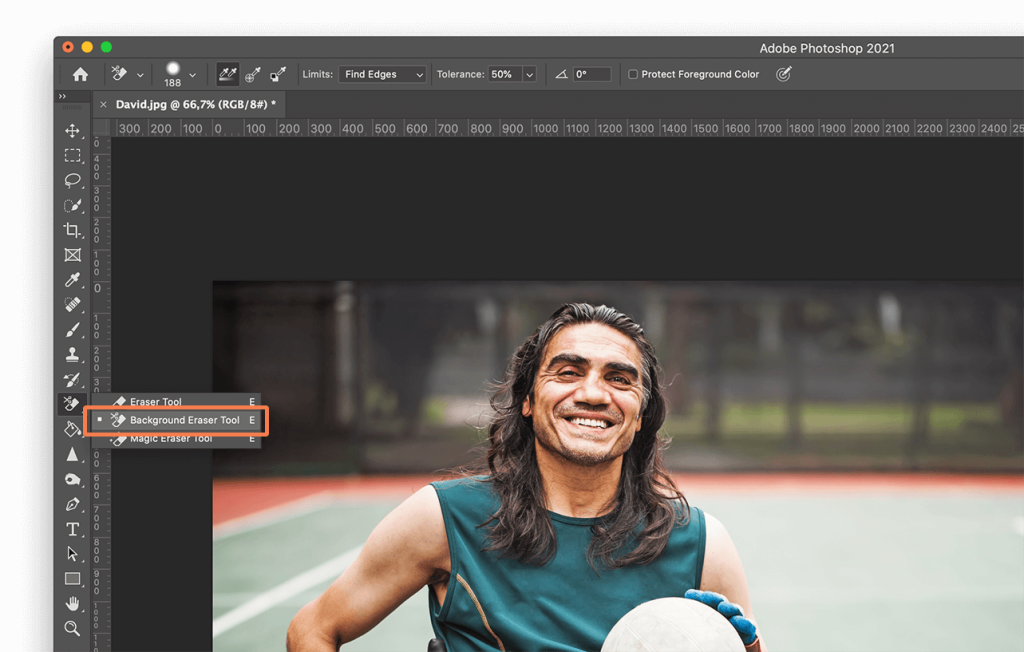
Step 2: Adjust the brush size, hardness, and tolerance in the options bar. Start erasing the background by clicking and dragging along the edges of your subject. For best results, zoom in and use a smaller brush size for detailed areas.
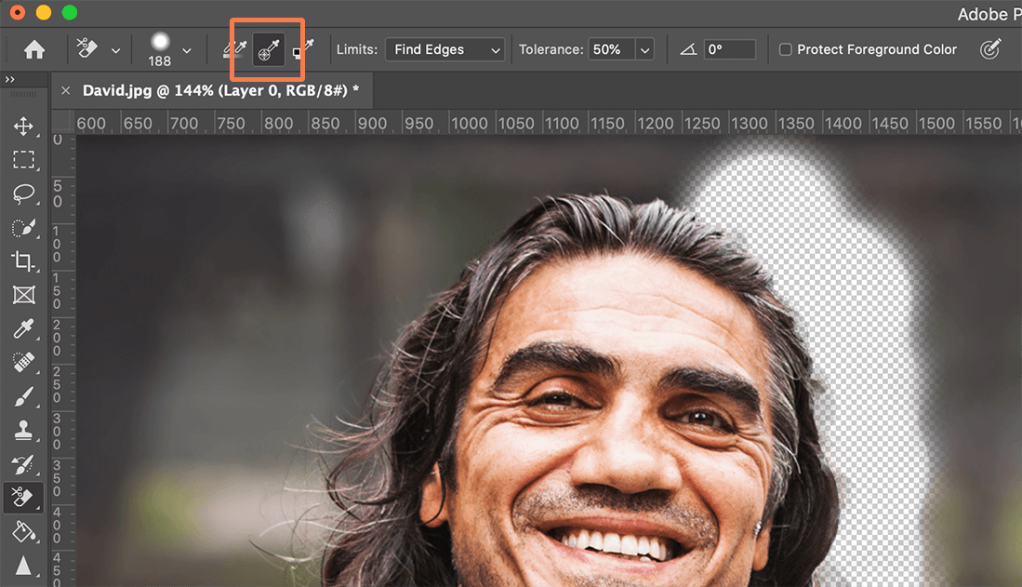
Step 3: Continue until you've erased all the background. Use the regular Eraser tool to clean up any remaining background areas.
Part 3: Remove Background From Image Effortlessly: Use Repairit AI Photo Eraser
While Photoshop is a powerful tool, it can be complex and time-consuming, especially for beginners. That's where Repairit AI Photo Eraser comes in.
Let's compare Repairit online with Photoshop:
| Feature | Repairit AI Photo Eraser | Photoshop |
| Ease of use | Very easy, designed for beginners | Steep learning curve |
| Speed | Fast, often under a minute | Can be time-consuming |
| AI-powered | Yes | Limited AI features |
| Cost | Free for basic use. | Expensive monthly subscription |
| Precision | Good for most images | Excellent, with manual control |
| Learning time | Minimal | Significant |
Why choose Repairit AI Photo Eraser:
- User-friendly interface
- Quick results
- No advanced skills required
- Cost-effective for occasional use
- Constantly improving AI technology
Steps to use Repairit AI Photo Eraser online to remove background:
Step 1: Go to the Repairit AI Photo Eraser website. Hit the “Add Photo” button and upload your image.
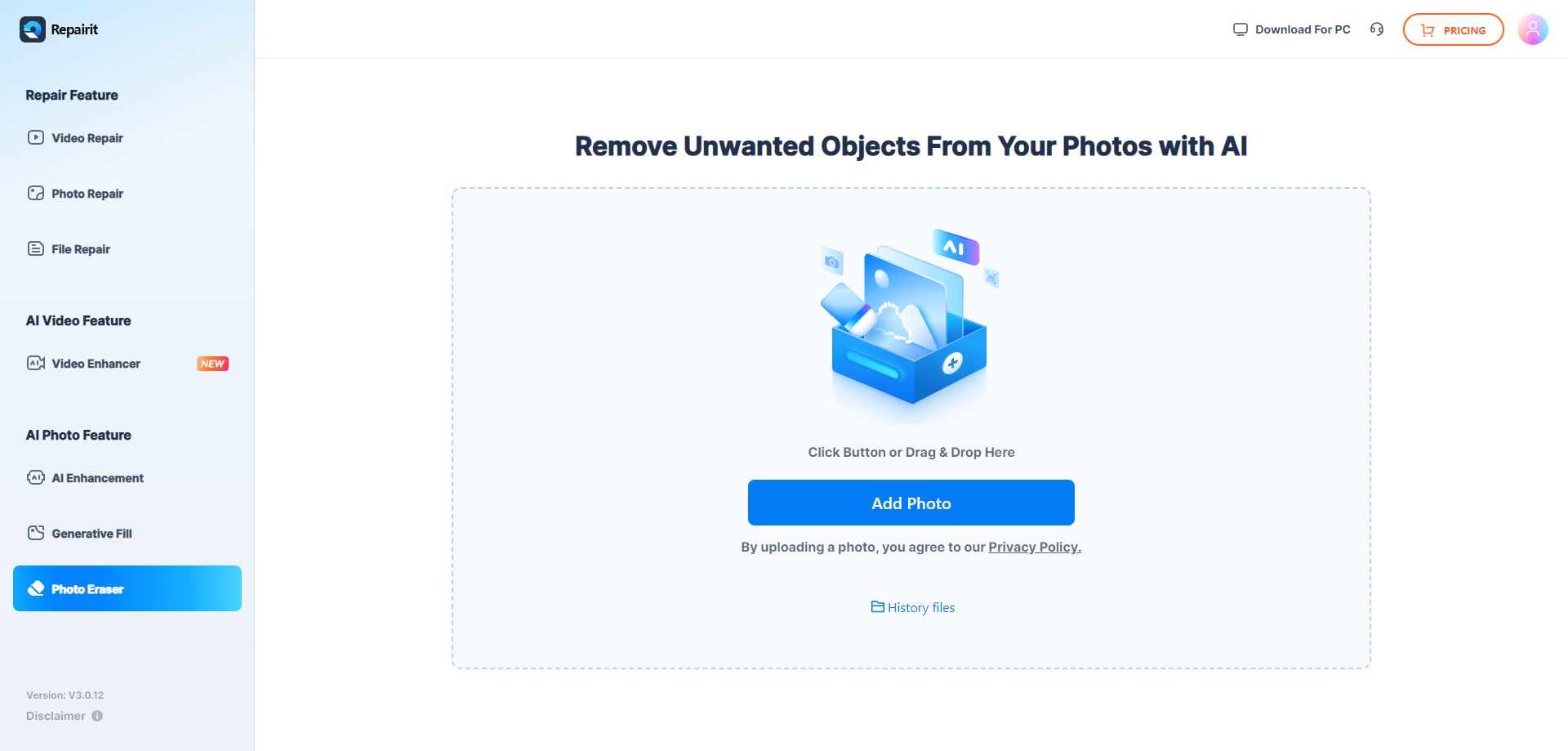
Step 2: Wait for the AI to process your image (usually takes less than a minute). Use the brush tool to remove the background. Hit the “Start” button.
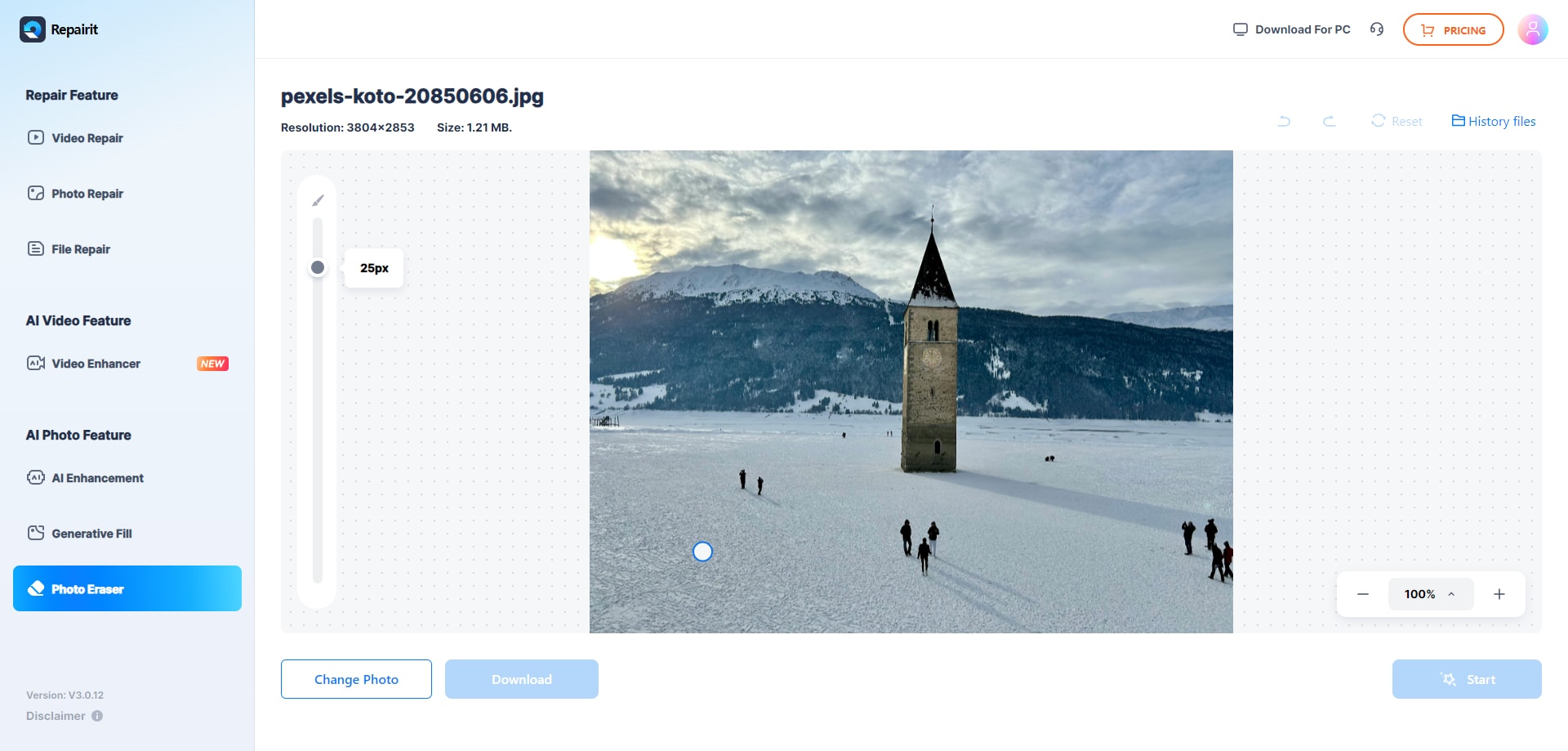
Step 3: Download your image with the background removed. If needed, use the touch-up tools to refine the result.
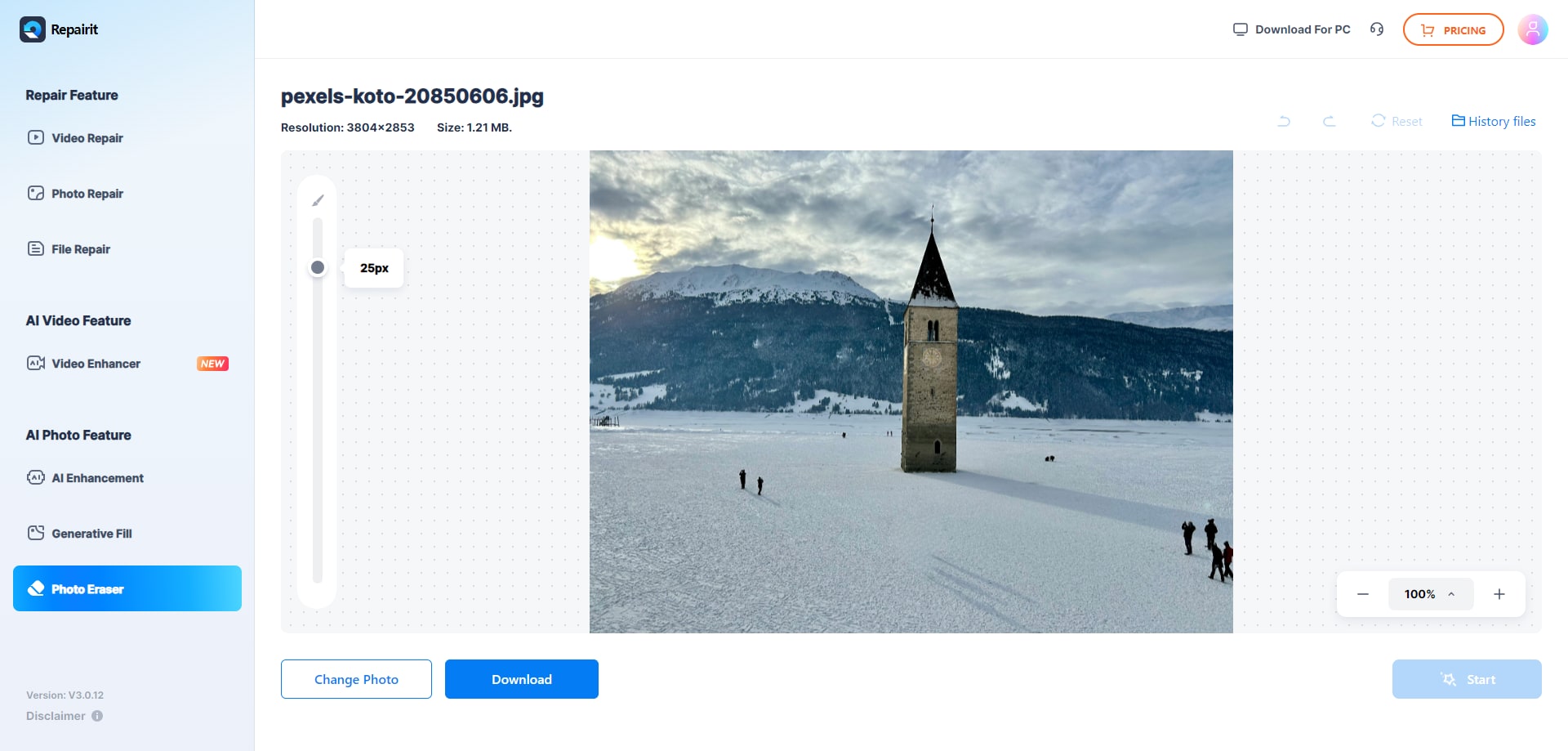
Part 4: Do's and Don'ts: Remove Background of Image Photoshop
To ensure you get the best results when you remove background from image Photoshop style, keep these do's and don'ts in mind:
Do's:
- Work on a duplicate layer to preserve the original image.
- Zoom in for precise work around edges.
- Use a graphics tablet for more control when making selections.
- Experiment with different tools to find what works best for each image.
- Save your work frequently.
- Use layer masks instead of erasing, as they're non-destructive.
Don'ts:
- Don't rush the process – take your time for better results.
- Avoid using a single method for all images – each photo may require a different approach.
- Don't forget to check your work at 100% zoom.
- Avoid over-refining edges, as it can create an unnatural look.
- Don't neglect the importance of lighting and shadows when placing the subject on a new background.
Conclusion
Learning how to remove background from image Photoshop is a valuable skill in today's visual-centric world. Whether you're a professional photographer, a marketer, or just someone who loves to edit photos, the ability to cleanly separate subjects from their backgrounds opens up a world of creative possibilities.
Remember, practice makes perfect. Don't be discouraged if your first attempts aren't flawless – even experienced editors sometimes struggle with complex images.
Keep experimenting with different tools and techniques, and soon you'll be removing backgrounds like a pro!
FAQ
-
Can I remove background from image Photoshop if I'm a beginner?
Absolutely! While Photoshop has a learning curve, there are tools like the built-in background remover that are beginner-friendly. Start with simple images and gradually tackle more complex ones as you gain experience. Don't hesitate to use online resources and tutorials to improve your skills. -
How do I remove background from picture Photoshop when dealing with hair or fur?
Removing backgrounds around hair or fur can be tricky. The Background Eraser tool or the Select and Mask feature are your best bets. Use a small brush size and work slowly. The Refine Edge brush in the Select and Mask workspace can help you achieve natural-looking results. Remember, it may take some practice to get it just right. -
Is there a quick way to remove background of image Photoshop for multiple photos?
For bulk processing, consider using Photoshop's actions to record and replay your background removal steps. Alternatively, AI-powered tools like the Remove BG plugin or Repairit AI Photo Eraser can quickly process multiple images. Just remember to review the results, as automated tools may sometimes need manual touch-ups.


