Are you having trouble accessing photos on your Android phone? The reasons can be many, like phone malfunctioning, cache memory issues, SD card not slotted correctly, etc.
If your Android gallery shows 'file format is not supported or files are corrupted', don't panic. This guide will show you how to open unsupported files. There are many ways to repair corrupt, damaged, or lost photos in your phone.
Read through the post to understand the reasons and how to fix 'Unsupported Format Error' when you open an image on your Android phone. You will learn about the Wondershare Repairit tool, which will guide you through each step to repair the image. Also, we will share a few tips on how to avoid such issues in the future. So let's get started!
Part 1: What's 'Unsupported Format Error'?
Android or smartphones show error messages like file type not supported or even unsupported format error when you try to open photos or JPEG files. The error is seen when you try to open pictures in the Android gallery, Google Photoshop, or even file manager. Many times even online pictures don't download on an Android phone and it shows the unsupported format error. It can be annoying and therefore to help you we have compiled a complete guide on how to fix the unsupported photo error by compressing images without affecting quality on your Android phone.
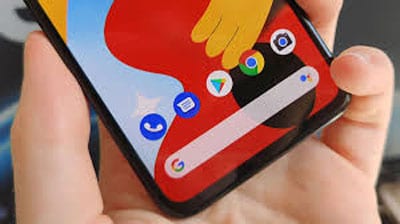
There are ways to repair deleted, corrupted, formatted, missing, and even inaccessible photos from your storage devices. The methods are designed by professional experts to rescue photos and overcome memory card corruption problems irrespective of their causes.
Part 2: Reasons for Android Phone Shows 'Unsupported Format Error'?
You cannot access pictures from your android phones and you may lose your valuable photos from your storage devices. Numerous reasons lead to unsupported file type or unsupported format error that includes:
1. Memory Full: One of the primary reasons can be memory issues leading to corrupt images in Android.
2. SD Card: Not inserting the SD card properly or saving new images not realizing the memory is full.
3. Virus attack: There might be a virus attack that leads to the inaccessibility of your photos from your android phone.
4. Unexpected shutdown: You can also lose photos or data due to unexpected shutdowns or header file corruption.
5. Physical damages: Physical damages can also lead to unsupported format errors and reformatting the file system can also be a cause for the error.
6. Large file: Also, a large file or image size might lead to a file corruption problem. So, if your file size is more than its limits then you may not be able to access the images.
Now that we understand the reasons for errors, let's find out how we can fix them.
Part 3: How to Fix 'Unsupported Format Error' When Open Photos On Android
Let us discuss some of the ways to fix unsupported format errors when open photos on Android phones that includes:
Method 1: Try reducing the image size
Some android phones might not open the photos if it is of high resolution. The best way is to reduce the image size without affecting its quality. There are resize apps or photo compress available on the Google Play Store that can optimize your photos on android phones. You can easily install apps like picture resizer or photo, resize or photo compressor even the Image Shrink Lite app. You can also use MS paint to resize the photos from your android phone.
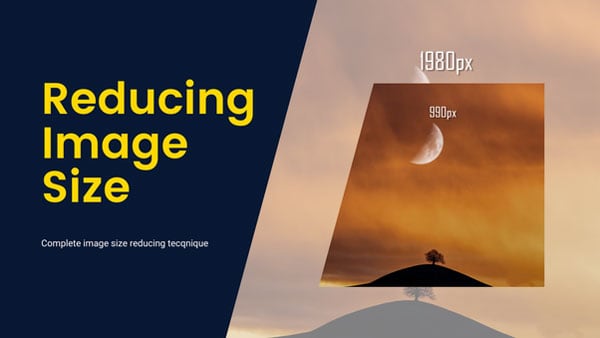
Method 2: Check for the network connection
The other method to fix the unsupported file type is to check your network connection. If you are receiving an unsupported file type while viewing your images on android phones, then the best thing is to check your network connection. Having a better network connection aids to load photos quickly on android phones without any trouble.
Method 3: Using a photo repair software tool
If, despite trying to repair the corrupted photo from all the above-mentioned methods, you still fail to achieve the desired results, the best is to try a third-party tool. Using Wondershare Repairit, you will be able to repair the corrupted photos in just 3 simple steps. Besides, it also supports various photo file formats. The tool comes with some outstanding features such as:

Wondershare Repairit - Photo Repair

-
Repair damaged photos with all levels of corruption, such as grainy photos, dark photos, pixelated photos, faded photos, etc.
-
Repair images of diverse formats, such as JPG, JPEG, PNG, CR3, CR2, NEF, NRW, etc.
-
Repair critically damaged or corrupted photos available on SD cards, phones, cameras, USB flash drives, and more.
-
Repairit has a quick and advanced repairing mode. You can use either depending on the level of corruption the photos has undergone.
-
The "AI Image Upscaler" feature can enlarge the repaired photos to 2X, 4X, and 8X.
-
Intelligently restore old/scatched photo and colorize black and white photos with various AI effects.
-
No limit to the number and size of the repairable photos.
-
Support Windows 11/10/8/7/Vista, Windows Server 2003/2008/2012/2016/2019/2022, and macOS 10.10~macOS 14.
Now connect the phone to your Windows operating system and let us briefly go through the stepwise guide to unsupported format error on your android phone to repair the photos.
Step 1: Launch the Wondershare Repairit program on the PC and check for the Photo Repair option from the "More Types Repair" section. Click on the "+Add" button to launch the browser and load the corrupt files into the application.

You will see various details such as the file extension, size, location, preview photo, and more. Repairit tools even help with other issues such as grey images, wrong color, and much more.
Step 2: Choose the pic you want to repair and click the 'Repair' tab at the bottom right corner to start the process. The application will automatically let you know when the process is complete.

You can preview the repair image and view the results to know if the process was successful.
You can even browse through the advanced repair method in case the standard repair method fails.

If you want to enlarge the repaired photo, you can use the "AI Image Upscaler" feature and click "Process" to start enlarging the repaired photo.
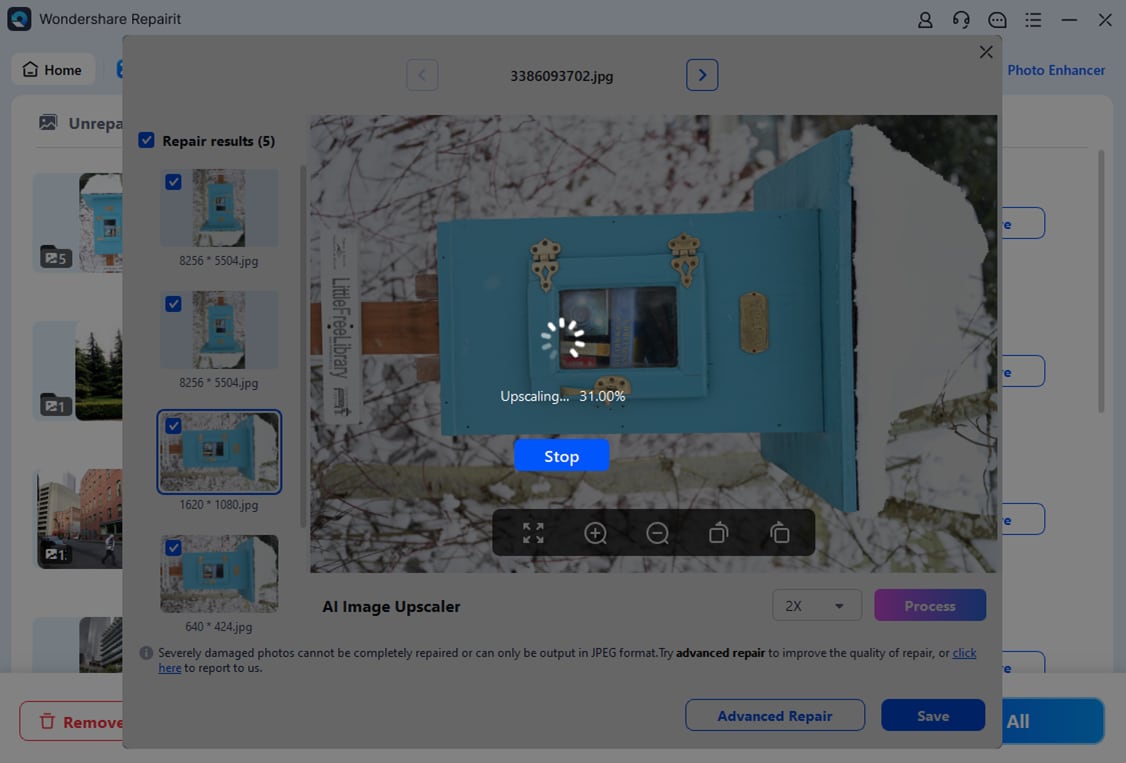
Step 3: Finally, you can click the 'Save' button to save the photo and export it. Simply choose the path you want to save the repaired photos.

That's all you have to do! The process is complete, and your photos are now free of corruption and damage. You can fix as many photos as you want with the Wondershare Repairit tool.
Attention:
If you want to repair photo online and your corrupted photo is no more than 300MB, you can try the online version of Repairit Photo Repair to get your photo repaired online with ease.
Method 4: Reboot or restart the android phone
The next solution to fix the issue of unsupported format error when you try to open photos on your android phone is to reboot or restart your mobile phone. When you reboot your mobile phone then it reopens the operating system that fixes the bugs or any technical issues that may be causing the photo error on the android phone. You can also easily restart your android phone without any issues. This approach works in almost all smartphones, whether it is Moto G, Samsung Galaxy, Velvet, Google Pixel or any other phone. This is the simplest method to fix the unsupported file type.
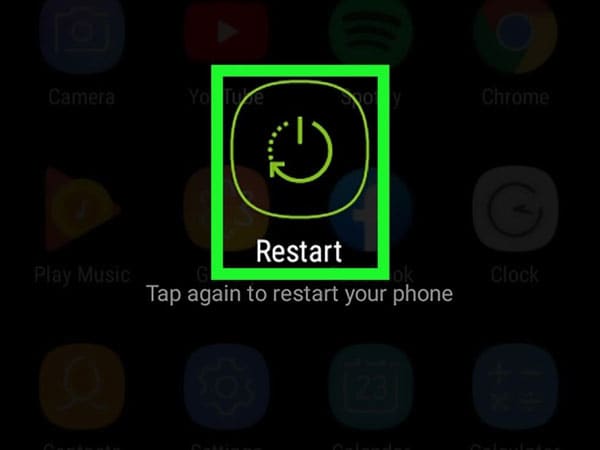
Method 5: Try converting the image file format
The unsupported format error when pops up on your android phone then will not support the image format. The first thing is to check the file format of the pictures. You can do this following some of the simple steps:
1. Click the image on your android phone.
2. Select the 3 dots option at the bottom. In some of the android phones, it might be named More.
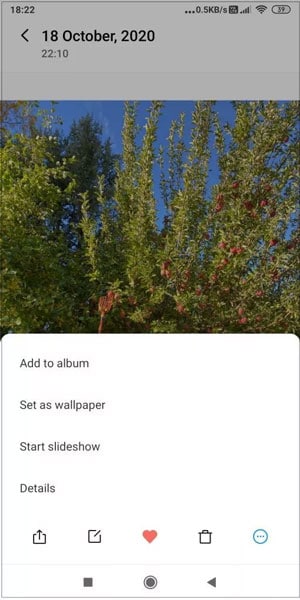
3. Now, click on the details in the options. You will see the file extension feature along with the path, size and other details about the file.
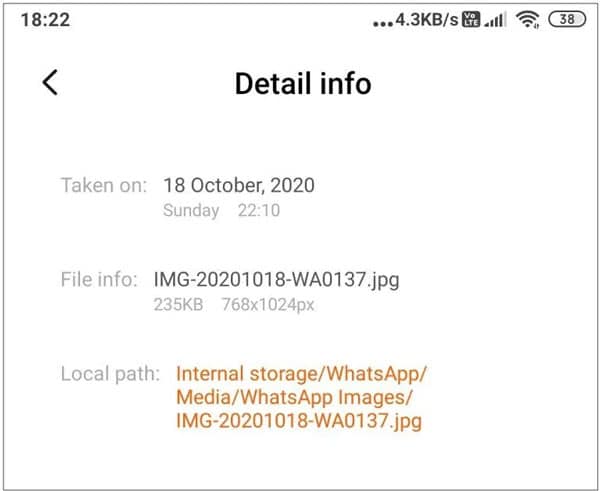
If the file extension is other than the supporting format, then convert the images to another android supported file type. You can see the supporting picture file formats in the manual of your android phone.
You can download the photo file convertor app on your smartphone. You can try android studio, image convertor, or any other app that is available on the Google Play store.
Tips To Avoid Such Kind of Problems
Here are some tips that will help you not fall into such kinds of issues in the future.
-
Do not mishandle your memory card
-
Avoid using the same SD card on multiple devices.
-
Make sure to remove your memory card safely before from the slot.
-
When your battery is running low, make sure that you don't click photos to avoid the unsupported format error when you open pictures on Android phones.
Further Reading:
Here are the useful articles to help you.
1. Repair Damaged Photos Everywhere.
2. Repair Low-resolution Photos.
3. Invalid JPEG Marker Type is Found.
Time to Conclude
It is not a very difficult task these days to repair lost, corrupt, or damaged images back into your Android phone. With all the above-mentioned methods still, if you fail to repair the photos, software like Reapirit does a wonderful job repairing images hassle-free. All you have to do is follow some simple steps to Open Photos On Android instantly. It is free to download and is compatible with Windows as well as MAC.
Frequently Asked Questions
-
Q1: What does "unsupported media" mean in my gallery?
"Unsupported media" means the file you're trying to open is in a format your phone's default gallery app can't recognize or decode. This could be due to **corruption**, an **unusual file extension** (e.g., .webp, .heic on older devices), or an **incomplete download**. -
Q2: How can I recover unsupported photos?
You can recover unsupported photos by first trying to **convert them to a standard format** like JPG or PNG. If the file is corrupted, you'll need to use a **photo repair tool** like Wondershare Repairit to fix the file structure before it can be viewed. -
Q3: Why does my Redmi phone say "file format not supported or file is corrupted"?
This is a common issue on many Android devices, including Redmi. It's often caused by a full cache, an SD card error, or an issue during saving the photo. Try clearing the gallery app's cache (Settings > Apps > Gallery > Clear Cache) or use the repair methods mentioned above. -
Q4: How to open unsupported files on Android in general?
To open unsupported files, you can **download a versatile third-party file viewer or media player** from the Google Play Store that supports a wider range of formats. Alternatively, you can use an **online or desktop tool to convert the file** to a more common format like JPG (for images) or MP4 (for videos).



