YouTube is an important platform for learning, entertainment, and staying connected. It is a great use for following a tutorial, catching up on the news, and enjoying music and shows. But these can be interrupted when YouTube is not playing videos (iPhone).
When YouTube not playing videos on iPhone, it can feel like you’ve tried everything. This issue is usually linked to settings, network connectivity, or app glitches. In this article, we’ll guide you through YouTube not playing videos on iPhone issues. We assure you that these steps can help get YouTube working again so you can watch your videos.
In this article
Part 1. Why Are Your YouTube Videos Not Playing on iPhone?
YouTube videos might not play on iPhones due to several factors. Here are some possible reasons with scenarios:
- Poor or Unstable Internet Connection. If your Wi-Fi or cellular connection is weak or inconsistent, videos may keep buffering or display as blank screens. For instance, videos might load well on home Wi-Fi but struggle when using cellular data in areas with limited coverage.
- App Glitches or Bugs. Sometimes, the YouTube app can encounter bugs that prevent videos from playing smoothly. This might happen after an update or if you haven’t updated the app for a while.
- Low Storage Space. When your iPhone's storage is almost full, it can impact app performance, including YouTube. In this case, clearing some space by deleting unnecessary files or apps might help. A user might notice YouTube only working intermittently or freezing entirely due to limited storage.
- Incorrect Settings. Settings like restricted data access for YouTube, low data mode, or specific app permissions might block videos from loading. For example, if YouTube doesn’t have access to cellular data, videos will only load on Wi-Fi, which can be confusing if other apps work fine on mobile data.
- Server Issues. Occasionally, the problem may not be on your end but with YouTube’s servers. During maintenance or high traffic, users might find videos buffering across multiple devices.
Part 2. How to Automatically Fix YouTube App Not Playing Videos on iPhone?
When YouTube videos not playing on iPhone, it can sometimes indicate video corruption, which may occur during the download or transfer. To address this, you can use Repairit Video Repair to repair damaged or corrupted video files. This tool can fix buffering, black screens, or broken playback on YouTube and other platforms.

-
Repair damaged videos with all levels of corruption, such as video not playing, video no sound, out-of-sync video or audio, playback errors, header corruption, flickering video, missing video codec, etc.
-
Repair full HD, 4K, and 8K videos and support 18 popular formats, including MOV, MP4, M2TS, INSV, M4V, WMV, MPEG, ASF, etc.
-
Repair damaged or corrupted videos caused by video compression, system crash, video format change, etc.
-
Repair critically damaged or corrupted videos available on SD cards, mobile phones, cameras, USB flash drives, etc.
-
Repairit has a quick and advanced scanning mode. You can use either depending on the level of corruption the video file has undergone.
-
No limit to the number and size of the repairable videos.
-
Support Windows 11/10/8/7/Vista, Windows Server 2003/2008/2012/2016/2019/2022, and macOS 10.12~macOS 15.
Repairit is useful if you are running out of time to repair the video or are afraid to make the situation worse. Why? Because it can scan and automatically repair the corrupted video files on your iPhone. All you need to do is download the YouTube video that won't play and transfer it to your software, then follow these steps:
Step 1. First, download and run Wondershare Repairit on your Mac. To begin, add the corrupted downloaded YouTube video by clicking the "Add" button.

Step 2. Once you've added the corrupted YouTube video, Repairit will display its details like Image name, path, size, and resolution. Hit Repair to continue.

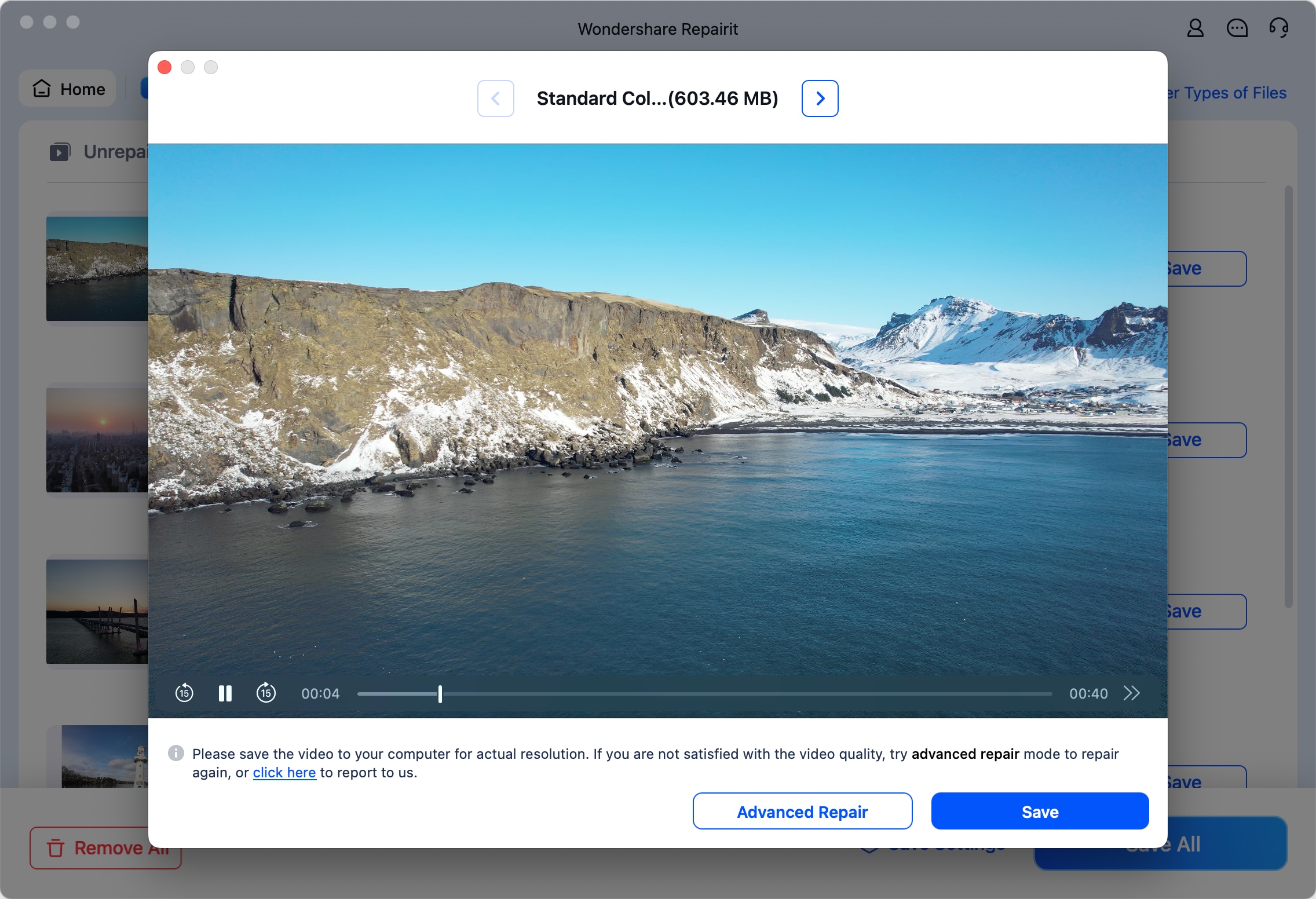
Step 3. After the repair, preview the YouTube video to confirm everything looks good. Click the "Save" button and select a new location for the corrected video—don't save it in the original folder.
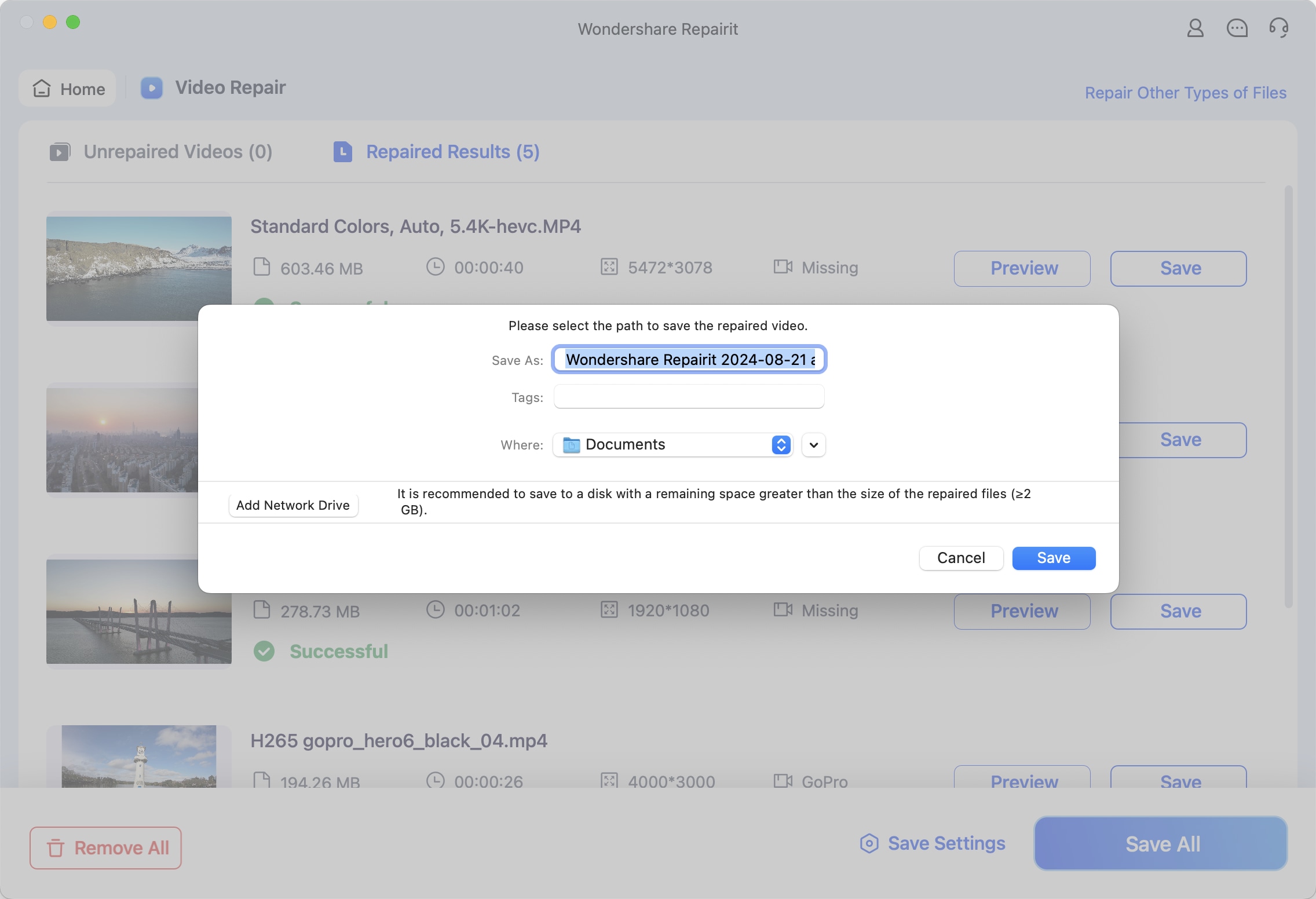
Automatically Fix YouTube App Not Playing Videos on iPhone

Part 3. How to Manually Fix YouTube App Videos Not Playing on iPhone?
Aside from automatic repair for YouTube videos not playing on iPhone issues, trying a few manual fixes may help resolve the problem. Here’s a list of methods to troubleshoot your YouTube videos:
Fix #1. Check If Airplane Mode is On
If YouTube isn’t working on your iPhone, make sure Airplane Mode is turned off. When enabled, Airplane Mode stops network connections like Wi-Fi, cellular data, and Bluetooth. To turn it off, tap the airplane icon in the Control Center.

Fix #2. Disable VPN
Have you set up a VPN on your iPhone to browse the internet privately? VPNs can block access to certain online content based on location, which may be why YouTube videos aren’t playing. To resolve this issue, try shutting off the VPN. Go to your iPhone’s Settings and General, then toggle off the VPN switch to disconnect.

Fix #3. Check Your iPhone Storage
Apps and browsing activities create cache, cookies, and temporary files on your iPhone. Over time, these files can slow down your device and use up storage. This buildup of data may be why YouTube isn’t working properly on your iPhone. Deleting cache and cookies can help improve performance and may resolve YouTube video issues.
To clear cache data on your iPhone:
Step 1. Open Settings and General. Select iPhone Storage.
Step 2. Find and select the YouTube app, then tap Offload App.

Fix #4. Update Your Iphone Software
Updating software often resolves technical issues, so it's a good step to ensure smooth YouTube playback. Update both the YouTube app and your iPhone’s iOS to the latest versions.
To update your iPhone’s iOS:
Step 1. Navigate to Settings, a general, and then Software Update.
Step 2. Tap Automatic Updates. After that, enable Download iOS Updates and Install iOS Updates to keep your device updated with the latest iOS version.

Fix #5. Reduce YouTube Video Playback Quality
A slow or unstable internet connection can sometimes prevent YouTube videos from playing properly. If you’re unable to improve the connection but want to watch videos on YouTube, try lowering the video quality to reduce buffering.
Here’s how to adjust video quality on YouTube:
Step 1. Open the YouTube video and tap the three dots in the top right corner.
Step 2. Select Quality and Advanced.

Step 3. Choose a lower video quality, such as 360p, which should play more smoothly on a slower internet connection.

Fix #6. Update YouTube App
Sometimes, the YouTube app needs an update to work correctly. Check for any pending updates and install the latest version to fix issues with video playback.
To update YouTube on your iPhone:
Step 1. Open the App Store and then tap the profile symbol.
Step 2. Scroll to see if YouTube has an update available. If an update is pending, tap Update next to the YouTube app.

Fix #7. Reset iPhone Network Settings
If YouTube videos aren’t working on your iPhone, it may be a network issue. Try resetting your network settings to see if it solves the problem. This resets all network-related data, such as WiFi, Bluetooth, and VPN settings, without affecting your other iPhone data.
To reset network settings on your iPhone:
Step 1. Open Settings and go to Transfer or Reset iPhone (for new iPhones, go to Reset).
Step 2. Tap Reset, and then choose Reset Network Settings.
Step 3. Once done, restart your iPhone and try playing a YouTube video again.

Conclusion
If YouTube isn’t playing videos on your iPhone, try these troubleshooting methods. Checking your network, updating your apps, and clearing up storage space are often simple but effective ways to restore playback. It’s always helpful to keep your software updated and clear unnecessary files to keep things right.
FAQ
Why is YouTube only working on Wi-Fi but not on cellular data?
If YouTube only works on Wi-Fi, check your cellular data settings and ensure YouTube has access to mobile data. Also, disable Low Data Mode if enabled.How do I know if it’s a YouTube server issue?
You can check the status of YouTube servers on sites like Downdetector. If other users are reporting similar issues, it may be a temporary server outage.Will resetting network settings delete any data on my iPhone?
Resetting network settings only affects Wi-Fi passwords, VPN, and Bluetooth connections, so your data, apps, and other files remain unaffected.

![How to Fix YouTube Not Playing Videos [iPhone]](https://images.wondershare.com/repairit/article/youtube-not-playing-videos-iphone.jpg)
