Sometimes, playing certain video files on Windows devices can be tricky, especially if they're in FLV format. The FLV files are commonly used for online videos, but many of the standard media players don't support them. That's why an FLV player for Windows is so essential since it lets you watch these videos seamlessly without any hindrance.
Moreover, a reliable FLV player provides clearer visuals and smooth video-playing performance while avoiding frustrating issues. So, enjoy seamless entertainment by reading the article below, which provides a comprehensive list of the 10 best FLV players for Windows 10.
In this article
Part 1. 10 Best FLV Players for Windows 10
After a brief understanding of why you need an FLV player for Windows 10, we have gathered the top FLV player Windows for you. Go through these players to find the best one suited to your video-streaming needs.
1. GOM Player
Best For: It is best for 4K high-resolution video playing experience with 360-degree VR playback.
GOM Player is known for its advanced video-playing features, supporting over 100 video formats, including FLV. Moreover, it provides an immersive viewing experience with a 360-degree VR mode that enhances the video. You can easily playback the selected video clip on repeat without any delay or interruption.
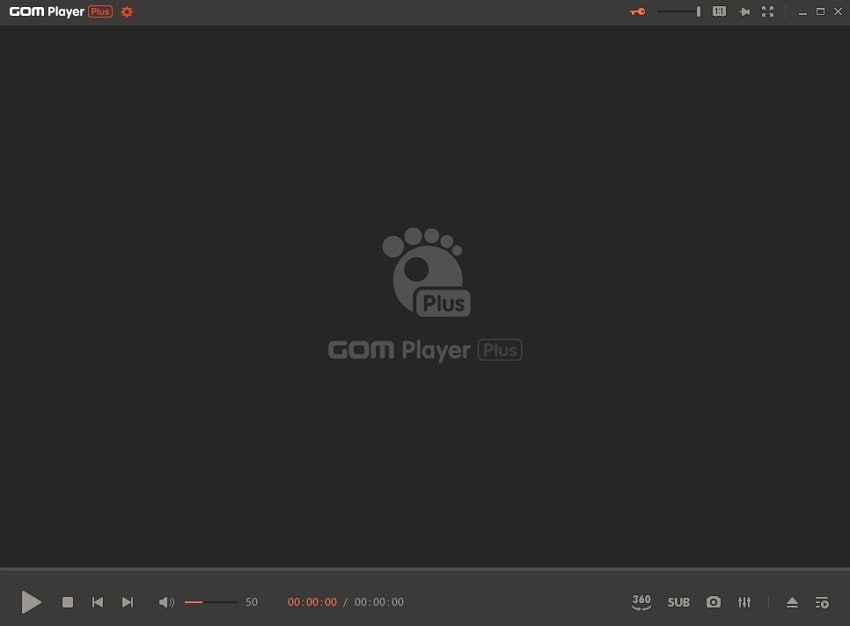
2. Cisdem
Best For: Playing stutter-free videos for immersive movie nights.
Cisdem FLV player Windows 11 has advanced hardware acceleration technology that offers smooth video playback. It is optimized for HD and UHD videos, including 1080p to 8K video quality. Furthermore, users also have full control over their videos with options like play, pause, mini-screen, and incognito mode. You can load and add external subtitles automatically on this player under the same directory.
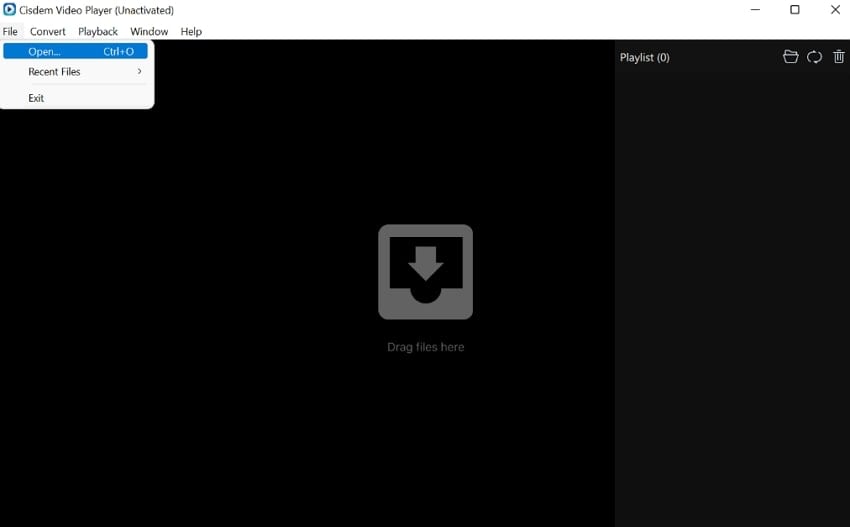
3. PowerDVD 23
Best For: Movie theater quality with a video playback experience in stunning 4K Ultra HD and 8K.
With the latest hardware support, the PowerDVD 23 is another FLV media player Windows, offering ultimate entertainment features. Users can experience an enhanced viewing experience with its patented TrueTheater technology. Moreover, it boosts the audio, videos, colors, and lighting of the movie with its monitoring functionality. You can watch any content as it supports all the major formats, like MKV, AVI, and especially FLV.
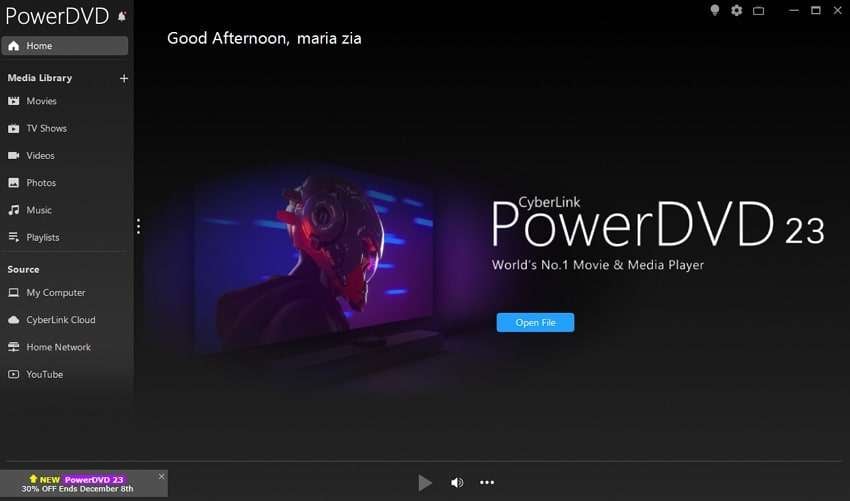
4. SMPlayer
Best For: Users can enjoy YouTube videos with desired downloading subtitles in any language.
The SMPlayer is a free FLV player Windows 10 software whose built-in codecs help you play back any video format. With its innovative features, you can also play YouTube videos with its optional plugin. Furthermore, to make your videos more immersive, you can download the subtitles from opensubtitles and insert them into this player. It also has advanced features, like media filters, audio and video adjustments, video equalizer, and more.
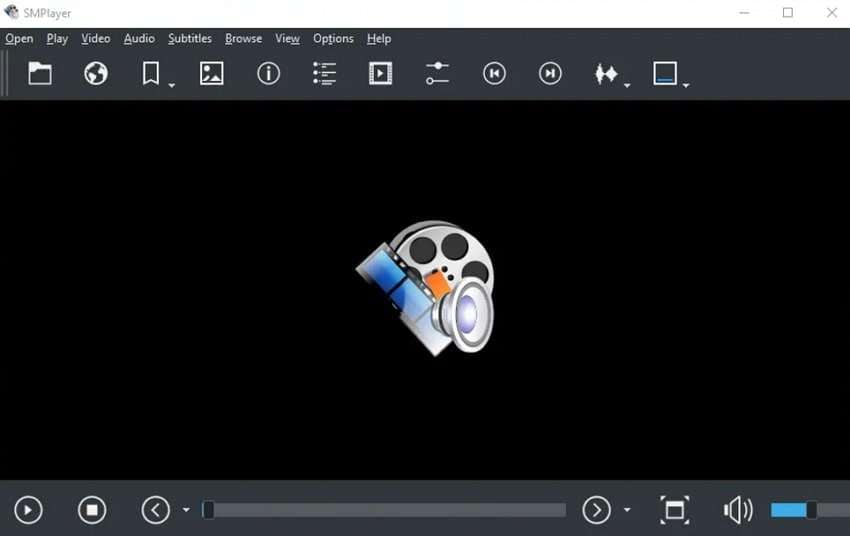
5. KMPlayer
Best for: Professionals who want to view their videos at an advanced level without any cost.
KMPlayer is a feature-rich and free FLV player Windows player that supports ultra-HD and 3D movies. It provides advanced playback controls, which include resizing post-processing effects and real-time video capture with customizable output. Additionally, the hardware acceleration feature minimizes CPU usage and allows high-quality video playback even on low-end PCs.
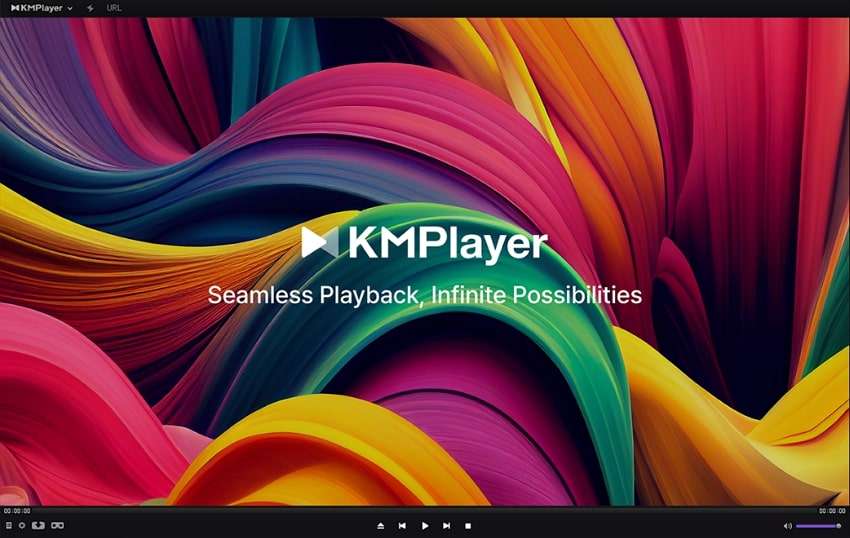
6. PotPlayer
Best For: Advanced users who want a feature-rich player with multiple customization options.
PotPlayer is known for its lightweight design and smooth performance while supporting various file formats, including FLV. Not only this, but it also facilitates users with endless capabilities and previews the scene with snapshots. When watching videos through this FLV player Windows 11, individuals can bookmark their favorite scenes or chapters. Furthermore, it facilitates users with multiple language support apart from English to improve their watching experience.
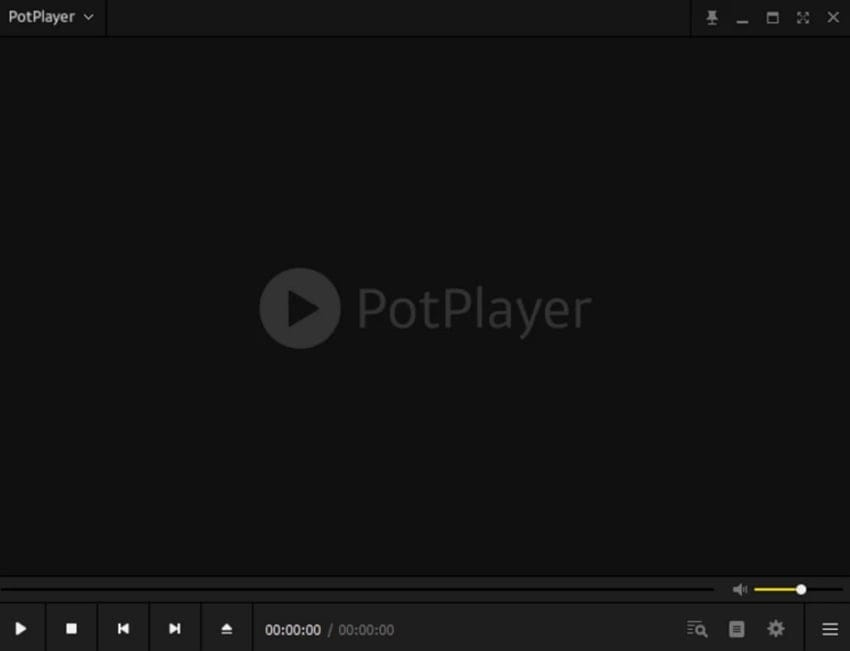
7. Any FLV Player
Best For: It is convenient for those who need straightforward and easy players, specifically for FLV videos.
This simple and easy-to-navigate FLV player Windows is designed to handle FLV files. GOM Player is a handy tool as it allows users to play their FLV videos through simple drag and drop. Using this player, one can hide and show the list of video files with the help of its show/hide feature. Moreover, it enables users to convert their videos into FLV format to create web videos.
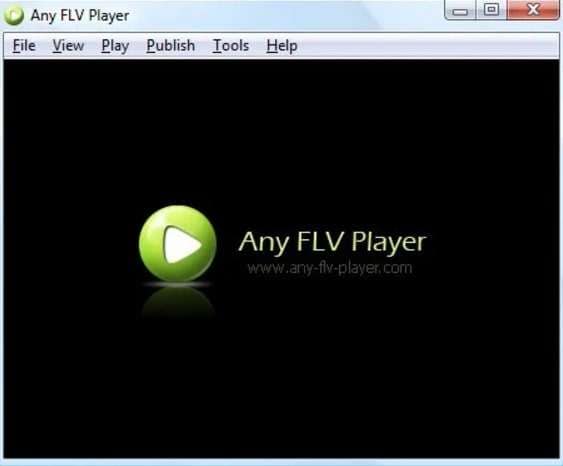
8. VLC Media Player
Best For: For those who need an all-purpose media player that supports nearly every video format.
One of the popular and open-source cross-platform media players that can play almost all video formats, including FLV. This FLV media player Windows 11 provides the most complete features set over videos, subtitle synchronization, and video or audio filters. Besides, viewers can enjoy their videos on this player without disturbance as it displays no ads. VLC Media Player is an all-in-one media player with features like playback controls and subtitle support.
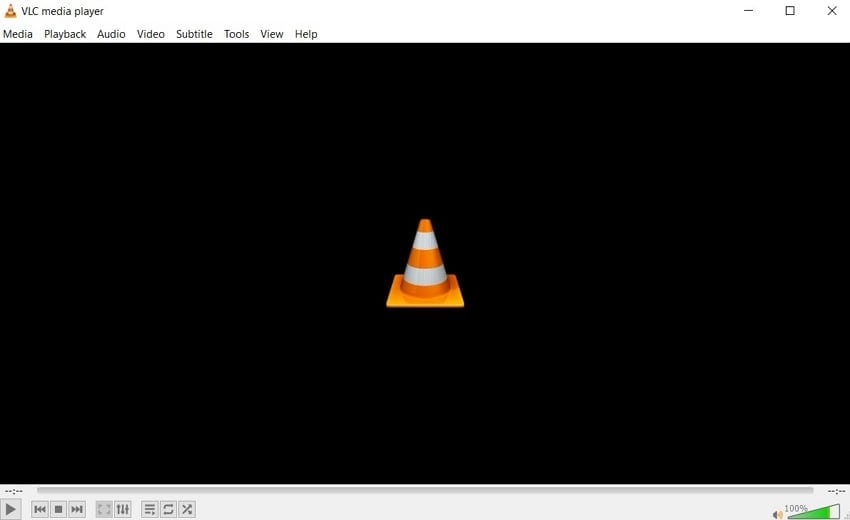
9. 5KPlayer
Best For: Users needing multifunctional players that support FLV playback and other advanced features.
5kplayer supports FLV files and offers other features like AirPlay streaming and high-quality playback. This FLV player Windows 10 facilitates video audio downloading for users and supports over 300 online video audio hosting sites. Apart from these features, it enables you to build your own personal multimedia library within the tool. Using this media player, users can convert multiple videos, DVDs, and audio in over 420 formats.
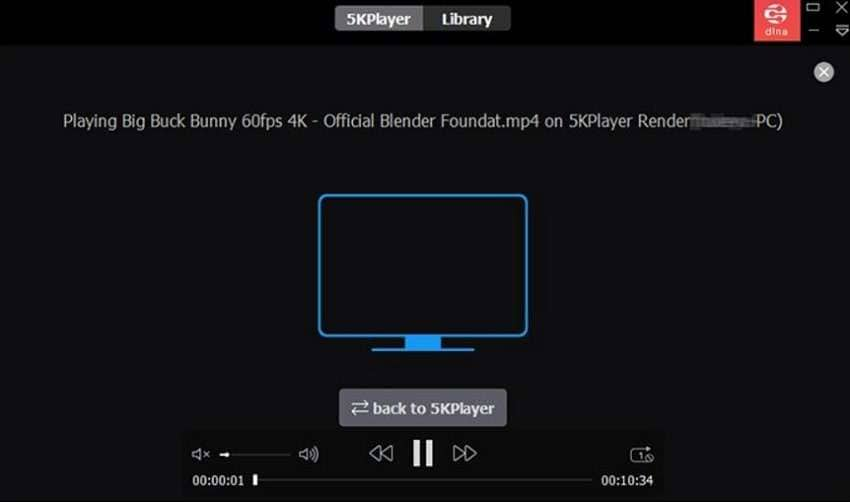
10. DivX
Best For: For high-definition video lovers and those who need video conversion capabilities.
DivX is a powerful media player with excellent support for high-definition video formats, including FLV format. Using this FLV media player Windows 10 users can find and download videos using a variety of tools. It also facilitates users in converting their video formats to a suitable format. Once you have downloaded the video through this tool, you can enjoy them in the car as well.
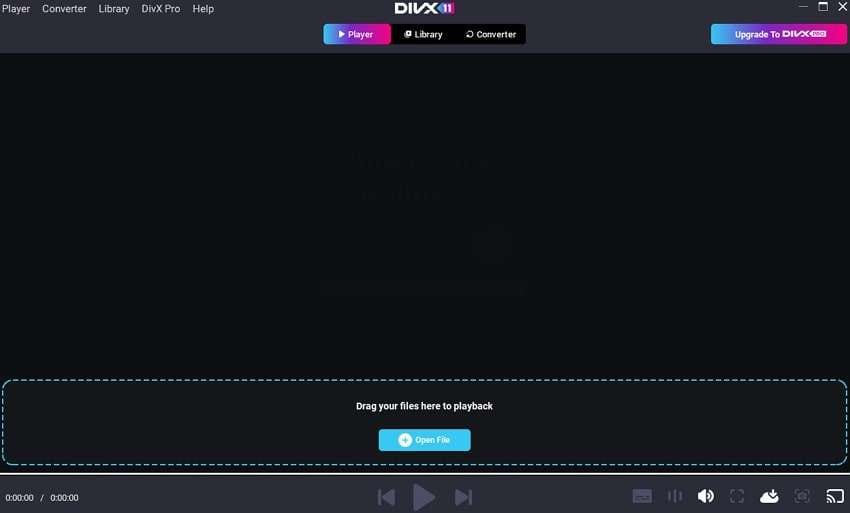
Part 2. How to Play FLV Videos with the Best Video Player?
We explored some of the best FLV players for Windows 10/11, each with its pros and cons. This lets you decide which player is best suited for your media-playing experience. Aside from that, let's dive into the following steps on how to play an FLV video by using one of the previously discussed best players.
Step 1. Download and install PowerDVD 23 software on your Windows 10 or 11 and access its main interface. From here, open the “Videos” tab from the left-side panel and hit the “Quick Start” button to import the video on this tool.
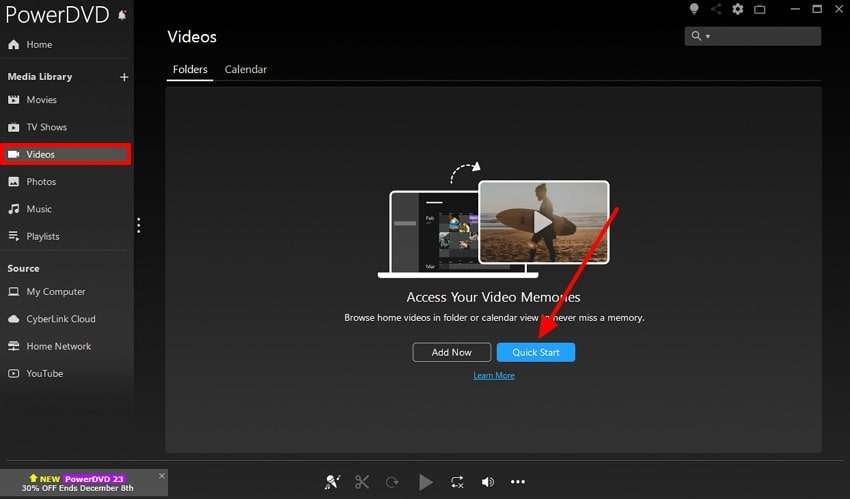
Step 2. After picking a video from the player and playing it, head to the bottom playback options and press the “Toolbox” icon. Now, in the bottom-up menu, expand the “Primary Subtitles” option and choose to turn on the provided subtitles or import your own.
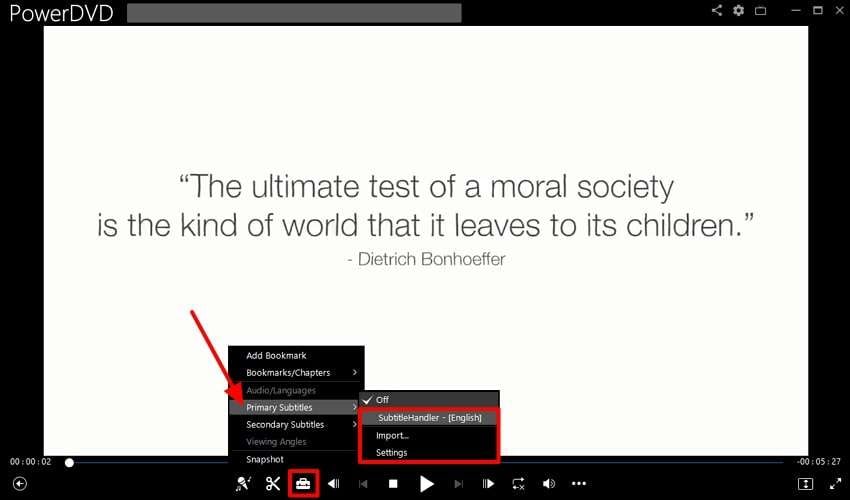
Step 3. Moving forward, go to the top right corner of the player and open a menu through the “Settings” icon. Afterward, click the “TrueTheater Settings” option to open its dialog box on the player. Now, enhance the video and audio with various options present in the “Auto” and “Advanced” tabs.
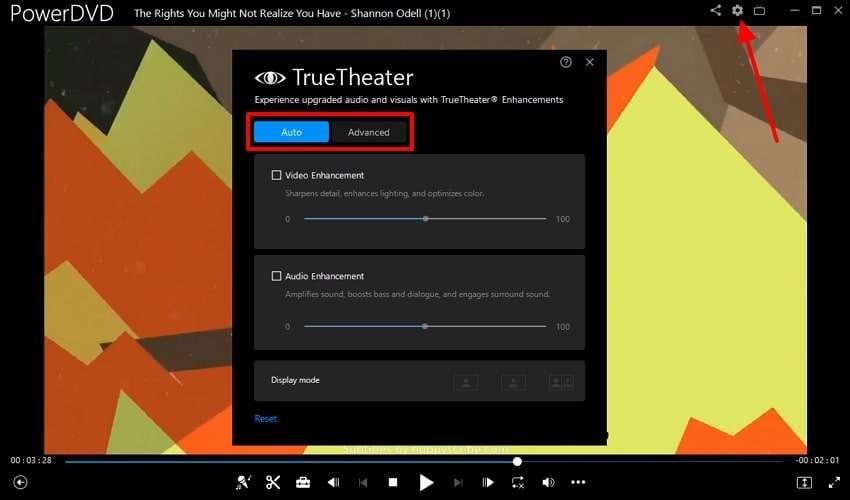
Part 3. One-Stop Solution to Fix All Types of Damaged or Corrupted FLV Videos
If you cannot playback your favorite videos or movies by using any of the previously discussed players, you need video repair software. Repairit is the perfect video repair software with intelligent repair solutions. It rescues corrupted or damaged videos in over 20 formats within a few steps. With an advanced intelligent sample polling algorithm, this tool can accurately identify the exact characteristics that damaged the video file.
Furthermore, this software can cater to any video-corrupted scenarios and provides 8K quality results. It has a restoration success rate of 98.15%, meaning you can achieve a smooth and enhanced version of the video. Also, for severely damaged videos, users can access the advanced repair mode, where they need to add a high-quality sample file. Other than that, Repairit can repair audio, photos, and files in their original, enhanced versions.
Key Features of Repairit Video Repair

-
Gyroscope Data Repair: The advanced gyroscope data repair solution allows you to fine-tune the video parameters. This way, you can achieve an enhanced video with extreme precision and stability, ensuring a smooth video experience.
-
AI Video Enhancement: It also has a video enhancement feature that upgrades videos to high-definition and noise-free visuals. Besides, you can choose high-quality or extreme speed in the general model options for desired results.
-
Batch Video Repair: Repairit can repair multiple corrupted videos, each in different formats. Furthermore, it can repair every video similarly and with identical results.
-
Preview Repaired Results: You can swiftly go through each video frame in the preview panel to verify the results. The preview option also displays the overall visual quality of the video with playback options.
-
Repairit has a quick and advanced scanning mode: You can use either depending on the level of corruption the video file has undergone.
-
Support Windows 11/10/8/7/Vista, Windows Server 2003/2008/2012/2016/2019/2022, and macOS 10.12~macOS 13.
Simplified Tutorial on How to Repair/Fix Damaged FLV Videos with Repairit
Now, to understand how you can repair damaged or corrupted FLV video files with this video repair toolbox, go through the following steps:
Step 1. Install Repairit and Add Corrupted FLV Files
First, download and install the software on your Windows 10/11 and open its main interface. Click the “+ Add” button to import the desired corrupted video file.

Step 2. Initiate the FLV Video Repair Process
After adding the FLV video, the algorithm will review the file and identify the corrupted parts. When that's completed, hit the “Repair” button at the bottom right corner.

Step 3. Preview Final Result and Download
Once that’s done, press the “Preview” button to access the “Preview” feature. From here, check each frame and the quality of the repaired FLV file before hitting the “Save” button.

Repair Damaged FLV Files

Conclusion
In conclusion, choosing the correct and suitable FLV player for Windows 10/11 is necessary for an enjoyable, stress-free video playback experience. However, even with the best media player, users might sometimes face issues with damaged FLV videos. That's where tools like Repairit help you fix all video playback issues and get your videos back to perfect working condition.
FAQ
-
Q1. What should I do if my FLV video won’t play on Windows 10?
If your FLV videos are not playing on your Windows, first, you should ensure you have a compatible FLV player on Windows. After that, ensure that your file isn't corrupt or damaged as it might cause hindrance. -
Q2. How can you choose the right FLV player for my Windows device?
When choosing an FLV player, also consider what features it offers, whether you want to go for simplicity or more advanced features. Users who need simplicity should use the AnyFLV player, and those who require an all-in-one solution should go for the DivX or PowerDVD 23 media player. -
Q3. Can I repair damaged or corrupted FLV videos on my MacBook?
Yes, you can repair your damaged or corrupted FLV videos with the help of reliable tools like Repairit. With this tool, users can fix various issues, including video issues and playback problems caused by corruption. -
Q4. What are some common issues with FLV videos?
There are various issues that a user might face when playing a video on FLV media player Windows, such as video glitches. To address these issues, use a reliable tool like Repairit that helps users fix any corrupted files.


