When talking about video streaming history, the Flash Video file format plays a vital part. Even now, this format is used for various purposes due to its high quality and efficient video playback. It was originally designed to deliver video content over the internet when bandwidth was limited. FLV is known for its ability to compress files while maintaining its original quality.
However, it is overshadowed by newer formats like MP4 and WebM. Moreover, its compatibility with Adobe Flash Player enabled widespread adoption across browsers. This article aims to provide a detailed overview of the FLV file format and its conversion to MP4 to help readers understand its historical significance and more.
In this article
Part 1. Review of FLV File Format in Video Content
The FLV format revolutionized online video streaming in its early days. It allowed smooth playback by compressing files without losing much quality, even on slow internet. The format gained popularity because it worked seamlessly with Adobe Flash Player. FLV made video content accessible on limited bandwidth, as it plays a key role in the growth of video-sharing platforms.

Though less common now, FLV is still useful in certain applications and legacy systems. Its lightweight files make it ideal for storage and archival purposes. Moreover, such formats support interactive features to add functionality to videos. Even if you convert FLV to MP4, which is the most used format today, this format cannot be overlooked as FLV highlights the progress of digital video technology over time.
Part 2. How To Open/Play an FLV File with Ease?
Opening FLV files is simple with the right tools, as many media players support this format. Popular options include VLC Media Player, which has versatility and compatibility across platforms. Another great choice is KMPlayer, which offers a user-friendly interface and supports various video formats. For basic playback needs, Windows Media Player can also handle the FLV file effectively.
Among these three, VLC Media Player stands out as the best due to its reliability and ease of use. It is free and supports every video format that works on desktop and mobile devices. If you want a seamless experience with FLV files, VLC is the go-to choice. Below, we will outline the simple steps to open and play an FLV file format using VLC:
Step 1. Install VLC Media Player on your desktop device and launch this video player. Then, at the main interface, locate the “Media” tab in the top toolbar. From its drop-down menu, pick the “Open File” option and choose the FLV video file.
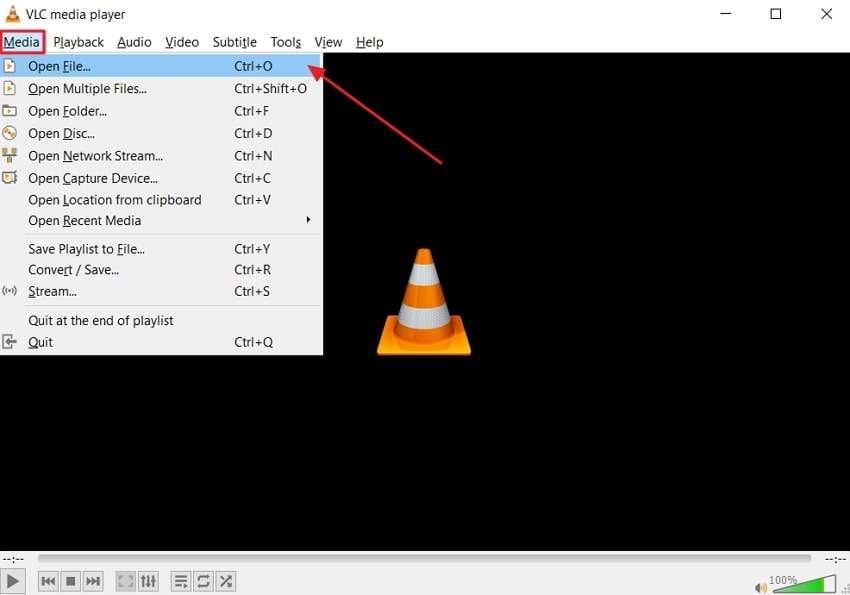
Step 2. It will then play on the VLC video player, where you can use the VLC navigation panel to make desired adjustments.
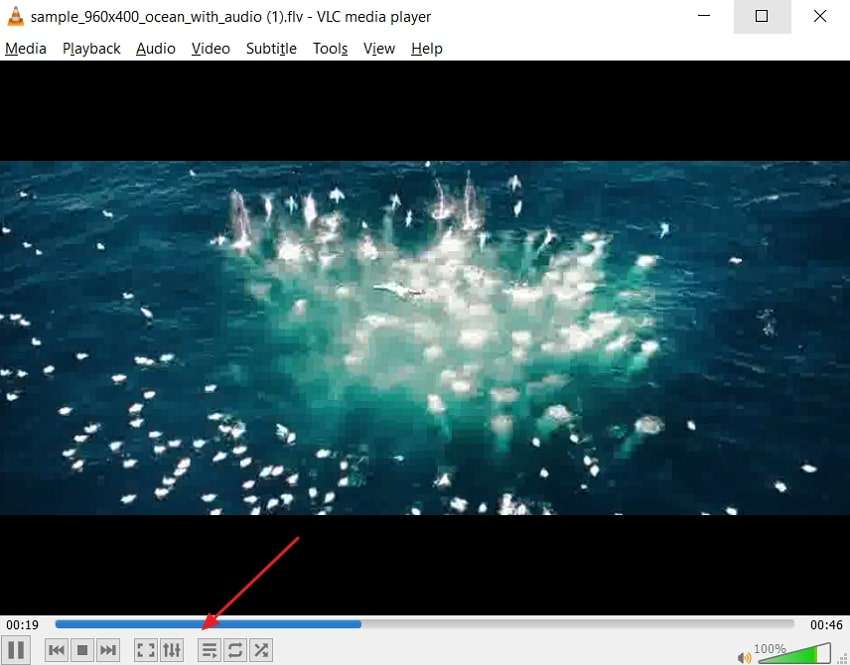
Part 3. FLV vs. MP4: Which is Better?
Now, let us look into a detailed explanation of the difference between these video formats to get a better understanding. You will need to consider your specific needs and what your end result is to decide which file type to choose.
Both formats serve different purposes, with FLV excelling in legacy applications and MP4 standing out as the industry standard for modern usage. Below is a detailed comparison to help you decide which format best fits your requirements:
| Metric | FLV | MP4 |
| File Size | Smaller file size but at the cost of slightly lower video quality. | Efficient compression offers smaller sizes with superior video quality. |
| Compatibility | Works primarily with Adobe Flash-based platforms and older browsers. | Universally supported on modern devices, operating systems, and browsers. |
| Streaming Support | Well-suited for Flash-based live streaming and real-time broadcasting. | Excellent for adaptive streaming, including on-demand and high-resolution content. |
| Interactive Features | FLV files include built-in support for navigation menus and clickable elements. | Limited support for interactivity; external tools can add custom features. |
| Video Quality | Delivers decent quality for low-bandwidth connections and smaller screens. | Supports HD and 4K resolutions with excellent quality retention. |
| Ease of Use | Requires specific players like VLC or additional plugins to play files. | It can be played on almost any device or player without additional codecs. |
| Longevity | Declining usage due to the discontinuation of Adobe Flash Player. | Dominates the market with long-term industry support and future-proof usage. |
| Best Use Case | Ideal for older websites, low-bandwidth streaming, and archival footage. | Perfect for web streaming, high-resolution video, and cross-platform playback. |
FLV file format serves niche purposes, especially in legacy or low-bandwidth scenarios, but MP4 has become the go-to format for most modern applications. To sum it up, it is understood that for most users, transitioning from FLV to MP4 ensures a seamless experience across all devices and platforms.
Part 4. Convert FLV to MP4: Simplified Solutions
To add to the above discussion, here are the top 3 FLV format to MP4 converters that you can opt for to achieve a smooth experience. These tools are designed to simplify the transformation process to maintain high video quality.
1. CloudConvert
CloudConvert is a powerful online tool for converting FLV files to MP4 with ease. It supports over 200 formats to ensure a seamless conversion without compromising quality. The platform provides options to customize the output. This flexibility makes it an excellent choice for both beginners and advanced users. With the help of the steps, you can perform the desired conversion via this FLV to MP4 converter free:
Step 1. Start the procedure by getting access to the FLV to the MP4 converter of CloudConvert. At this interface, click “Select File” to add your video.
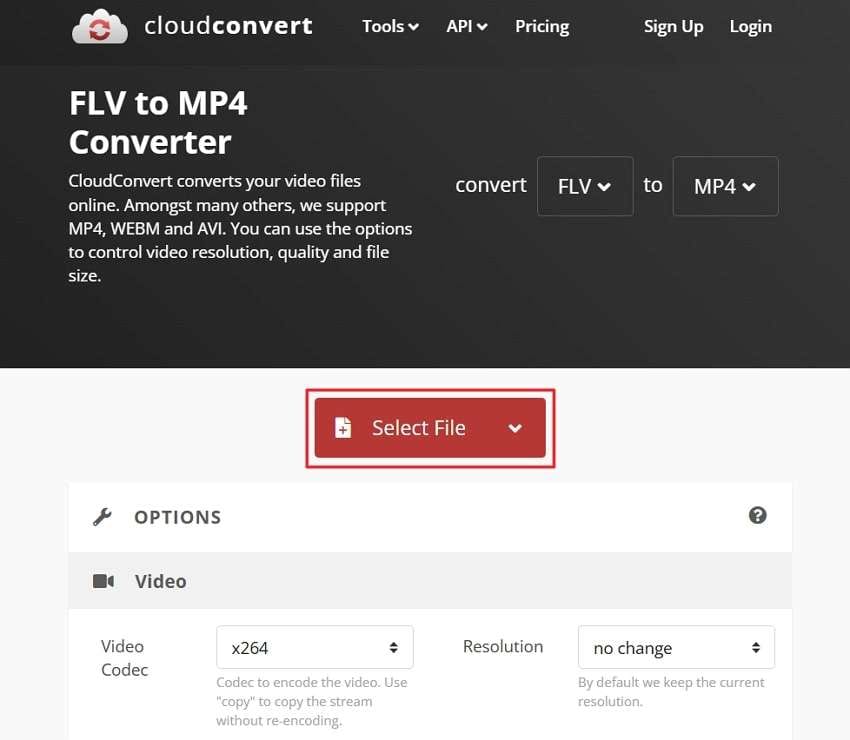
Step 2. Then, adjust the video parameters by clicking on the “Settings” icon. Finally, select the “Convert” button to transform and preview the video.
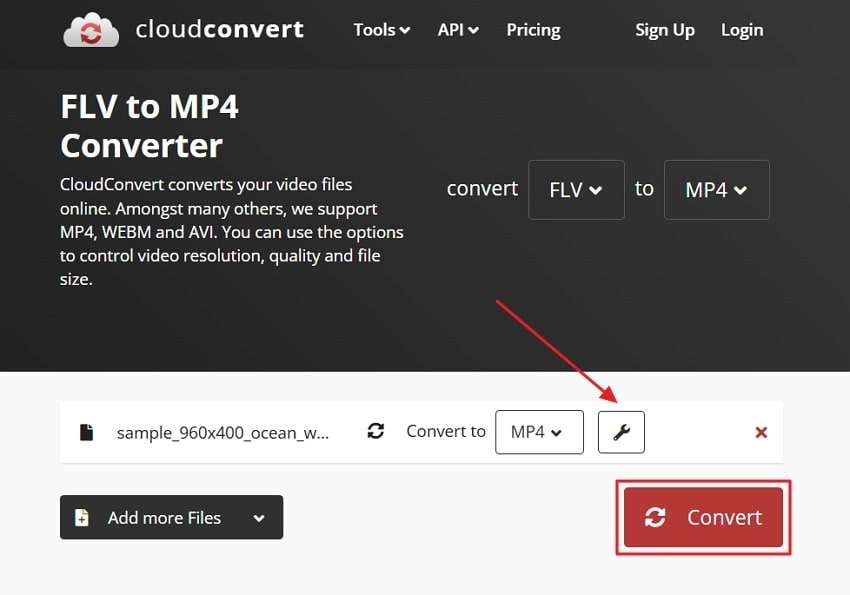
2. FreeConvert
On FreeConvert, users can upload FLV files of up to 1GB for free, with options to increase the file size limit through premium plans. It also uses advanced algorithms to ensure high-quality conversions without losing key details. The platform allows adjustments to video settings, including resolution and codec selection, to match specific needs. Follow these instructions to figure out how to convert FLV to MP4 format:
Step 1. Initiate the process by getting access to the main page of FreeConvert. Here, select the “Choose Files” option to add the FLV file of your choice. You can upload your videos through different devices or cloud-based systems.
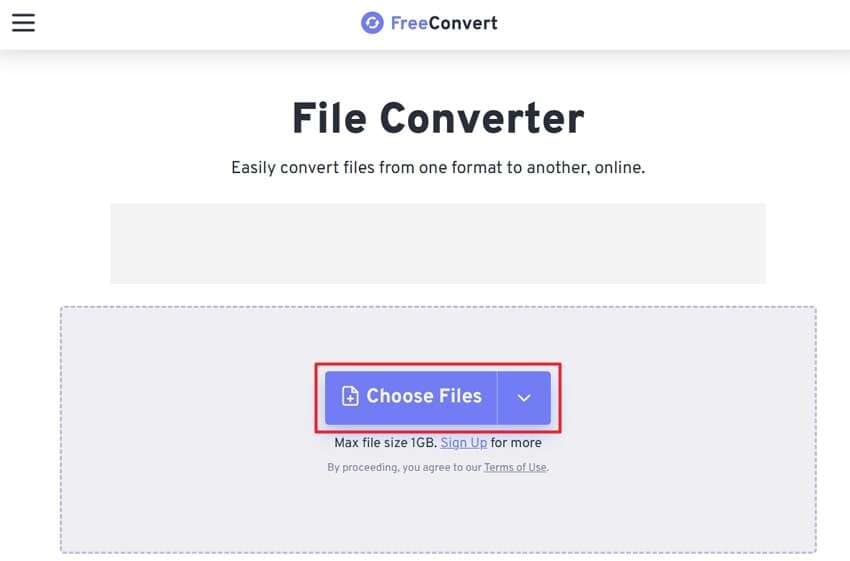
Step 2. Upon adding your FLV file to the interface, set the “Output” format to the “MP4” file. Finally, hit the “Convert” button to download and save the newly converted file to your device.
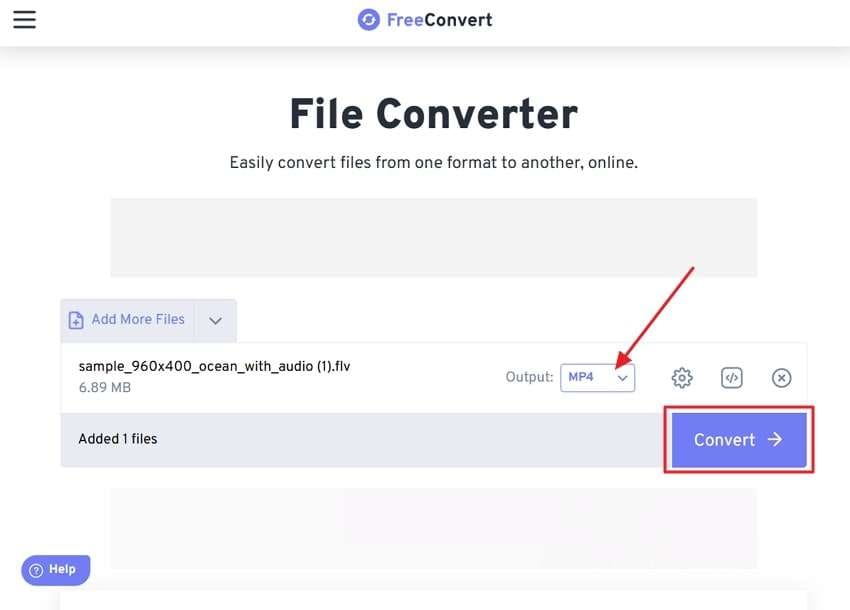
3. Zamzar
Zamzar supports multiple file uploads, allowing efficient batch conversion. Its user-friendly interface makes it accessible to anyone with limited technical expertise. Users can also receive the converted file through email to make it convenient across multiple devices. Follow the walkthrough below to understand how to convert FLV to a suitable video format:
Step 1. As you go to the main interface of Zamzar, pick the “Choose Files” button to add the FLV file to the interface.
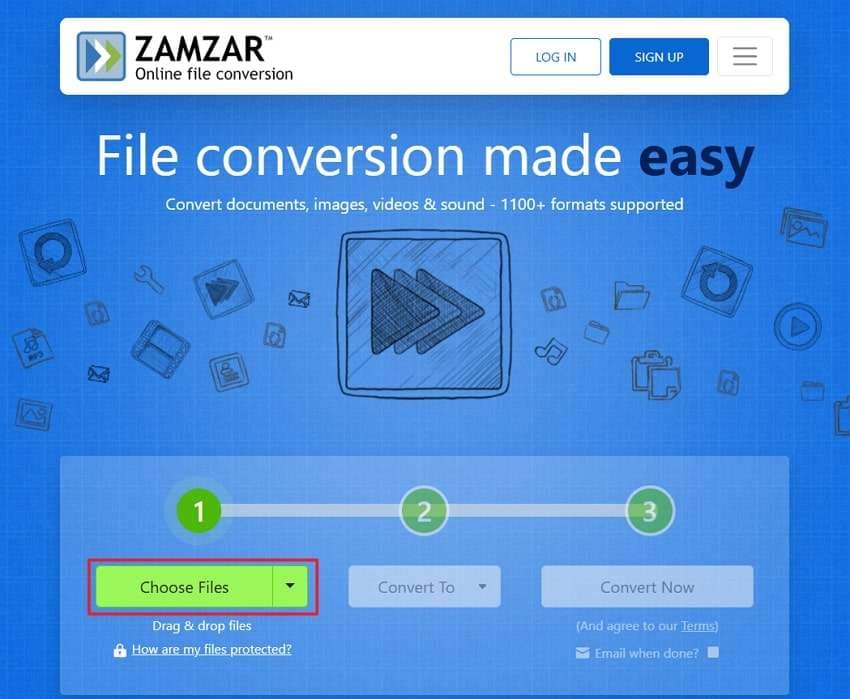
Step 2. Next, at “Convert To,” pick the “MP4” option from the list of file formats. Finally, click the “Convert Now” button to save the changes and download the video to your device.
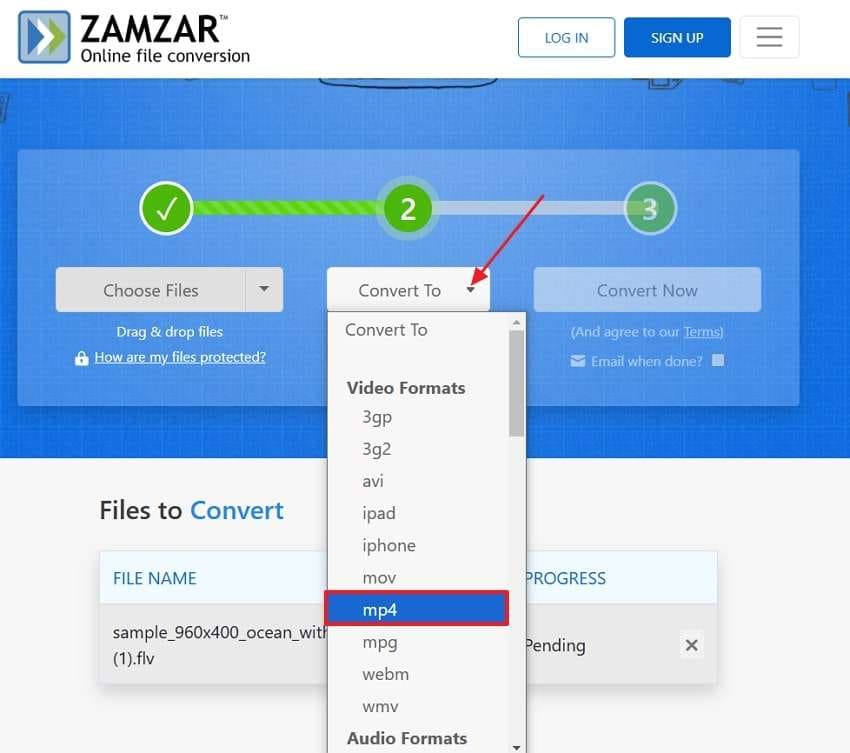
Part 5. Corrupted FLV File Format? Fix With the Best Video Repairing Solution!
When you deal with corrupted FLV files, you may notice blurry videos or files that fail to play altogether. These issues can arise due to various factors, such as interruptions during recording or file transfer. An effective method to restore your videos to their original format is through a third-party tool. Among the list of such third-party tools, Repairit stands at the top for fixing damaged videos.
The reason is its ability to repair media files in FLV and other formats with a single click. Moreover, this software works seamlessly across different devices, regardless of the camera or equipment used. The tool offers an extensive library of video samples to handle various video repair scenarios. Additionally, Repairit features an AI Video Enhancement tool that helps improve video quality by removing noise and other undesired elements.
Key Features

-
Repair damaged videos with all levels of corruption, such as video not playing, video no sound, out-of-sync video or audio, playback errors, header corruption, flickering video, missing video codec, etc.
-
Repair HD and 8K Videos: It restores high-definition and 8K FLV videos with clarity. Besides, it uses advanced algorithms to fix each frame. Even heavily corrupted videos are repaired while maintaining their original quality
-
Batch Video Repairs: Repairit can handle multiple corrupted FLV files at once, and you don’t need to repair each file separately. Users get to upload all affected videos, and the tool will fix them in bulk, saving time and boosting efficiency.
-
Preview Videos Before Saving: You can preview repaired FLV files before saving them, which helps confirm the quality of the restored files. Make sure all corruption is fixed before you finalize the repair.
-
Multiple Supported Formats: This advanced solution supports various formats like FLV, MP4, and MKV, making it a reliable tool for fixing corrupted videos, no matter the format. This broad compatibility ensures it works with most video types.
-
No limit to the number and size of the repairable videos.
-
Repaired videos are more compatible with professional editing software such as DaVinci, Composer, Final Cut Pro, and Premiere Pro.
-
Support Windows 11/10/8/7/Vista, Windows Server 2003/2008/2012/2016/2019/2022, and macOS 10.12~macOS 15.
Step-by-Step Tutorial to Repair the Damaged or Corrupted Videos via Repairit
Explore this detailed guide to understand the best way to fix a damaged FLV File through the effective solution, Repairit:
Step 1. Launch the tool’s latest version, approach its “Video Repair” toolkit, and click the "+Add" button to import the corrupted videos into the software.

Step 2. Start Repairing the Corrupted FLV Videos

Step 3. Preview the Repaired Video Files

Repair Corrupted Video Files

Conclusion
In conclusion, this article has discussed the conversion of files from FLV to MP4 and compares them. With the help of the table discussed, you will understand which option is better for you. Furthermore, we provided 3 conversion tools that you can use to convert FLV into accessible formats. In the end, we figured out the best file repair solution, Repairit, that you can opt for to fix your damaged videos.
FAQ
-
Q1. Is FLV good for YouTube?
FLV is not the best format for YouTube, and this platform recommends using MP4 for the highest quality and compatibility. While flash video was widely used in the past, YouTube now prefers formats like MP4 for faster uploads and improved streaming performance. -
Q2. How to play FLV files on Windows 11?
To play FLV files on Windows 11, you can use media players like VLC Media Player with the appropriate codecs. VLC supports Flash video files natively, which makes it an easy and reliable choice. Alternatively, you can use online converters to change these files into a more compatible format like MP4 if needed. -
Q3. How can I fix a corrupted FLV file?
Repairit is an excellent solution for corrupted or damaged video files. This tool can repair damaged FLV files and restore them to their original quality with just a few clicks. It supports a wide range of video formats and offers an easy interface to ensure the repair process is simple and effective.


