The Best Way to Fix MP4 Video Not Playing Issue

Have trouble playing an MP4 file? Whether it won't start or stops midway, this issue is common across Windows, Mac, iPhone, Android, and TVs.
If you notice problems like a black screen, no sound, out-of-sync audio, or choppy playback, here’s how to fix the MP4 file not playing error.
In this article
Part 1. Why is MP4 Video Not Playing?
MP4 (MPEG-4 Part 14) is a widely-used video format that supports high-quality video and audio playback. It’s workable with most devices and platforms, making it ideal for:
- Streaming videos online.
- Watching movies and TV shows.
- Sharing videos on social media.
- Storing and editing video files.
However, many users struggle to play MP4 files on Windows PCs or mobile devices. There are several reasons, including:
- The player doesn’t support the MP4 format.
- Necessary codecs for MP4 playback are not installed.
- Files may be damaged due to viruses or bad sectors on the drive.
- Viruses or malware can block video playback.
- Old drivers can cause video errors on Windows.
Part 3. How to Resolve MP4 Video Not Playing on Android Issue?
MP4 video not playing encounters a black screen, no sound, or an error message. This can be frustrating, especially if you have to miss out on your favorite videos, memes, or movies for unknown reasons.
Luckily, there are simple and efficient ways to resolve them. Here are the top 3 solutions for you to try:
Solution 1. Install The Updated MP4 Codecs
Microsoft defines codecs as tools that compress or decompress media files so you can play or create various file types. Media players like Windows Media Player (WMP) and VLC require the correct codecs to play specific formats, including MP4.
While most media players come with built-in codecs, they may not support every format. If your player can’t handle MP4 files, you’ll need to install the appropriate codecs.
You can download codec packs like K-Lite or Media Player Codec Pack to enable MP4 playback on your system.
If Windows Media Player isn’t playing MP4 videos, you can set it to install codecs automatically. Follow these steps:
Step 1: Open Windows Media Player.
Step 2: Go to Tools. Click the Options and Player tab.
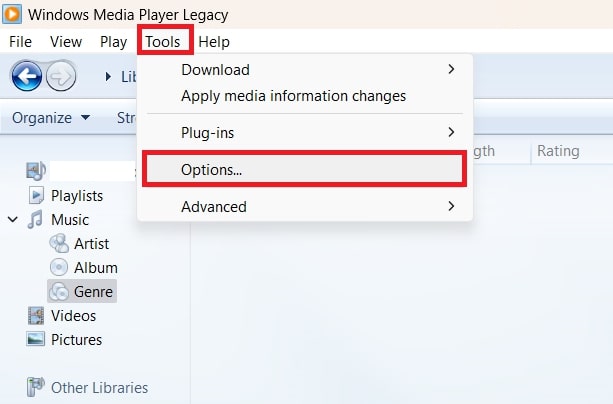
Step 3: Under the Player tab, enable Automatic updates. Select your desired update frequency: Once a day, Once a week, or Once a month.
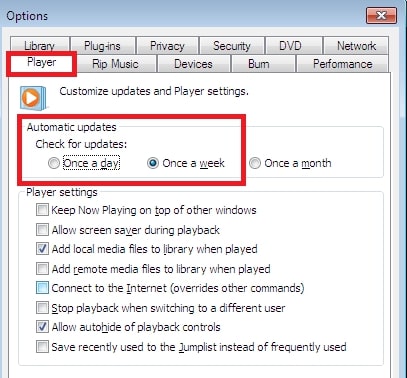
Step 4: Save the settings.
Step 5: When prompted to install a codec, click Install. Once the codecs are installed, MP4 videos should play without issues.
Solution 2. Run the Windows Troubleshooter
Windows has a built-in troubleshooter to fix video playback errors. This tool can resolve issues like unsupported file formats, codec problems, or hardware compatibility errors. It works by scanning for potential causes, such as outdated drivers or incorrect settings, and applying automatic fixes to restore smooth video playback. The troubleshooter is available in both Windows 10 and Windows 11.
If your MP4 files don’t play, follow these steps to resolve the issue:
Step 1: Press Windows + I to open Settings.
Step 2: Go to System on the left pane.
Step 3: On the right, click Troubleshoot and then Other troubleshooters.
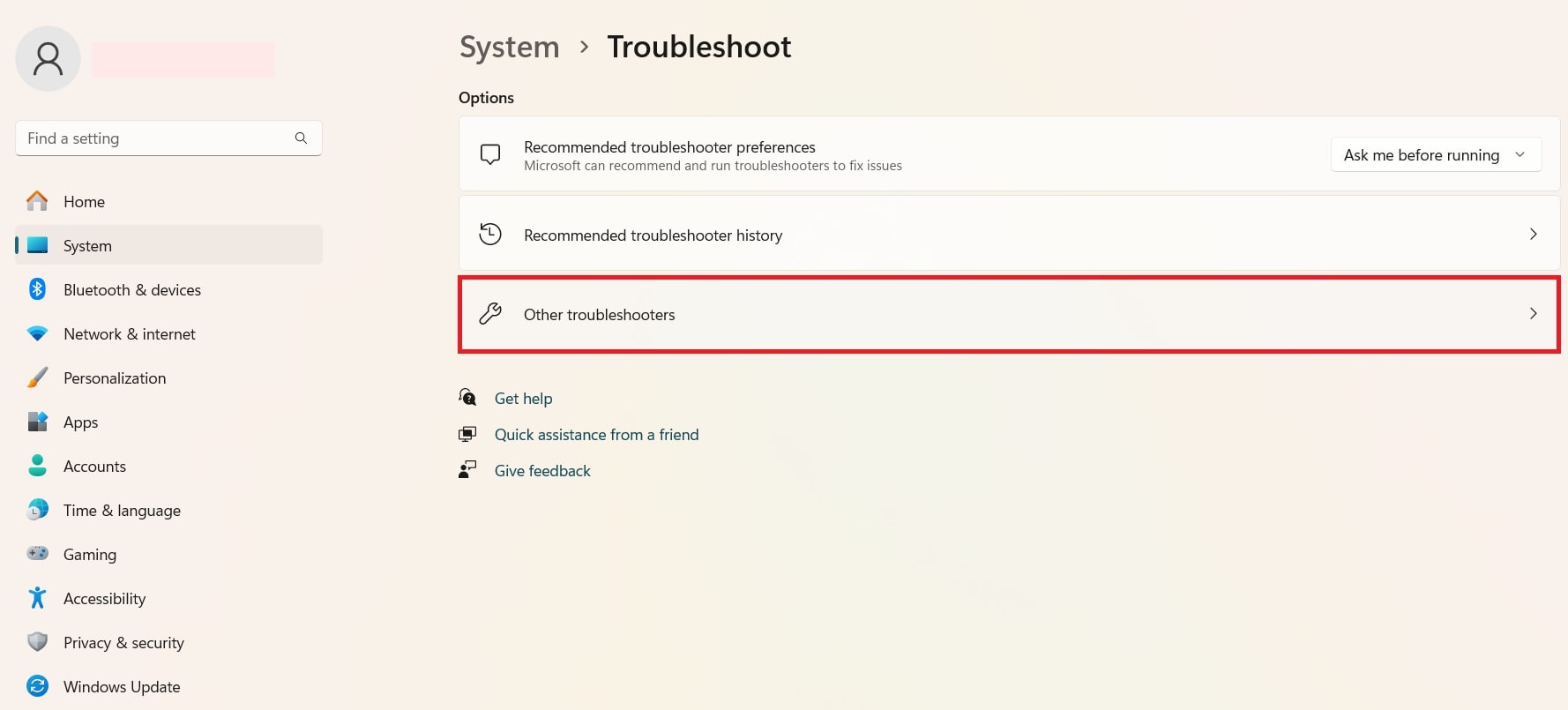
Step 4: Find Video Playback and click Run.
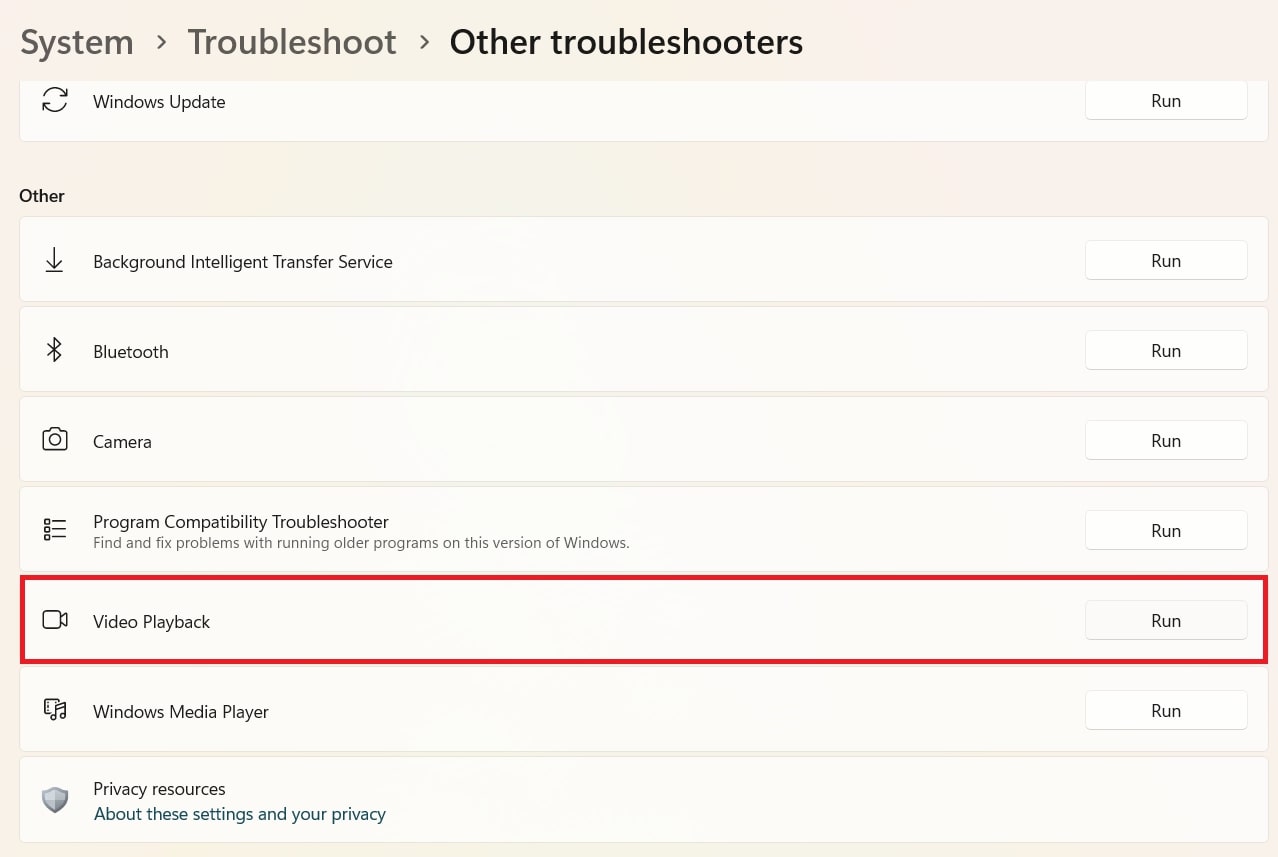
Step 5: After the troubleshooting process completes, restart your computer and try playing the MP4 file again.
Solution 3. Repair MP4 Video Not Playing With Third-Party Tool
If your MP4 files still don’t play after trying all the fixes, the video might be corrupted. Don’t worry. Repairit Video Repair can help. This popular repair tool fixes data corruption, sound errors, frame problems, and many more to make your MP4 video playable again.
Here are some noteworthy features of Repairit:
- Repairs various issues, including no sound, out-of-sync audio, playback errors, or missing codecs.
- Supports varied video file formats like MP4, MOV, MKV, AVI, and more.
- Fixes corruption caused by compression, crashes, or format changes.
- Repairs videos stored on SD cards, USB drives, phones, and cameras.
- Offers quick and advanced scanning modes for different levels of corruption.
- No limit on the size or number of videos you can repair.
- Compatible with Windows (including Windows 11) and macOS.
The repair process is straightforward and works the same on both Windows and Mac. Follow these steps to restore your corrupted MP4 file.
Step 1: Open Repairit MP4 Video Repair. Add the corrupted MP4 videos by clicking the +Add button.

Step 2: Press Repair to start repairing the MP4 video files.

If your MP4 files are wholly damaged and cannot be repaired with the simple process, try using the Advanced Repair mode. Just select Advanced Repair and upload a sample MP4 video file to begin.

Step 3: You can preview the fixed MP4 video before saving. Once seen, press Save and specify a location. Do not paste on the original path where the MP4 video was lost.

Related Video >>: What the User Says about Repairit?
Fix MP4 Video Not Playing Issue

Part 3. How to Resolve MP4 Video Not Playing on Android Issue?
MP4 videos are widely supported on Android phones, but playback issues can still occur. Sometimes, the video won't play due to software glitches, outdated media players, or missing codecs. In other cases, the MP4 file itself might be corrupted. Corruption can happen during downloads, file transfers, or storage on faulty SD cards.
Thankfully, there are effective ways to fix these issues and get your MP4 videos running smoothly again.
Way 1. Clear Cache
The app's cache stores temporary data to speed up processes like loading apps or websites. For instance, when you visit a webpage, your phone saves its data in the cache to load it faster next time. However, if the cache becomes overloaded or corrupted, it can cause issues.
Clearing the cache can efficiently free up storage space and help apps function properly. Here’s how to clear the cache on your Android device:
Step 1: Open Settings on your phone.
Step 2: Navigate to Apps.
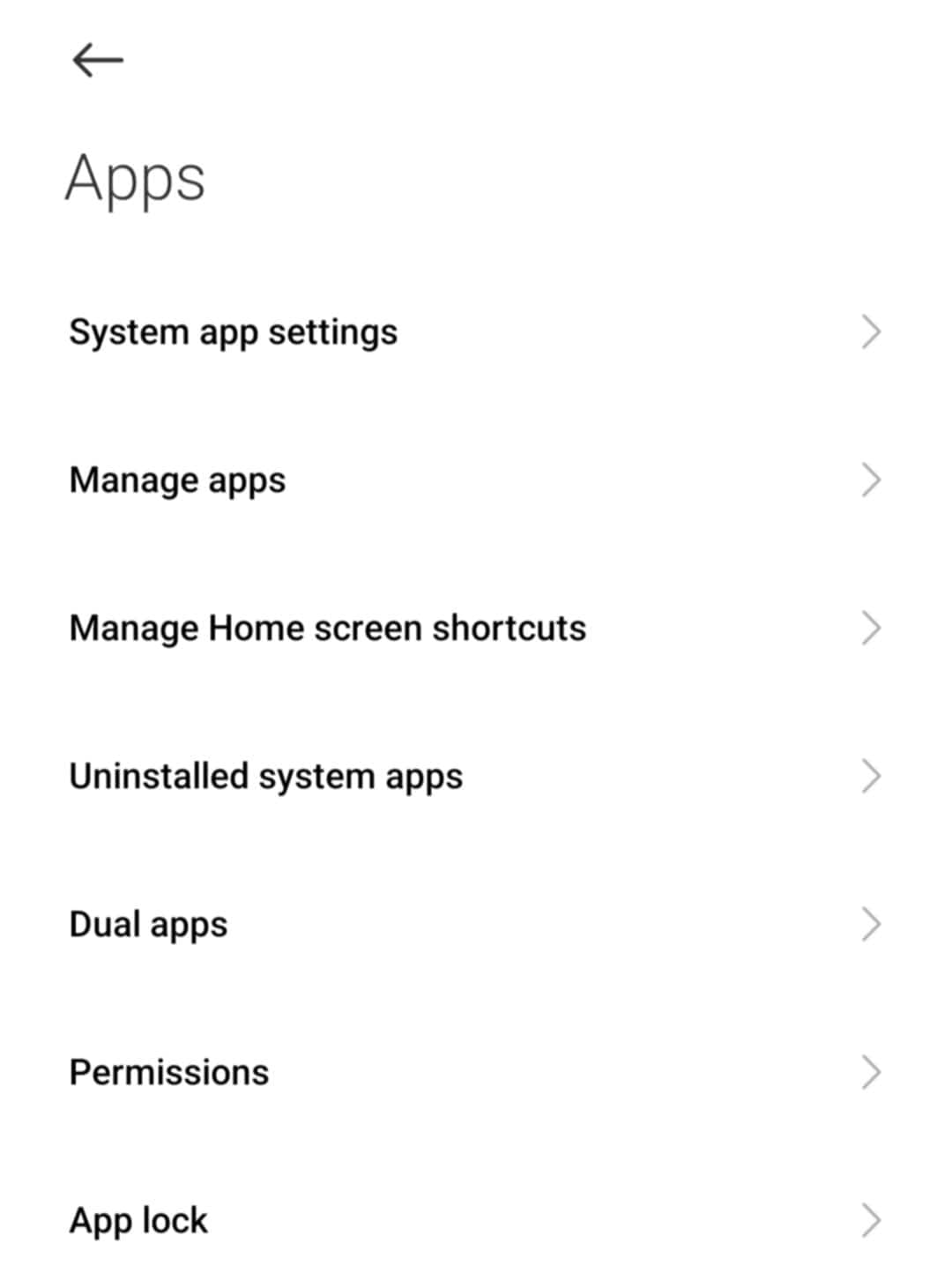
Step 3: Select an application and select Clear Cache.
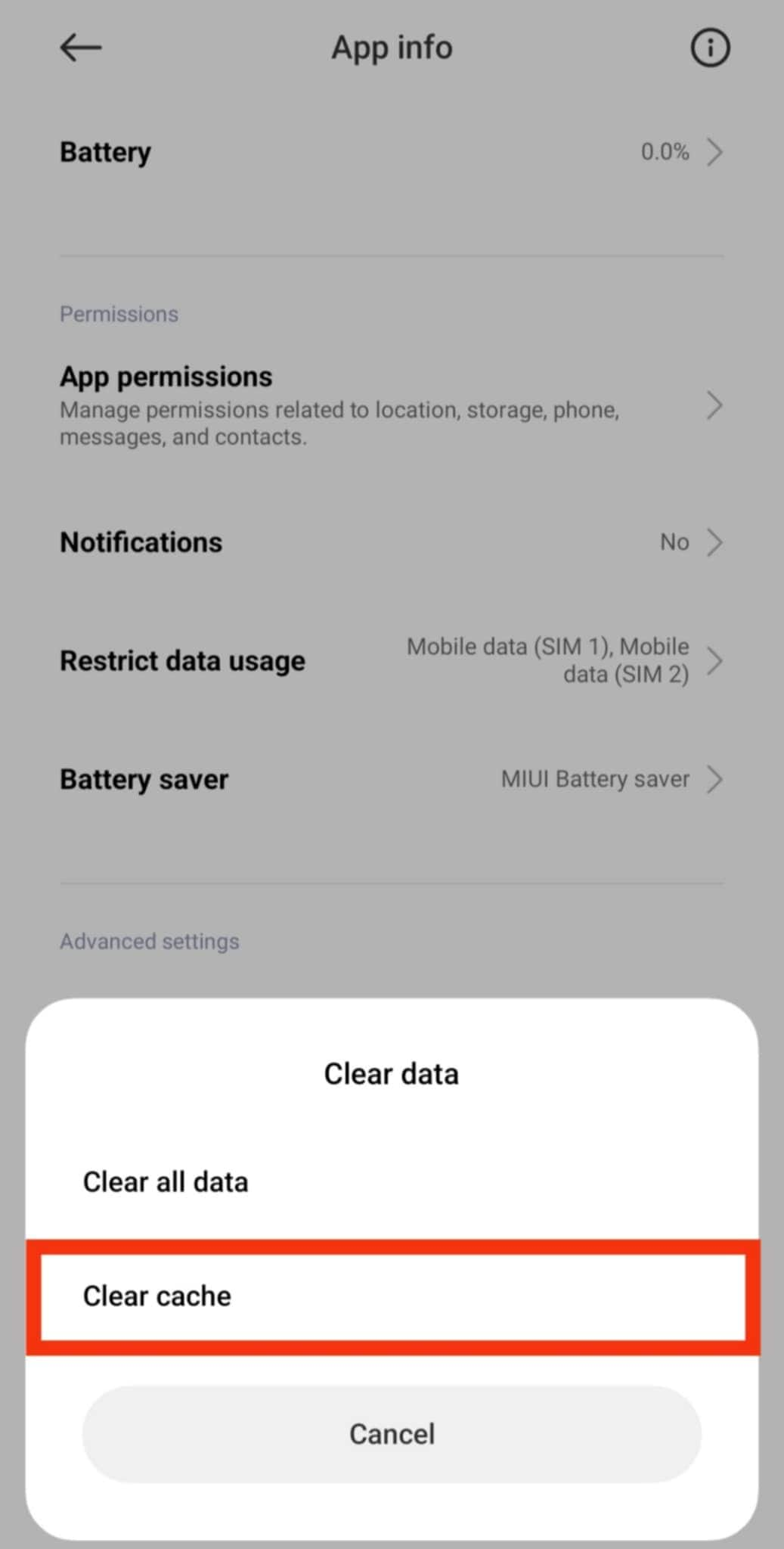
Step 4: If a general option isn’t available, clear the cache for individual apps, starting with your Camera app.
Way 2. Update Media Players
Before switching to a new media player, ensure the one you’re using is updated. An outdated media player can lead to issues like videos not playing properly. Updating the app to the most updated version can often resolve such problems.
Here’s how to update your media player on Android:
Step 1: Access the Play Store and search for your media player app.
Step 2: Check the app’s status:
Step 3: If it shows Uninstall and Open, the app is already up to date.
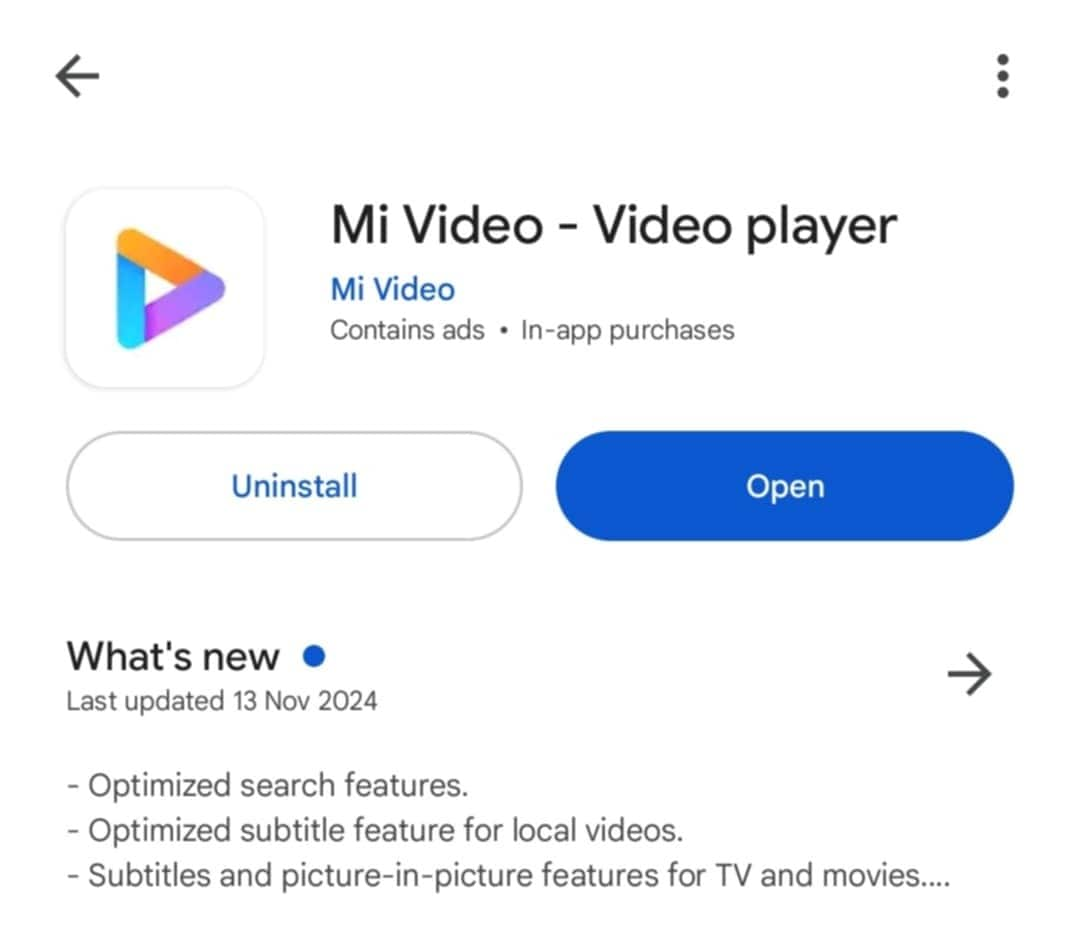
Step 4: If it shows Uninstall and Update, tap Update and wait patiently for the update to complete. Once updated, try playing the video again to see if the issue is fixed.
Way 3. Update Operating System
An outdated Android operating system can lead to bugs and glitches, including issues with video playback. Updating your Android OS to the latest version can usually resolve these problems and improve overall device performance.
Before updating, make sure to back up your data to avoid losing important files. Once your backup is complete, follow these steps to update your Android OS:
Step 1: Connect your device to Wi-Fi.
Step 2: Open Settings.
Step 3: Look for options like Update, Software Update, or System Update (varies by device).
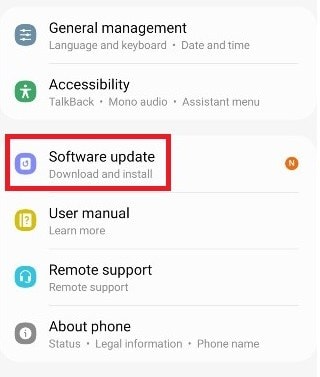
Step 4: Tap Download and Install.
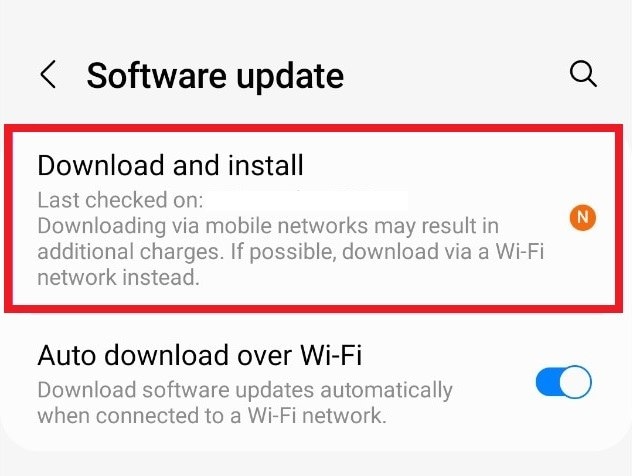
Step 5: If an Android OS update is available, tap Update and then Install Now.
Step 6: Wait patiently for the update to complete. After the update, check if your videos now play smoothly.
Fix Android MP4 Video Not Playing Issue

Conclusion
MP4 playback issues can be frustrating, but they’re not uncommon. Whether you're using a Windows PC, Mac, Android device, or another platform, there are practical solutions to get your videos working again. From installing the right codecs and updating media players to running troubleshooting tools or repairing corrupted files, these methods solve the playback issues.
FAQ
Why does my MP4 file play slowly or stutter?
If your MP4 file is playing slowly or stuttering, it could be due to the resolution of the video. Your device may struggle with large files like 4K videos. Another common cause is outdated drivers for your graphics card or audio hardware. Additionally, if you have multiple applications running in the background, they may be taking system resources, leading to slow playback. Close unnecessary apps to free up resources.Why won’t my MP4 file play on my TV?
This could happen because:1: The TV doesn't support the MP4 codec (e.g., H.265 or HEVC).
2: The file is too large or in an unsupported resolution.
3: You may need to convert the file to a TV-friendly format like AVI or MKV.
What if none of the troubleshooting solutions work?
Re-download the MP4 file if possible and consult a tech professional if the issue persists. You can also contact the content provider if the MP4 file is DRM-protected and playback is restricted.


