“How do I batch convert HEIC to JPG on Mac? I have tons of photos I need to convert to insert into a Google Docs, which doesn't support HEIC. I know how to convert one-by-one, but I have LOADS.”
Are you struggling with tons of HEIC photos that you need to convert to JPG? Many Mac users face this challenge, especially when trying to use these photos in applications that don't support HEIC. Luckily, there are ways to convert your photos on a Mac even if you need to convert many HEIC to JPG.
In this guide, we'll show you 4 simple methods to convert HEIC to JPG on Mac at once, ensuring your photos are ready for any application you need.
In this article
Part 1: Why Convert HEIC to JPG on Mac?
| HEIC | JPG | |
| File Size | Smaller, saving space on your device. | Larger compared to HEIC. |
| Image Quality | High, maintains good quality even with smaller file sizes. | Good, but slightly lower than HEIC. |
| Compatibility | Limited Supported by newer Apple devices (iOS 11 and later, macOS High Sierra and later) and a few other devices and apps. Not widely supported by older devices, Windows PCs (without additional software), or many social media platforms and websites. |
Very high Works on almost all devices and apps. This includes all versions of Windows, macOS, Linux, Android, iOS, most social media platforms, websites, and all photo editing software. |
Because HEIC, or High Efficiency Image Format, makes image files smaller without sacrificing quality, it saves device space. Meanwhile, not all tools and devices can open HEIC files. Certain older computers, phones, or even some social networking sites might not support HEIC, for instance. Viewing, sharing, or editing your pictures can thus become challenging.
One can address this by converting HEIC to JPG. Nearly everywhere, the quite popular image format JPG (Joint Photographic Experts Group) works. Changing your HEIC files to JPG will help to guarantee they open on any device or app without any problems.
These are some more reasons turning HEIC into JPG is beneficial:
- Editing Compatibility: JPG files work well for most photo editing programs, even past iterations of well-known programs like Photoshop. Turning HEIC into JPG lets you edit your images without using specialist tools.
- Backup and Storage: Many backup systems and cloud storage providers accept JPG files. Turning your HEIC images into JPG guarantees they will be readily available from any device and simply backed up.
- Printing: Many printing companies and kiosks let JPG files be printed from your images. Changing your HEIC files to JPG guarantees flawless printing of them.
- Universal Access: Older laptops, Android phones, and Windows PCs are among the practically any device one can open JPG files on. Changing to JPG guarantees that everyone, on whatever device they use, can view your photographs.
Part 2: 4 Methods to Convert HEIC to JPG on Mac
There are many simple ways to convert HEIC to JPG on your Mac. Whether your preferred method is built-in programs, internet tools, or outside software, each one has advantages. We provide four different methods for converting your HEIC files to JPG below, which allows you to identify the most convenient approach.
Method 1. Using Mac's Built-in Preview App
The Preview app on your Mac is a handy tool for viewing and editing images. It lets you additionally translate HEIC files into JPG. You don't need to download anything more, hence this built-in app is handy and provides an easy approach to fast switch file formats.
Here’s how to do it:
Step 1: Select one or more HEIC photos. Right-click on them and select Open with, then choose Preview.
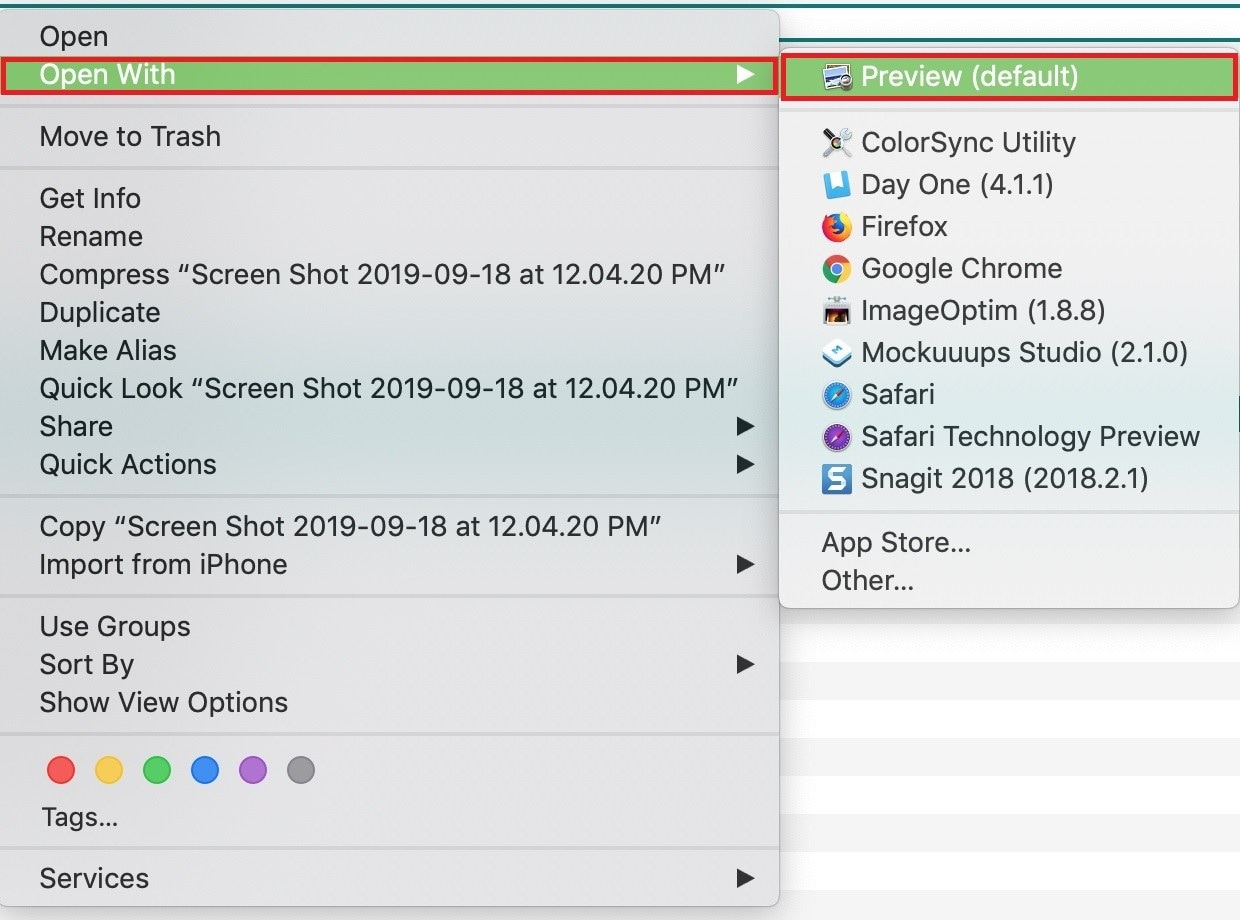
Step 2: Click Edit, then Select All. Hit the File tab then choose Export Selected Images.
Step 3: Select JPG as the file format and adjust the quality settings. Choose where to save the new JPG pictures and Save.
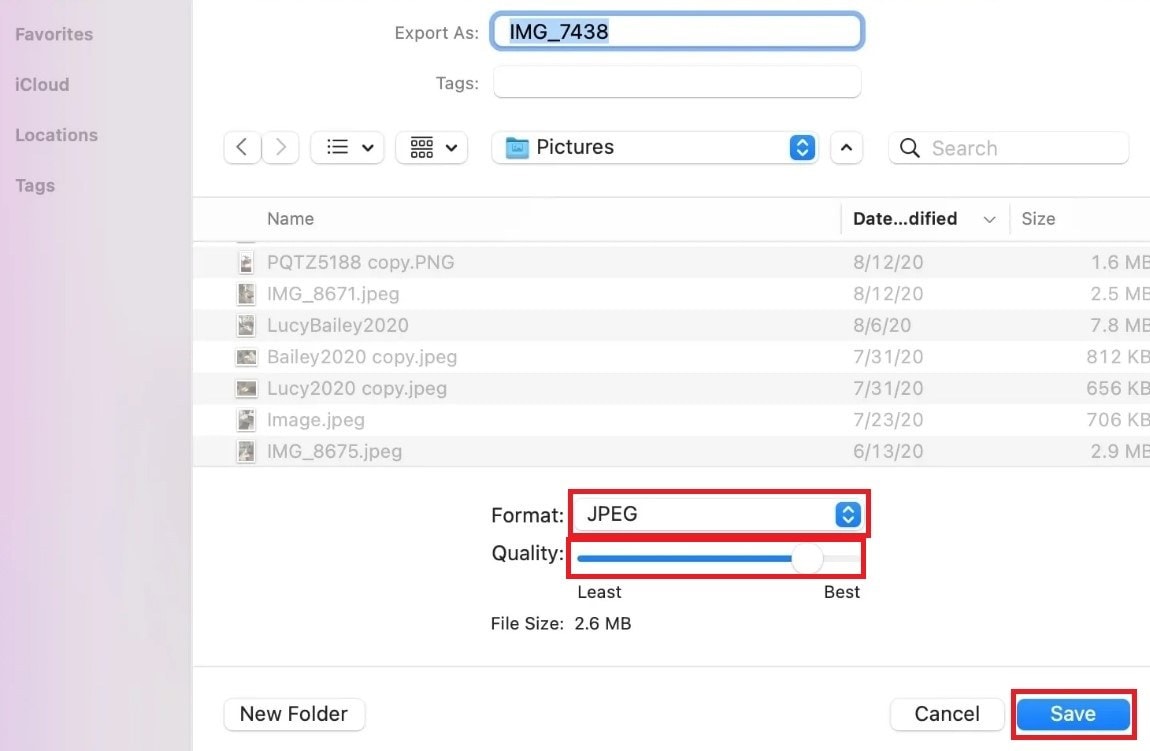
Method 2. Converting HEIC to JPG Using Photo App
You can also choose your HEIC photo on your Mac’s Photo App to convert HEIC to JPG. It has a capability to export HEIC photos in JPG format. If you currently use the Photos app to arrange and save your pictures, this approach is handy.
Here’s all you need to do:
Step 1: Open the Photo app. Select all the HEIC pictures you want to convert to JPG.
Step 2: Click File and select Export.
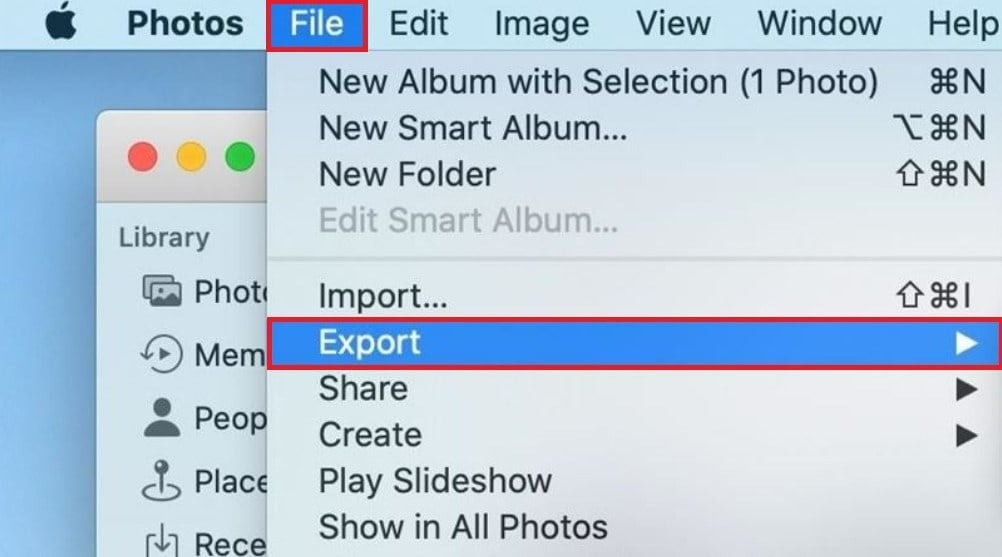
Step 3: Click Export Photo(s) and select JPG as the format.
Step 4: Choose where to save the new JPG picture and save.
Method 3. Use Online Conversion Tools
Without installing any program, online conversion tools offer a quick and simple approach to turn HEIC files into JPG on your Mac. These tools require you to upload your HEIC files straight into your browser. They are a versatile answer since they are ideal for occasional conversions and may be utilized on any device with internet connection.
One online conversion you might want to try is FreeConvert. It is a user-friendly online service that allows you to convert various file types, including HEIC to JPG. FreeConvert can quickly convert many HEIC file with minimal wait time, so you can get your JPG images ready in no time.
Step 1: Click on the Choose Files button or drag and drop your HEIC files.
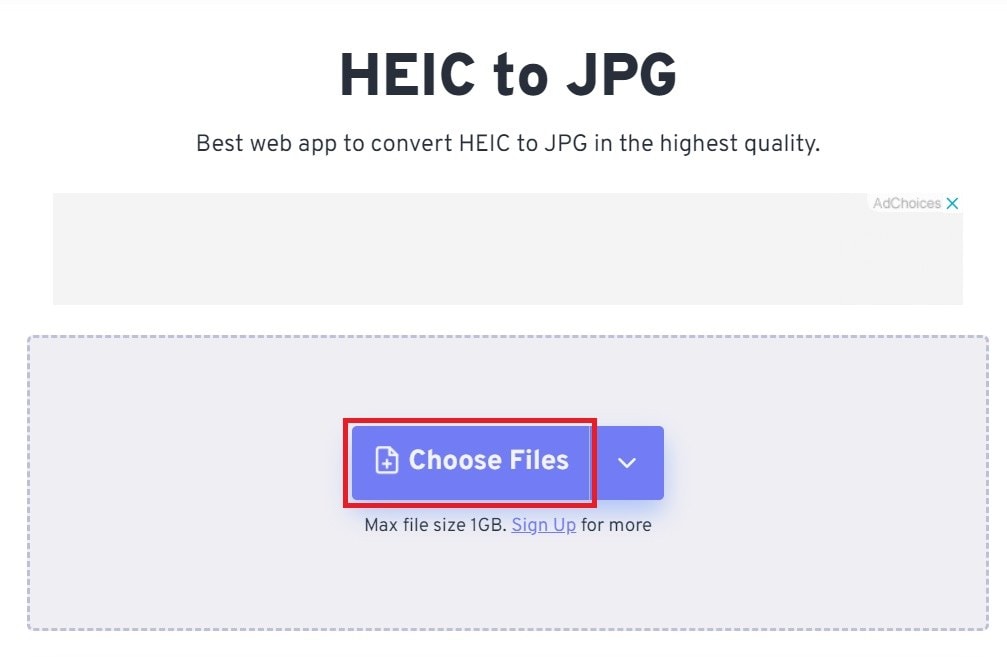
Step 2: Click Convert.
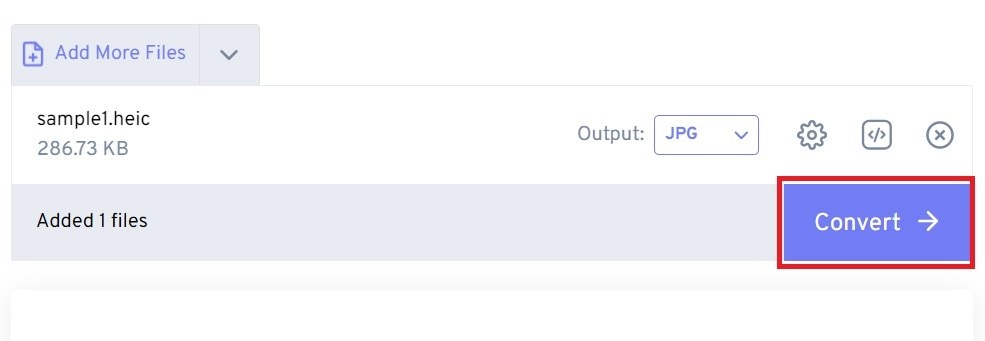
Step 3: Once the process is done, Download your JPG file.
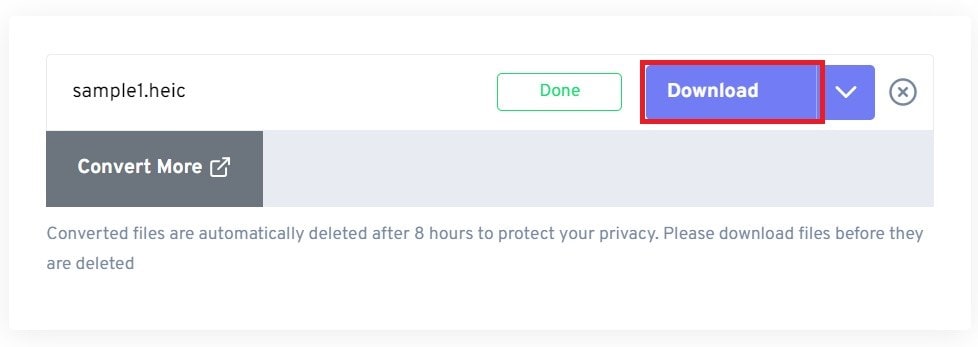
Method 4. Third-party Software for HEIC to JPG Conversion
Third-party programs created for HEIC to JPG conversion can have more capabilities and adaptability than native programs or web solutions. Many of these apps, like Wondershare UniConverter app, include batch conversion of HEIC files to JPG. If you have many pictures to convert, this will save time. Some programs also offer sophisticated choices such as changing image quality and metadata preservation.
Step 1: Download and install UniConverter on your Mac. Under More Tools, select Image Converter.
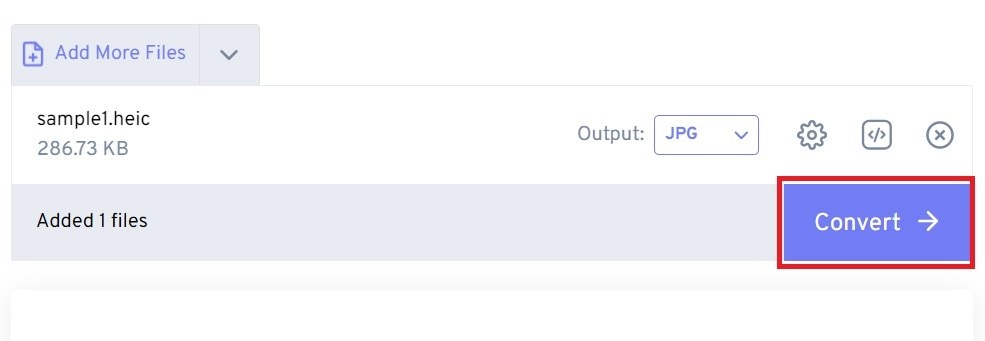
Step 2: Import the HEIC files you want to convert. Select JPG format, choose where to save your file and click Convert.
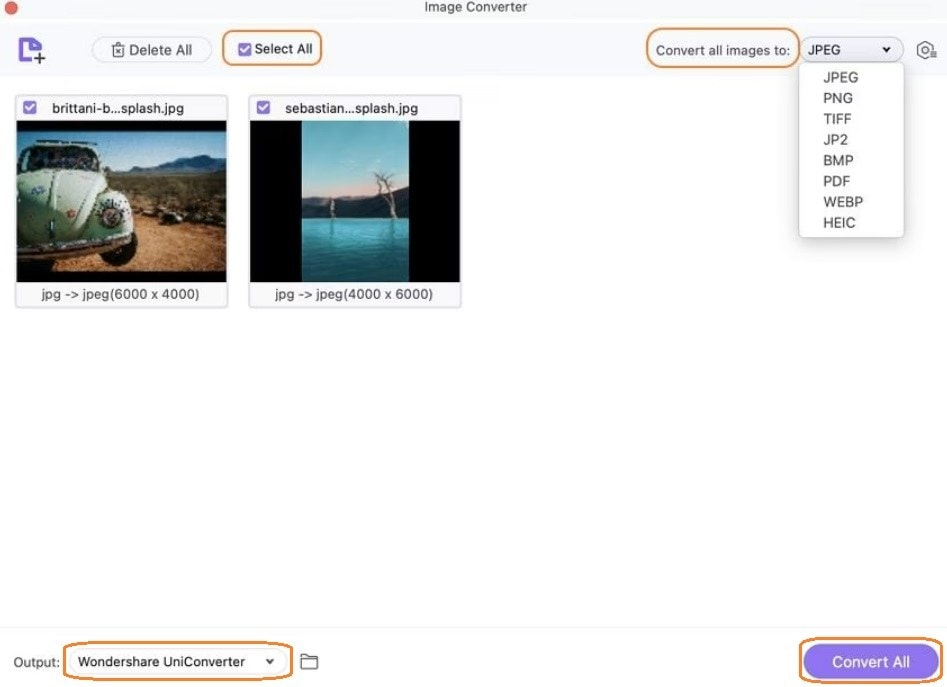
Part 3: How to Fix Failed HEIC to JPG Conversion on Mac?
Occasionally the conversion from HEIC files to JPG on Mac may fail. There are various reasons this can occur. Your HEIC files could be corrupted among other reasons. Errors thus arise throughout the converting process. You must have a trustworthy tool to correct your HEIC files before you may convert them when this occurs.

-
Repair damaged HEIC photos with all levels of corruption, such as grainy photos, dark photos, pixelated photos, faded photos, etc.
-
Repair images of diverse formats, such as HEIC, JPG, JPEG, PNG, CR3, CR2, NEF, NRW, etc.
-
Repair critically damaged or corrupted HEIC photos available on SD cards, phones, cameras, USB flash drives, and more.
-
Repairit has a quick and advanced repairing mode. You can use either depending on the level of corruption the photos has undergone.
-
The "AI Image Upscaler" feature can enlarge the repaired photos to 2X, 4X, and 8X.
-
Intelligently restore old/scatched photo and colorize black and white photos with various AI effects.
-
No limit to the number and size of the repairable photos compared with the online version of Repairit.
-
Support Windows 11/10/8/7/Vista, Windows Server 2003/2008/2012/2016/2019/2022, and macOS 10.10~macOS 13.
One very useful tool meant especially to fix HEIC files on Mac is Repairit Photo Repair. It shines in addressing several kinds of corruption in HEIC files. This includes those brought on by system crashes, incorrect file transfers, or software bugs. If you have several corrupted files, one of its best characteristics is the ability to fix several HEIC files at once. It saves you time and work.
Here’s a step-by-step guide on how to repair your HEIC images:
Step 1. Open the app, go to More Types Repair and select the Photo Repair option. Click +Add to import your HEIC images.
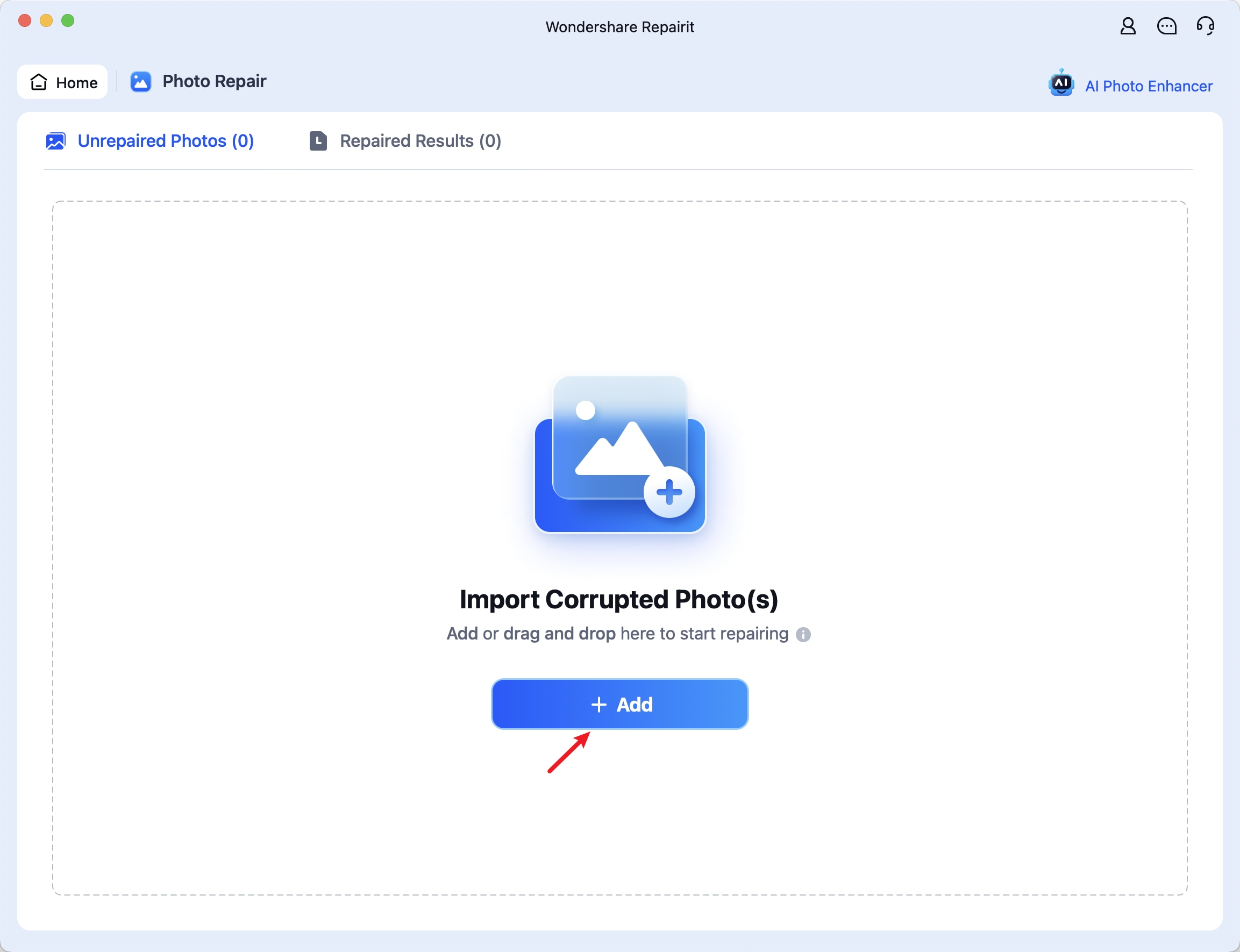
Step 2. Click the Repair button to begin fixing the file. The software will automatically fix the corrupted HEIC files.
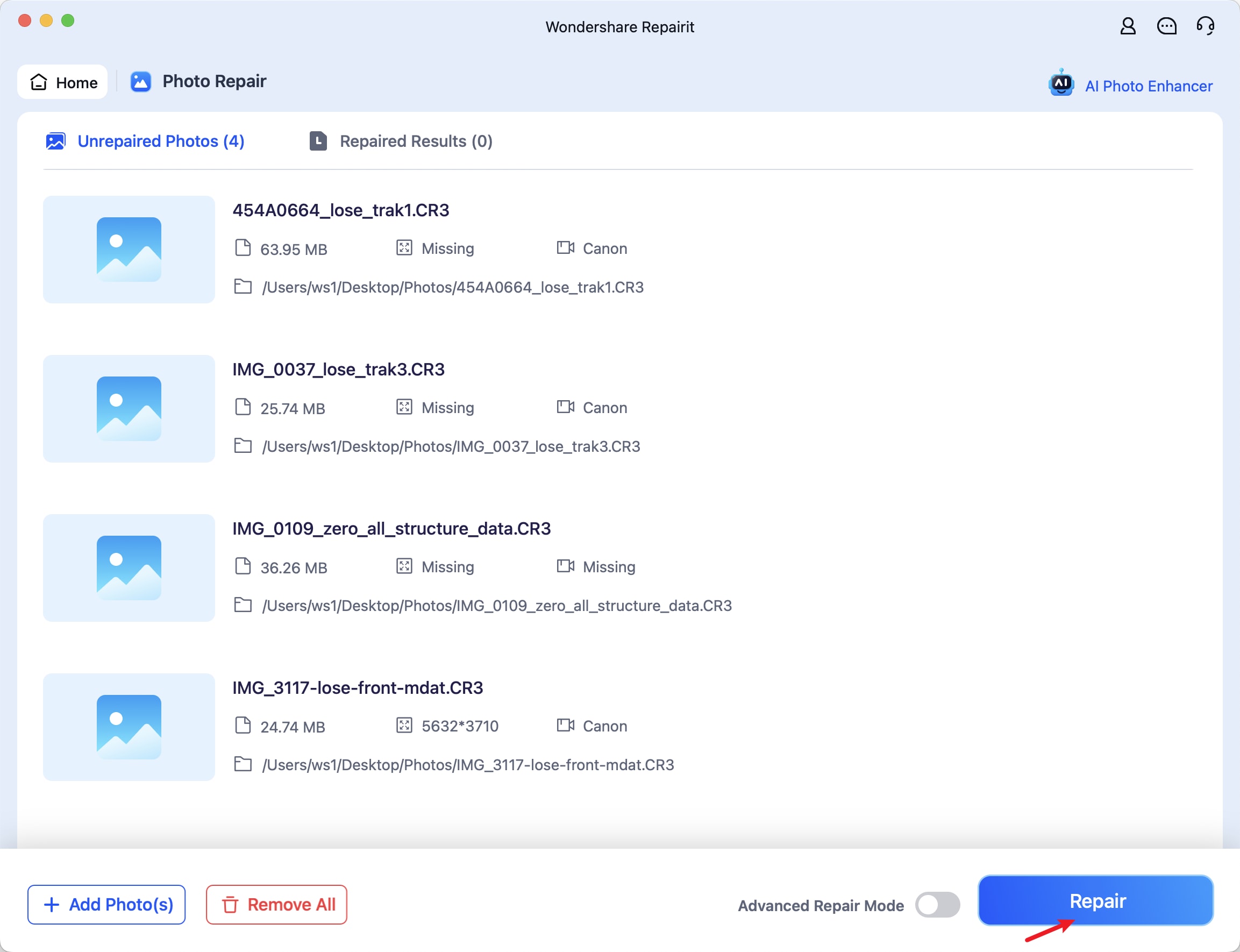
Step 3. Once the repair process is complete, you can preview the repaired HEIC files to ensure they are fixed. If everything looks good, click on the Save button to save the repaired files to your desired location on your Mac.
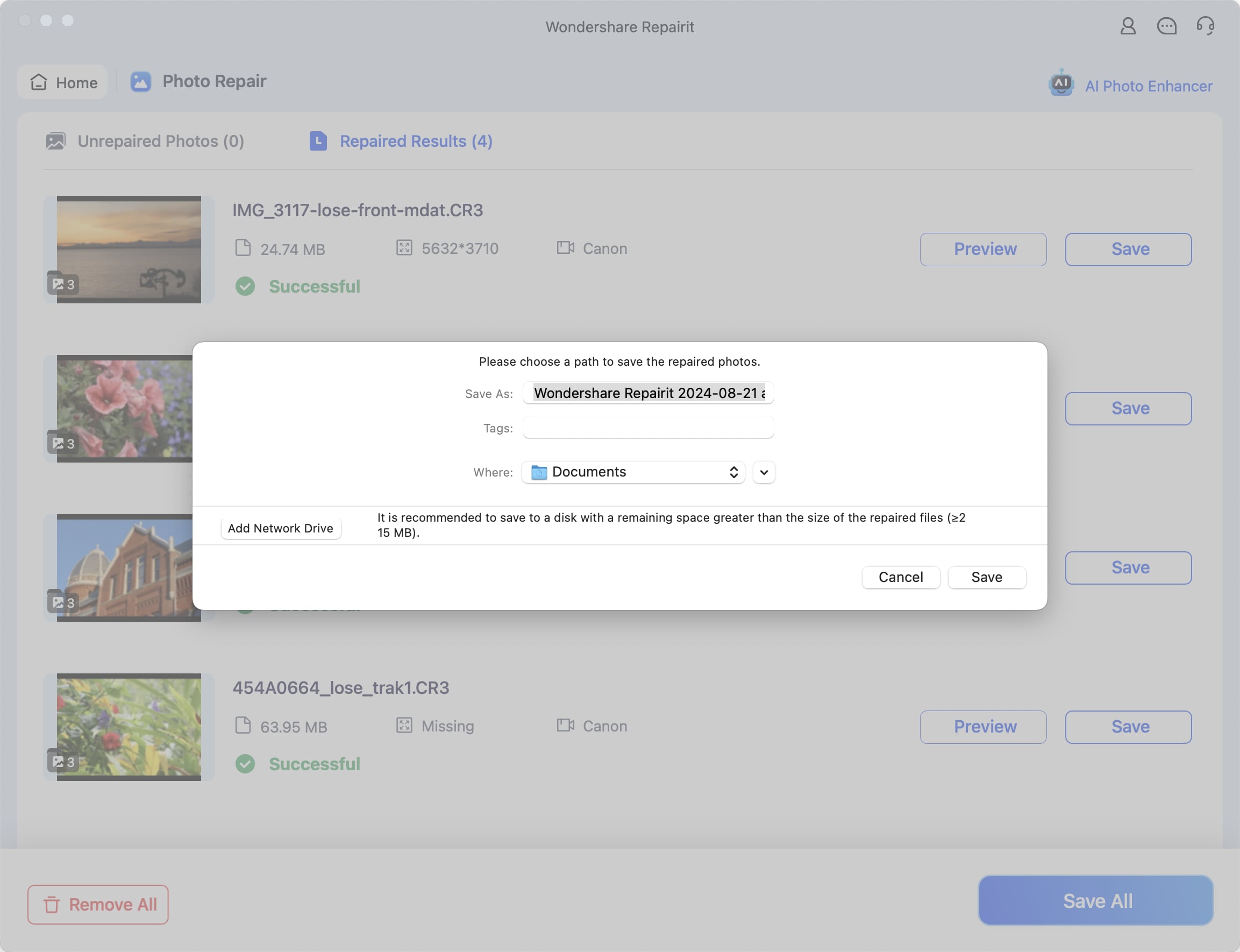
Fix Failed HEIC to JPG Conversion on Mac Now

Conclusion
The “convert HEIC to JPG on Mac” process shouldn't be challenging. Your HEIC files can be fast and simple changed to JPG using tools such Preview, Photos, online converters, and outside software. These techniques guarantee your images are ready for any device or application, whether you need to convert a few pictures or a big volume. Start turning your HEIC files into JPG right now to enjoy perfect compatibility with all of your preferred apps and systems.
FAQ
-
How can I ensure the quality of the image is maintained during the conversion?
Choose tools that let you modify the quality parameters to maintain the best potential quality of your image throughout conversion. On Mac, Preview or the Photos allows you to choose the export procedure quality level. Look for settings or choices allowing you to choose the output quality or resolution for online tools and outside programs. -
Can I convert multiple HEIC files to JPG at once on my Mac?
Yes, on your Mac you can batch convert HEIC files to JPG. Both the Preview and Photo apps let for batch conversion. -
Does converting HEIC to JPG reduce the image quality?
Converting HEIC to JPG could somewhat lower image quality. This is because JPG uses a different compression technique that can cause some loss of detail and clarity. Usually with lesser file sizes, HEIC files provide superior quality.


