Apple devices typically recognize and open JPG or JPEG files. However, sometimes the iPhone won’t open JPG files, or images are not loading in some apps. This problem can happen with downloaded files, messages, or emails.
So, if you are experiencing the same, this article is for you. This guide walks you through the steps to fix the issue, whether your photos are from iMessage, Safari, or email. We’ll show you easy fixes, check for corrupted files, and even help you adjust iPhone settings. So, stick around to learn what you can do and how to open JPG on an iPhone.
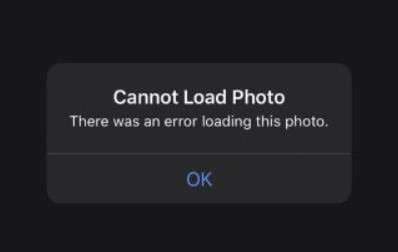
In this article
Part 1. Potential Reasons Why iPhone Won’t Open JPG
Understanding first the reason why you can’t open a.jpgon an iPhone is vital. That’s because identifying the root causes can lead to targeted solutions. This section breaks down the possible causes into three categories to help you: File, Software, and Hardware.
1.File-Related Issues
Sometimes, the problem lies within the JPG rather than your iPhone. Here are a couple of common file-related causes:
JPGs compress image data to save storage space. It involves discarding some information, but usually in a way that preserves a recognizable image. However, this compression can make JPGs vulnerable to corruption. Corruption can happen in various ways, such as incomplete downloads and storage errors. This corruption is why you can’t open JPG on your iPhone and display the image.
Untrusted Source
IPhones restrict opening images from untrusted sources by default to protect your device. It means that when you try to open the JPG, you might see an error message, or the Photos app might not show the image.
2.Software Issues
Moving beyond the file itself, software issues can also be why an iPhone won’t open JPG files. Here are some potential suspects:
Outdated iOS or App
Newer versions of iOS and apps might introduce changes to how they handle image formats like JPG. Outdated software can lack the necessary codecs or functionalities to handle JPG files. It can lead to errors when you open JPG on iPhone devices.
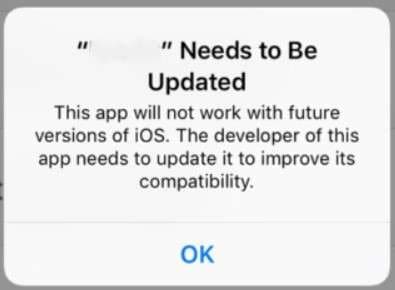
Blocked Content
The security setting can unintentionally block even harmless JPEG files. Apps might lack permission to access photos due to privacy settings. Also, email providers or websites might block image downloads for security reasons.
System Glitch
A system glitch could be one reason your iPhone won’t open JPG files. If your iPhone’s memory or processing power is maxed out, it may struggle to open image files, resulting in errors or crashes. Also, the application you’re using to open images might be experiencing a temporary glitch.
3.Hardware Issues
While less common, hardware can also contribute to why you can’t open a JPG on iPhone devices. Here are two possibilities:
Storage Space
If your iPhone storage is full, it might not have enough temporary space to open the image. It can lead to issues like error messages, a frozen app, or a blank image.
Internal Hardware Malfunction
An internal hardware malfunction could be why your iPhone won’t open JPG files. If your iPhone has been dropped or damaged, the internal components responsible for opening images may have been affected.
Identifying the potential reason why you can’t open.jpgon iPhone devices is the first step towards a solution. Now that you know them, you can move on to Part 2 and explore the various troubleshooting methods tailored to each scenario.
Part 2: How To Open JPG Files on iPhone? [Basic Troubleshooting Steps]
Before you try using different apps or adjusting your phone’s settings, you may want to try some basic solutions. Check them below.
Fix 1: Restart Your iPhone
Restarting your iPhone frees up system resources that other applications use. It can provide the Photos app or other image viewers with the resources to display the JPG files correctly. Here’s how to do it on iPhone X, 11, 12, 13, or later:
Step 1: Press and hold the volume button (down) and the side button (on the right side) until you see the power-off slider.
Step 2: Drag the slider until the phone turns off. Wait 30 seconds for it to power down completely.
Step 3: Press and hold the side button until you see the Apple logo on the screen to turn it back on.
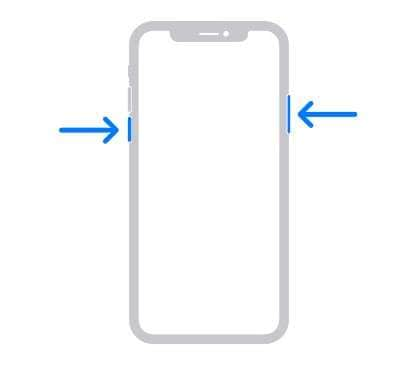
Fix 2: Check Wi-Fi Network Connection
Wi-Fi is essential for downloading photos from websites, emails, or cloud services. A poor or unstable connection can interrupt downloads, leading to incomplete or corrupted files that won’t open on your iPhone. Also, the installation of updates often needs a stable Wi-Fi connection. Here’s how to open JPG on an iPhone by checking the internet connection first:
Step 1: Within the Settings app, locate and tap Wi-Fi.
Step 2: If you see a blue checkmark beside a network name, you’re connected to that Wi-Fi network.
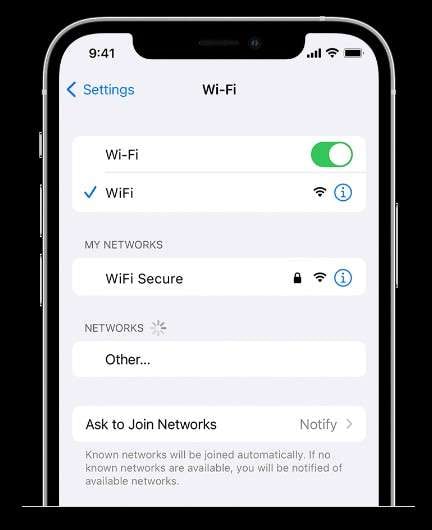
Step 3: If you’re not connected to any network, you’ll see a list of available Wi-Fi networks. Tap the desired network and enter the password if prompted.
Fix 3: Update Your iPhone to the Latest iOS Version
Apple regularly releases iOS updates to address software bugs and compatibility issues. If your iPhone doesn’t open JPG due to a bug in your current iOS version, updating to the latest version might fix it. Here’s how to have the latest iOS version for your iPhone:
Step 1: Go to Settings > General > Software Update.
Step 2: If an update is available, you’ll see the download size and details about the new features and fixes. Tap Download and Install.
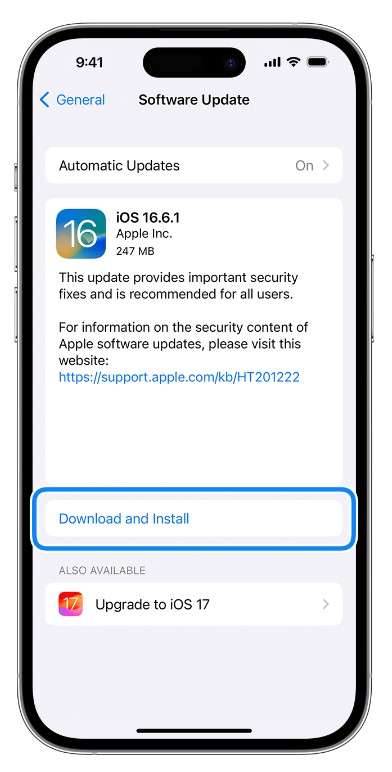
Step 3: Enter your passcode if prompted. Your iPhone will download and install the update.
Fix 4: Check for iPhone Storage Space
Some apps used to view images, like the Photos app, can experience glitches if the iPhone is low on storage. By freeing up space, you may resolve an app-specific issue causing problems with opening JPEG files. Here’s how to check for storage space to help you diagnose and solve the issue:
Step 1: Go to Settings > General > iPhone Storage.
Step 2: Check the available storage space. Aim for at least 10-20% free space for optimal performance.
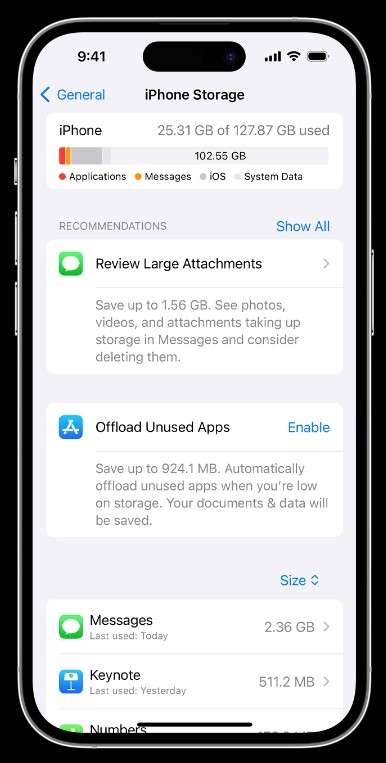
Step 3: Identify and remove unnecessary files to free up space. You can delete old photos, videos, apps, downloads, and other large files.
Step 4: Once you’ve freed up some space, open the JPG files again.
Fix 5: Check iCloud Storage
If your iCloud storage is full, photos and videos might not fully upload or sync properly, leading to viewing issues. Freeing up space in iCloud can help ensure smooth syncing and access to your photos. Here’s how to open JPG files on iPhone devices by checking iCloud storage first:
Step 1: Open the Settings app, tap your name at the top of the screen, then tap iCloud.
Step 2: A bar graph indicates your iCloud storage usage.
Step 3: Tap Manage Account Storage or Manage Storage to see how much space each app or feature uses.
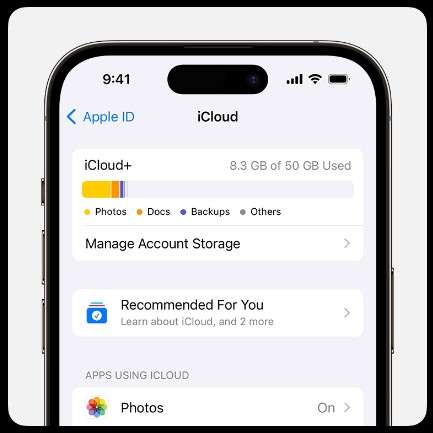
Part 3: How To Fix iPhone Won’t Open JPG Issue? [File-Related Solutions]
Use another app if the issue is with the default Photos app (compatibility, bugs, glitches). If the file opens elsewhere, it’s the Photos app’s problem. But if the JPG file doesn’t open in other apps either, it suggests file corruption.
In this case, using a repair tool like Wondershare Repairit becomes necessary. This app works on damaged photos in various formats, including JPG. It is easy to use and works online for free.
Here are the key features:
- Repairs Corrupted JPG Files: Restores damaged headers, data structures, and other essential elements. It can fix broken, damaged, and almost all types of corrupt images.
- User-Friendly Interface: Simple and intuitive navigation for easy fixing.
- Preview Function: Allows viewing repaired files before saving.
- Batch Repair: Handles several files simultaneously for efficient recovery.
- Secure Recovery: Maintains original file integrity during the repair process.
Using Wondershare Repairit online to fix your photos is a simple process. Here’s how to do it:
Step 1: On the Wondershare Repairit Online website, click Add to upload the corrupted pictures. You can also drag and drop the files directly onto the upload area.

Step 2: Once uploaded, click Repair in the bottom-right corner. The repair process will take a few seconds to a minute, depending on the number and severity of the corrupted photos.

Tip:
Advanced Repair uses a more complex algorithm and takes longer but offers better results for heavily damaged images. To use it, click Upload Sample Photo and click Repair.

Step 3: Once complete, you can preview the repaired versions of your photos.
Step 4: If satisfied, click Download All to save the repaired photos to your computer.

Part 4: How To Open JPG on iPhone? [Software Solutions]
Now, let’s talk about other ways to open JPGs on your iPhone. In this part, you’ll learn the software-related fixes so you can view and enjoy your photos.
Method 1: Force Quit and Reopen the App Used
Force quitting an app (photos, email, iMessage, etc.) restarts any background processes associated with the app. Then, reopening the app forces it to reload its data, which may include the image you’re trying to download or load on your iPhone. Follow these steps to do it on your iPhone:
Step 1: Swipe up from the bottom of the screen and hold for a second (or double-press the Home button on older iPhones).
Step 2: Swipe left or right until you find the app you want to quit.
Step 3: Swipe up on the app’s preview card to close it, then relaunch the app you are using.
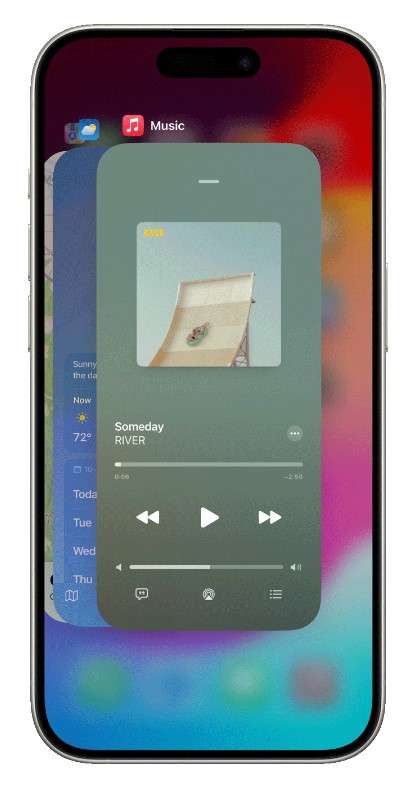
Method 2: Update the App
App developers often improve their apps to work well with the newest iOS and file types. Updating gets you the best version, fixing any issues that might affect JPGs. So, if you think that the app is the reason you can’t see the JPG files on your iPhone, here’s how to update it:
Step 1: Open the App Store and tap your profile icon at the top of the App Store.
Step 2: Review available iOS app updates within your profile section. This section will list any apps that have pending updates.
Step 3: Choose Apps to Update:
- Individual Updates: To update a specific app, tap Update next to the app’s name.
- Update All: If you wish to update all apps with available updates, tap Update All at the top of the list.
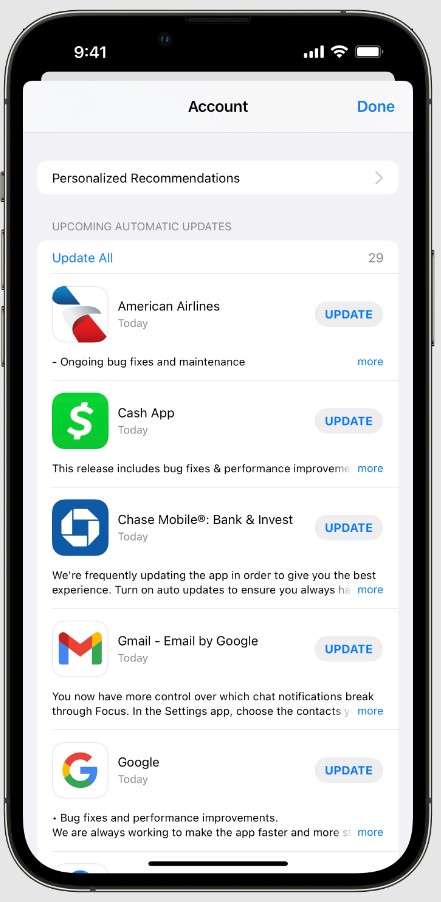
Method 3: Turn Off and Restart iMessage
Restarting iMessage often prompts a fresh download of image files from Apple’s servers. It can address problems with incomplete or corrupted initial downloads. Here’s how to open a JPG file sent in a text message but shows no download button:
Step 1: Within the Settings app, scroll down until you find the option for Messages and tap on it.
Step 2: Toggle iMessage off.
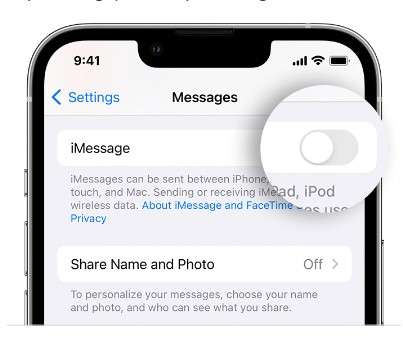
Step 3: Restart your iPhone.
Step 4: Go back to Settings > Messages and toggle iMessage back on.
Method 4: Turn On iCloud Photos
iCloud Photos stores full-resolution versions of photos in the cloud, including JPEGs. If your iPhone won’t open JPG after an update or won’t recognize it on emails, try to turn on iCloud Photos. It also improves syncing between devices for all photos, including JPGs. The steps may vary slightly depending on your device and iOS version. Here’s a breakdown for iPhone devices:
Step 1: Open Settings and tap your Apple ID at the top.
Step 2: Select iCloud.
Step 3: Turn on Sync this iPhone.
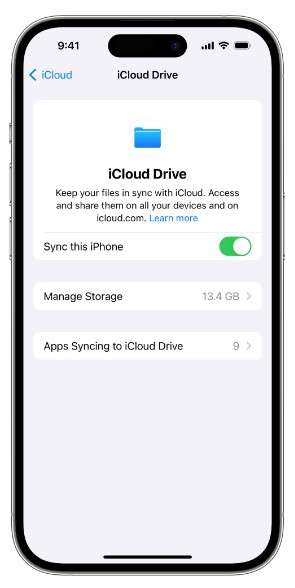
Method 5: Turn Off Block All Remote Content Settings
If email photos only display a Image name, turn off Block All Remote Content on your iPhone. It lets your iPhone download and show images, including JPGs, from external sources. Here’s how:
Step 1: Open Settings on your iPhone, then go to Mail.
Step 2: Find the Privacy Protection and toggle it off.
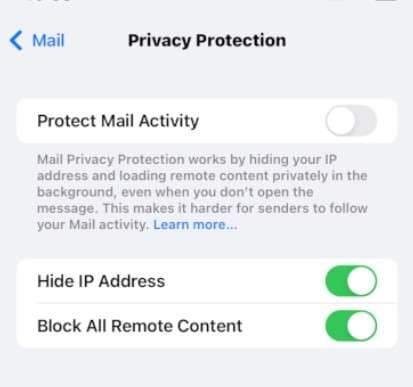
Step 3: Locate the Block All Remote Content option and toggle it off.
Part 5: Still Can’t Open JPG on iPhone? Here’s Some Other Fixes
Resetting to factory settings erases all data and settings on your iPhone. It clears out corrupted files or settings causing JPG issues, giving your iPhone a fresh start. But before doing this, back up your iPhone’s data using iCloud or iTunes. This way, you can restore your files and data after the reset. If your iPhone won’t open JPG files after all the previous methods, here’s what to do:
Step 1: Go to Settings > General > Transfer or Reset iPhone > Erase All Content and Settings.
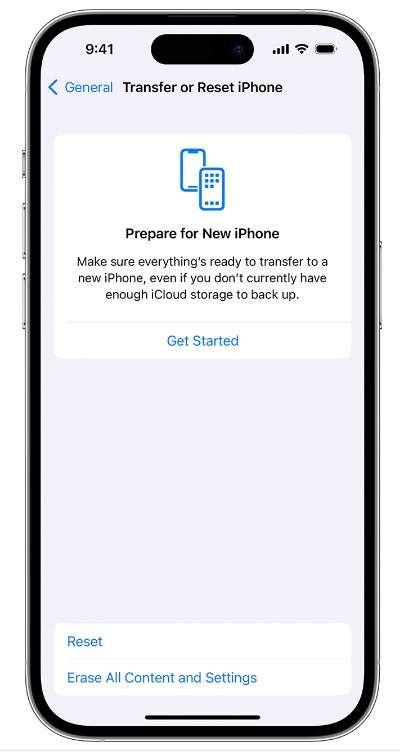
Step 2: Enter your passcode when prompted and confirm the reset.
After the reset, set up your iPhone again, including restoring your data from the backup you created. Once the setup is complete, try opening a JPG file to see if the issue has been resolved.
If the problem stays even after resetting, reach out to Apple Support. There could be a different issue on your iPhone that needs professional help.
Conclusion
You likely know why you can’t open JPG on your iPhone. Basic fixes like restarting or updating the app may help with software issues. But for more comprehensive solutions, consider using Wondershare Repairit online Photo Repair. It efficiently fixes corrupt photos, ensuring a quick resolution, especially if you have many image files.
If issues persist, try resetting the phone or seek help from Apple support. The key is identifying the cause of why iPhone won’t open JPG for a personalized solution. So, follow the methods outlined in this article to successfully open JPGs on your iPhone, download them, or access them via email.


