Do you also save your pictures in JPG format? Now, are you unable to open or view them on a Windows PC? If yes, then we have got you covered!
No doubt, JPG is a widely used image format, but it can sometimes get damaged. Fortunately, there are various ways available to fix a corrupted JPG file. You can also do it on a Windows PC, and it is not as complicated as it might seem.
In this article, you are going uncover some effective methods to repair corrupted JPG files on Windows. Each method will offer a step-by-step guide to make you understand the process.
Let's get started!
In this article
-
- Fix 1. Repair Corrupted JPG Files with Repairit
- Why Repairit?
- Steps to Use Repairit to Repair Corrupted JPG Files
- Fix 2. Try the Online Repairing Solution
- Fix 3. Download from a Proper Source
- Fix 4. Rename the JPG Files
- Fix 5. Open the JPG File across Paint
- Fix 6. Run a Deep Scan
- Fix 7. Convert your Image Into Other File Format
- Fix 8. Run CHKDSK
- Fix 9. Use the Error Checking Feature
Part 1. Can You Repair Damaged JPG/JPEG Files?
Yes, you can repair damaged JPG/JPEG files. A JPG or JPEG file stands for Joint Photographic Experts Group. It is a widely recognized image format named after the team that created it. JPG images have made a big impact and are commonly used on various platforms, from simple photos to large banner ads.
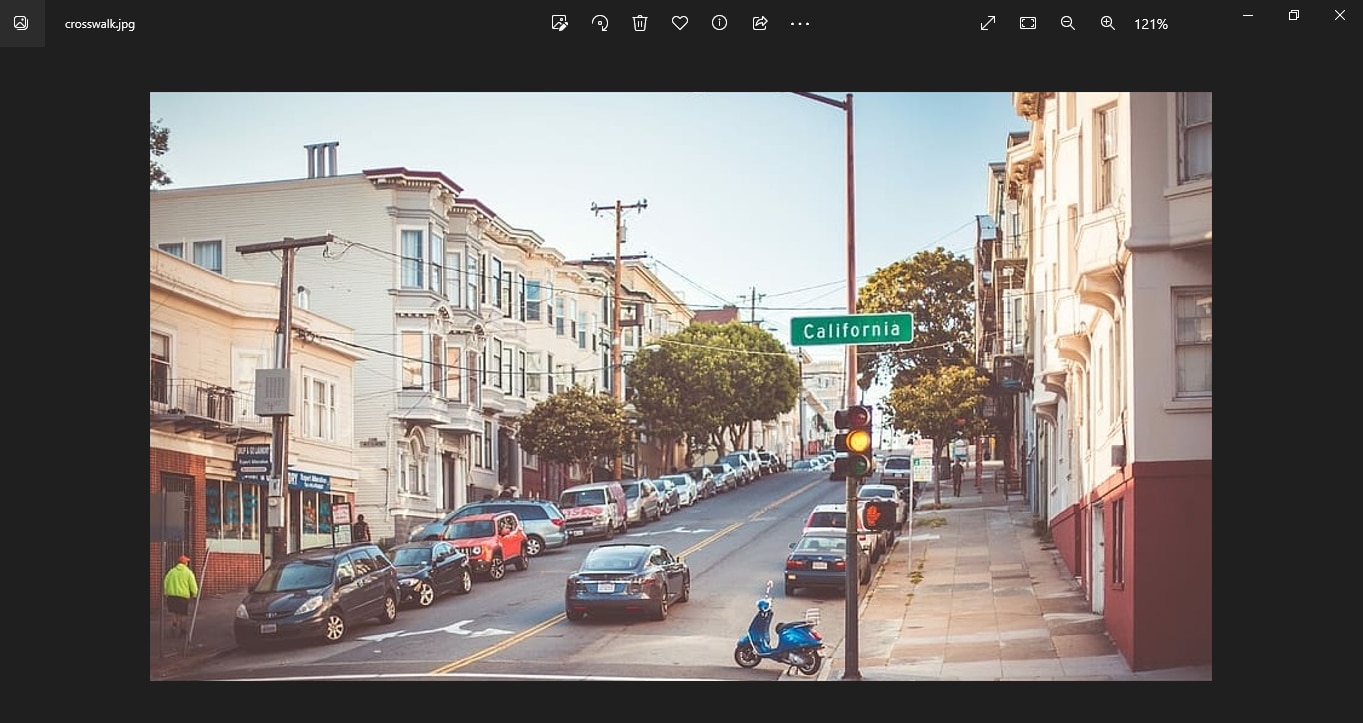
However, many reasons can cause JPG/JPEG files to get corrupted. Fortunately, due to evolvement in technology, we also have methods to repair these corrupted files. You can do it manually, or you can use tools like "Repairit" for more effective results.
In the following sections, we'll explore simple and user-friendly methods to repair your damaged JPG/JPEG files on a Windows computer.
Part 2. How to Repair Corrupted JPG Pictures?
No matter the reason for corrupt JPG pictures, there are various methods available to fix them. Let's walk through these methods and repair the damaged pictures.
Fix 1. Repair Corrupted JPG Files with Repairit
If none of the above methods seem to work, you may need a reliable JPG fixer. The good news is we have got one for you, and that is "Wondershare Repairit." This tool offers a dedicated photo repairing feature for excellent results.
Repairit makes the repairing process easy while maintaining high quality. That is one of the reasons why it's one of the most preferred tools in the market. Moreover, it comes with multiple repair modes for different repair needs.
Why Repairit?
Here are the features that make Repairit the best app to repair corrupted JPG files on Windows:
- Repairit can fix various image issues, such as pixelation, gray areas, or images that won't open.
- It is capable of repairing photos in 19 various formats, including JPG, JPEG, PNG, CR3, CR2, NEF, NRW, and more.
- You can use Repairit to repair up to 300 photos every month, and each photo can be as large as 300MB.
- It can repair damaged or corrupted photos from various sources like SD cards, smartphones, cameras, USB flash drives, and more.
- Repairit is compatible with both Windows PCs and Mac OS, and it even offers easy sharing between your computer and mobile devices.
Now that we know the amazing features of Repairit, let's move towards the steps of using it.
Steps to Use Repairit to Repair Corrupted JPG Files
Before starting, download and install the Repairit Software on your computer. Then, follow the instructions given below:
Step 1: Add Corrupted Photos Into Wondershare Repairit
Once the installation is completed, launch the Repairit app. Click on "More Types Repair" then click "Photo Repair" or "File Repair" " to repair your corrupted photos.
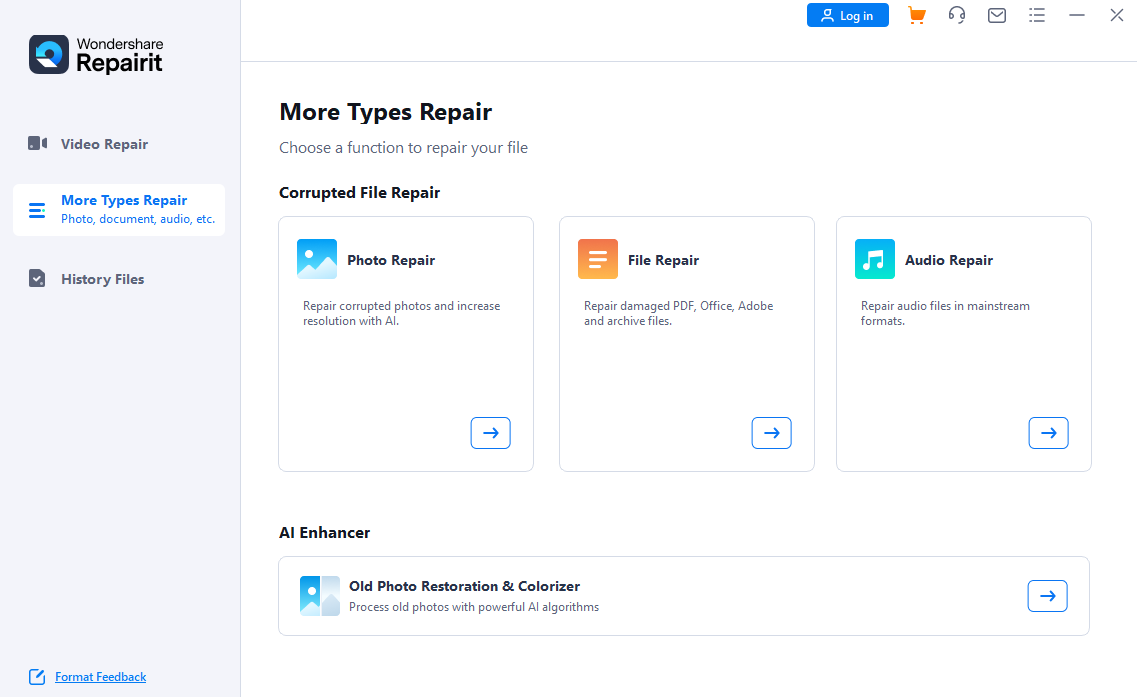
Step 2: Add Corrupted JPG Photos
Click "Add" to add the photo. Once the photo is added, you will see a "Repair" button. Click it and wait as Wondershare Repairit starts to repair the corrupted photo.
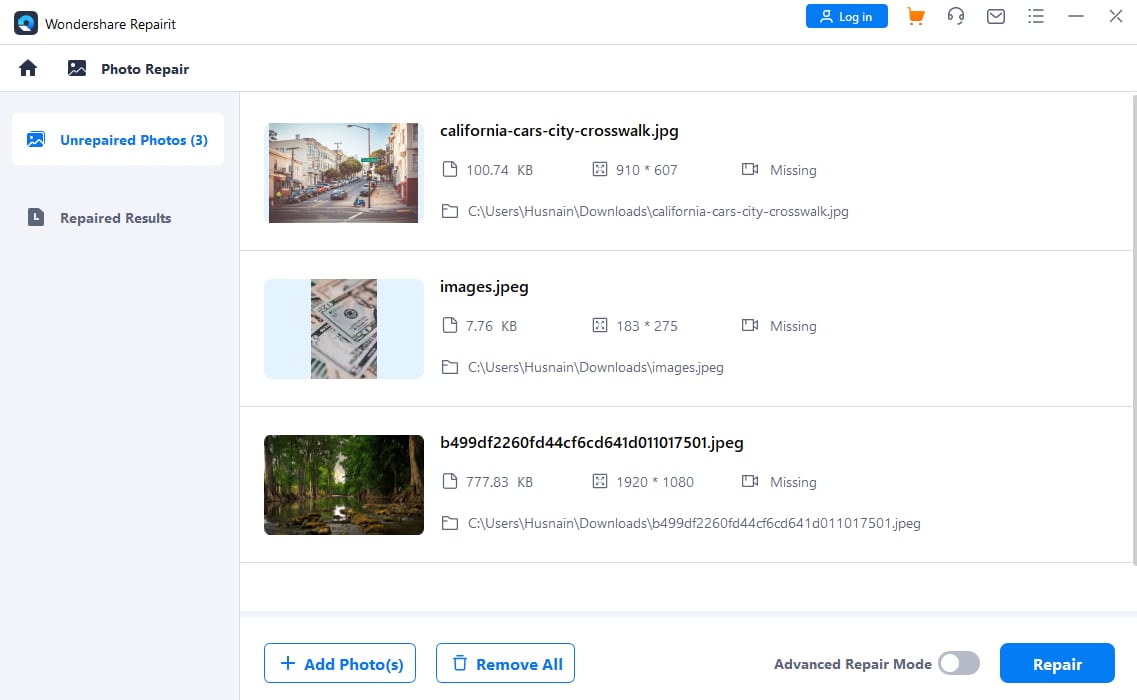
Step 3: Save the Repaired Photos
Repairit will repair your damaged photos. Finally, to save the repaired photos on your computer, select the photo and click "Save." You can also "Save all" at once.
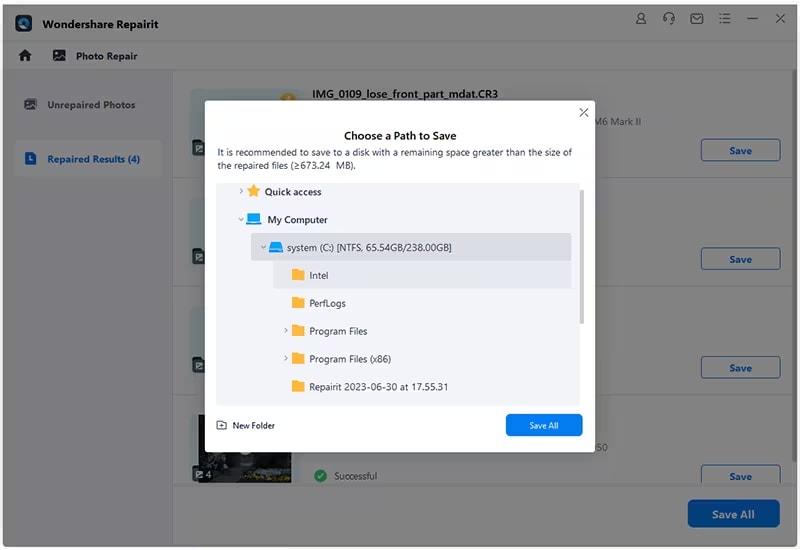
Repairit will make your corrupted JPG files good again in just a few clicks. We also ensure that it's safe to download. However, if you are reluctant to download the app due to storage issues, we have a solution for you.
Fix 2. Try the Online Repairing Solution
It offers similar services to its desktop counterpart. You can use this web-based platform to repair your photos straightforwardly. The process is quite similar to the desktop version, and the results are just as good.
Fix 3. Download from a Proper Source
One common issue with corrupted JPG files is downloading them from unreliable sources. The source could be damaged or problematic, which may lead to corruption in the downloaded files.
So, whenever you download JPG images, it's essential to check the source. Make sure the source is legitimate and authentic.
By ensuring a proper source for your images, you can improve the quality of your downloads. This is one of the simplest ways to repair JPG files on your computer and get high-quality results.
Fix 4. Rename the JPG Files
Another method you can try is simply renaming the file. Often, JPG files aren't corrupted to that extent, and a quick rename might resolve the issue. This hassle-free solution allows you to open and use your files without diving into complex fixes. However, remember that the success rate of this method is rare.
Steps to Rename the JPG File
To learn how to rename a JPG file, follow the below steps:
Step 1: Navigate to the File Explorer and find the corrupted JPG file.
Step 2: Right-click on the JPG file and then select "Rename" from the menu. Enter a new name and click "OK."
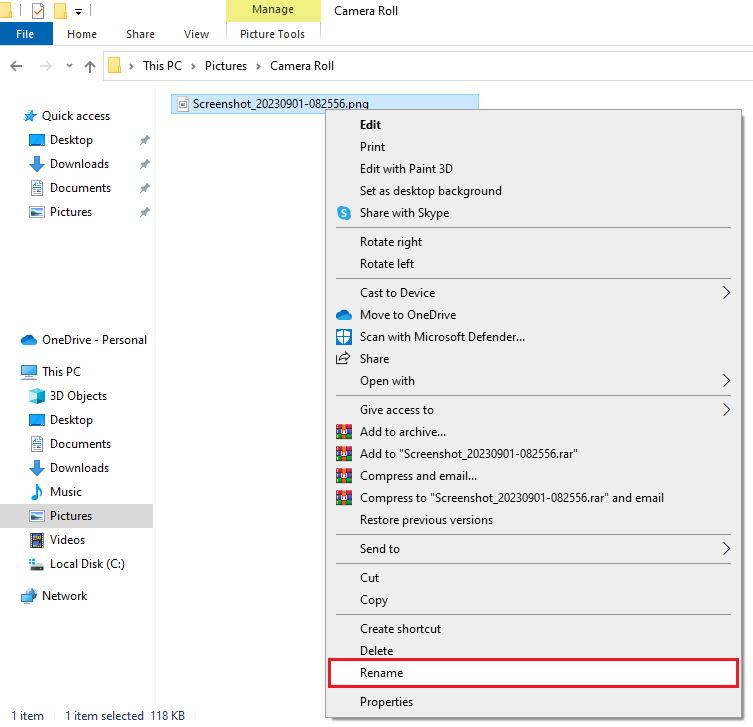
If it doesn’t repair corrupted JPG files on Windows, you can try the next method.
Fix 5. Open the JPG File across Paint
It's important to note that a file marked as corrupted may not always be truly damaged. Sometimes, glitches or bugs can make this happen. You can repair them by opening and saving the file using a program like Paint. This approach provides exclusive access to the file and may help you recover it.
Steps to Open the JPG File Accross Paint
You can follow the instructions given below to open the JPG file on the paint program:
Step 1: Open the Corrupted JPG File
To do this, open the Paint application on your computer. Then, click on the "File" tab, and from the dropdown menu, choose "Open." Now, you can browse for your corrupted JPG file.
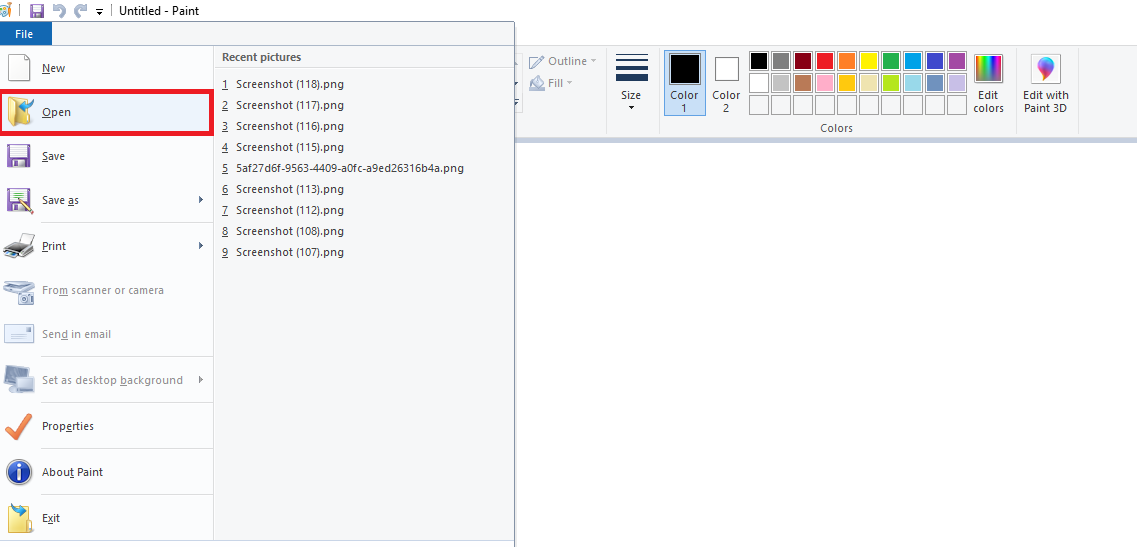
Step 2: Save the File to a New Location
Next, select the "Save As" option from the list and save the JPG file to a different location as a new file. It creates a fresh JPG file, helping you avoid the previous file issues.
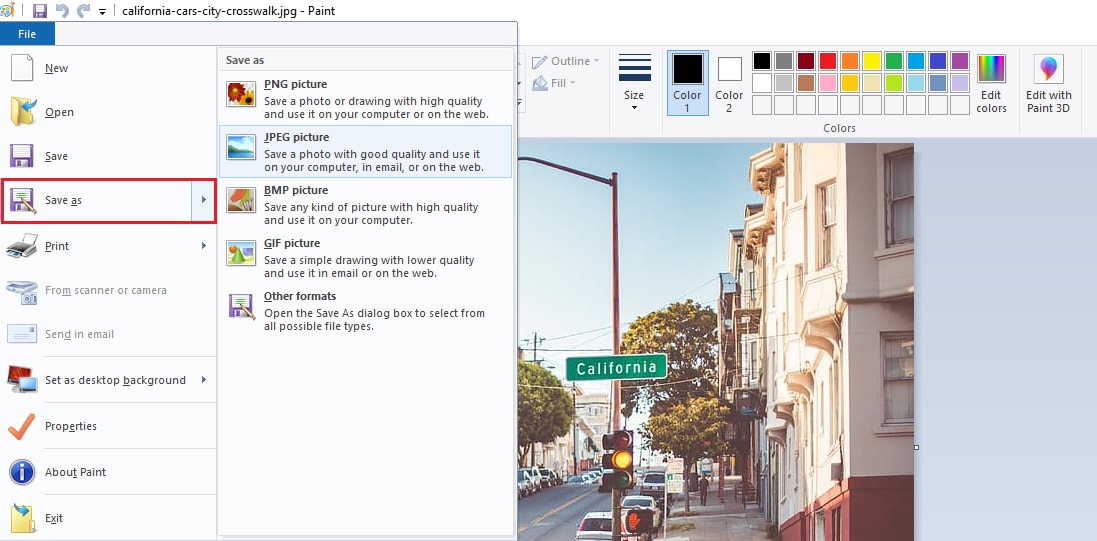
This method may likely fix the corrupted JPG file. However, if it doesn't, you can try the next method.
Fix 6. Run a Deep Scan
If you are still facing a problem with your JPG file, consider performing a deep scan. Using the command prompt for this task can assist you in fixing corrupted JPG files. You can follow the instructions given below to run the command prompt:
Step 1: Open the Command Prompt
First, locate the "Search" icon on your taskbar and type "Command Prompt." Then, in the search results, right-click on Command Prompt and select "Run as administrator."
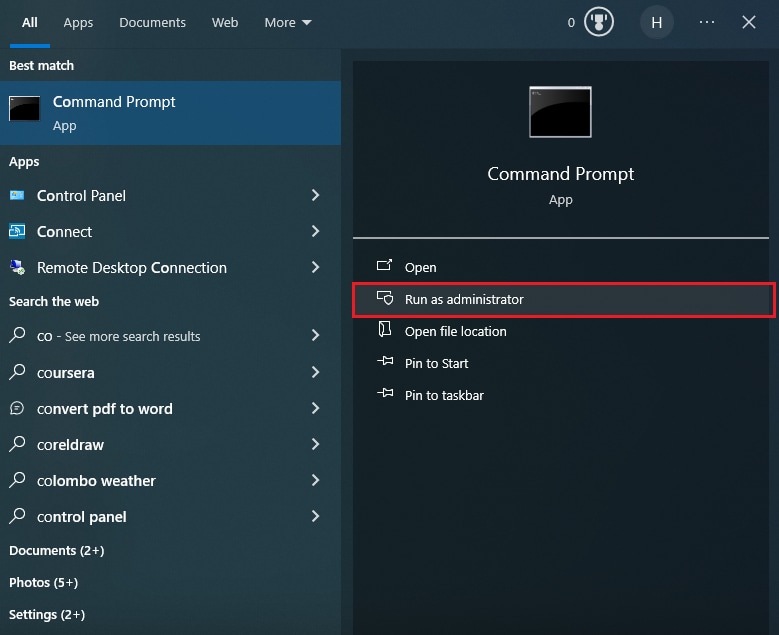
Step 2: Enter the Command
In the command prompt, type the command "sfc/scannow" and press "Enter." Wait until the scanning process is finished.
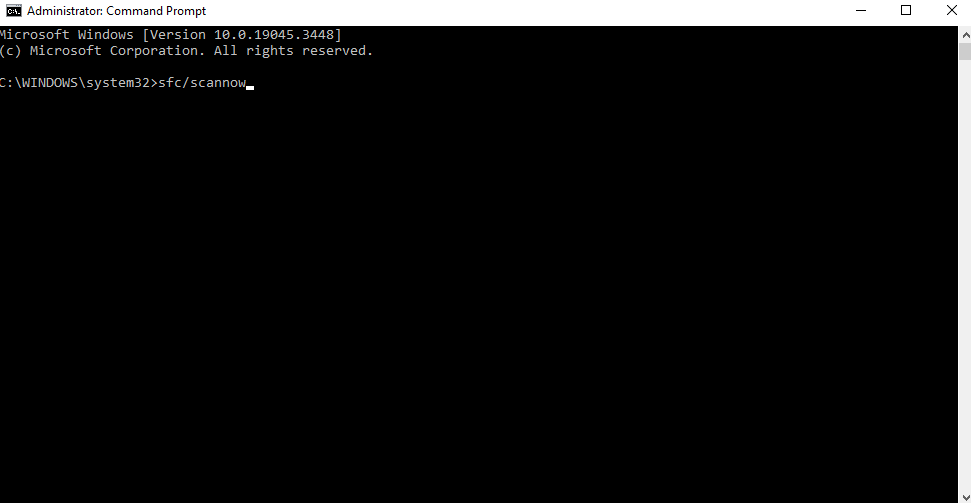
Then, check for the repair's success. If the issue continues, you should try the next method.
Fix 7. Convert your Image Into Other File Format
Another approach to repairing JPG files is by converting them. To do this, you'll need a reliable image converter. An excellent choice for this purpose is Wondershare UniConverter. It allows you to convert your images while maintaining high quality. Not only that, It has a very user-friendly interface and is very easy to use.
Steps to Use UniConverter
Before starting, download and install the UniConverter Software on your computer. Then, follow the instructions given below:
Step 1: Open Image Converter
Once the installation is completed, launch the UniConverter application. Navigate to "Tools" and then open "Image Converter."
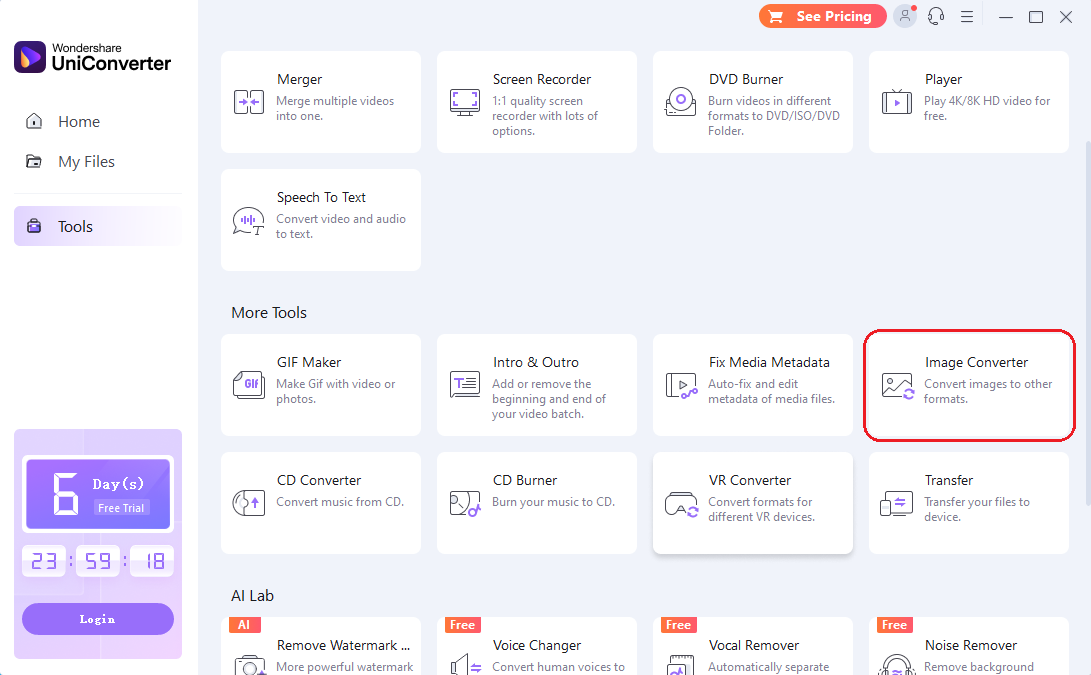
Step 2: Import the Images
As the new window opens, click on the "+" icon to import the JPG image you wish to convert.
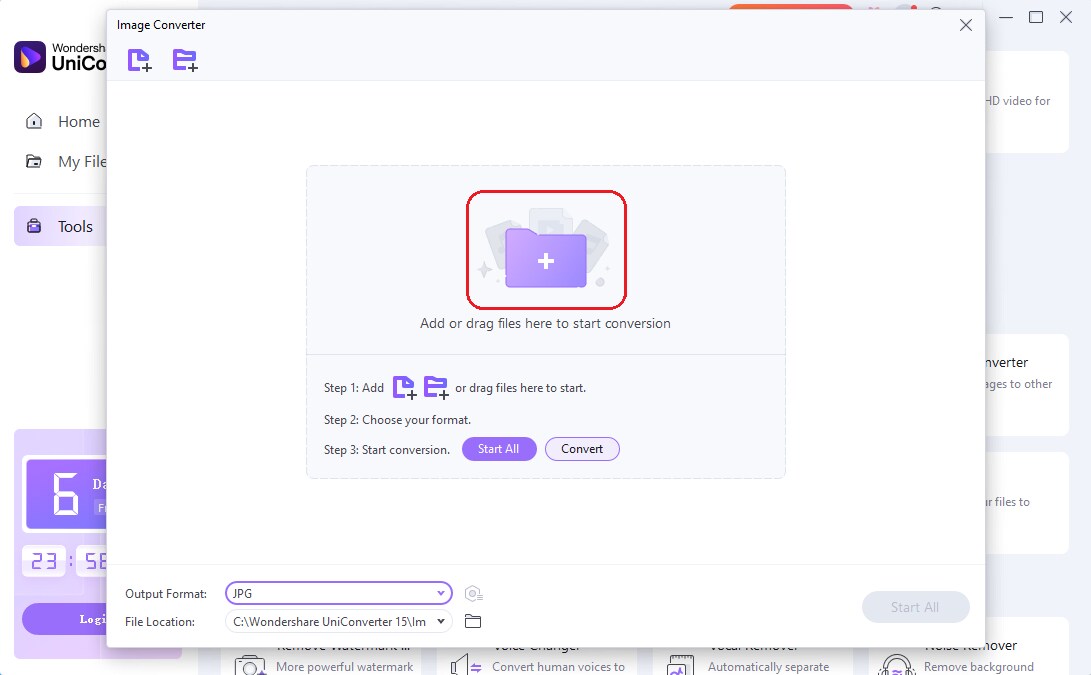
Step 3: Select the Output Format and Start Converting
Now, select the output format from the list and click "Convert." You can also check all the images and click "Start All" to convert all the images at once.
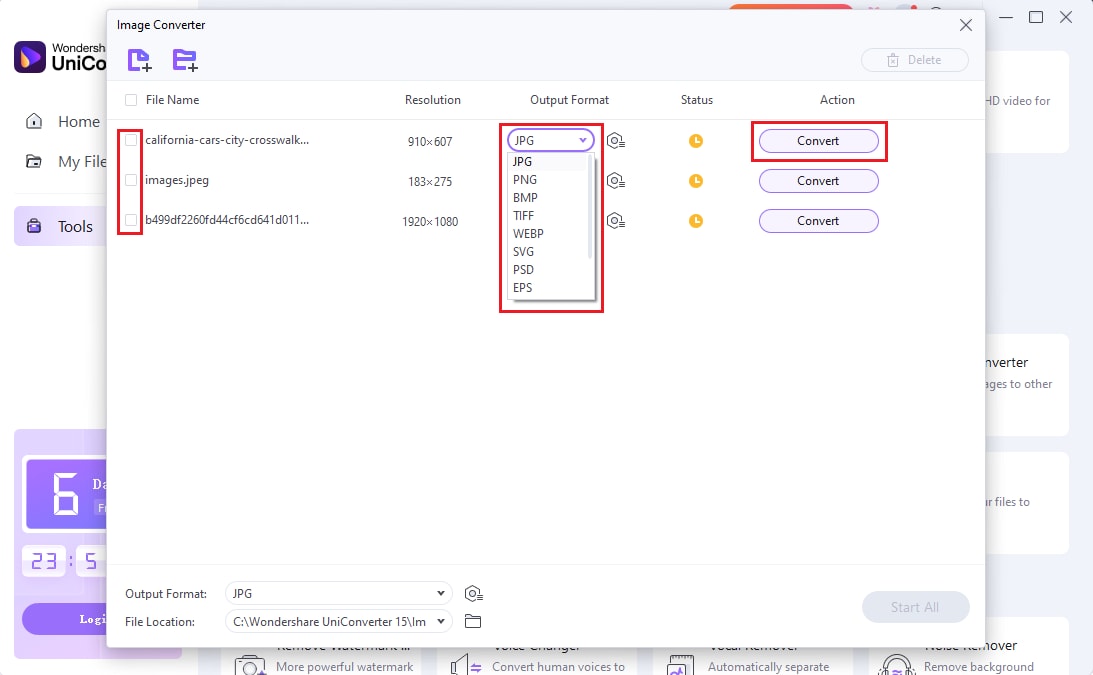
Once the conversion is completed, UniConverter will automatically take you to the converted files. This method will surely help you to repair corrupted JPG files on Windows. However, If you don’t want to convert your files, we have an alternate solution!
Fix 8. Run CHKDSK
CHKDSK (check disk) is a system tool in Windows that scans your hard drive for errors and repairs them if possible. It can be used to fix a variety of problems, including bad sectors, file system errors, and lost files. Check disk can be run from the Command Prompt or through the graphical user interface (GUI).
Steps to Run CHKDSK
To run CHKDSK from the Command Prompt, follow the below steps:
Step 1: Open Command Prompt as an administrator.
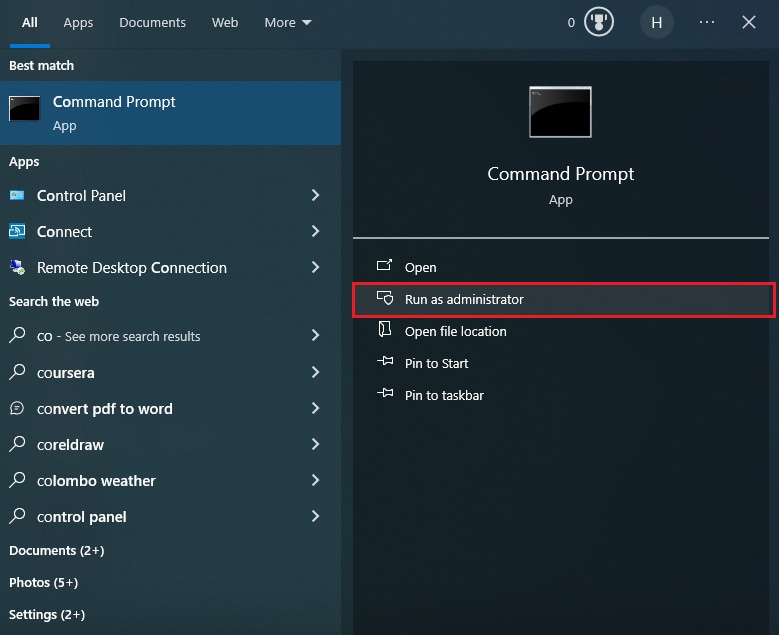
Step 2: Now, type the command "chkdsk" with the drive letter of the storage drive (such as E: or H:) and the "/r /f" parameters.
Step 3: Hit enter and wait for it to repair if there are any corrupted JPG files on your storage drive.
If it doesn't work, you can try the next method.
Fix 9. Use the Error Checking Feature
Windows can sometimes have problems like bad sectors or system failures. But don't worry! It has a built-in tool called the Check Disk Utility that can help fix many of these problems. One of the things the Check Disk Utility can do is try to repair corrupted photos.
Steps to Use the Error Checking Feature
To perform this, you can follow the instructions given below:
Step 1: Navigate to "My Computer" or "This PC" on your Windows PC, then select the disc in which you kept the corrupted JPG files.
Step 2: Right-click on the disc and then click "Properties."
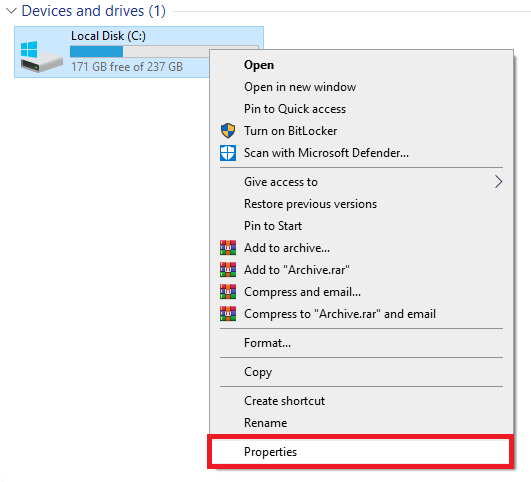
Step 3: Now, go to the Tools section and click the "Check" " button.
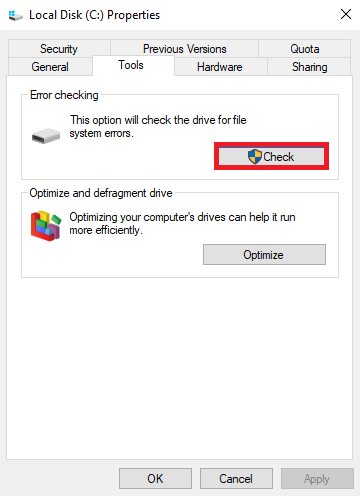
It will perform a scan and fix the corrupted JPG files. You can restart your computer and check.
Part 3. What Causes JPG/JPEG Files to Corrupt?
Now that we have learned how to repair corrupted JPG files on Windows, let's explore the reasons why they get corrupted. It will help you understand how you can avoid future damage. The common reasons for JPG/JPEG files to get corrupted are as follows:
- Interrupted downloads or transfers can result in incomplete or corrupted JPEG files.
- Issues within the file system, like bad sectors on a hard drive, can cause file corruption.
- Malicious software can alter or damage files, including JPEG images.
- Saving a new file with the same name can overwrite an existing JPEG, potentially causing corruption.
- Incorrect compression techniques can lead to corrupted JPEG files.
- Damage to the metadata, which contains important image information, can render the file unreadable.
Part 4. Tips to Avoid Photo Corruption Again
Now that you have an overview of how to repair corrupted JPG files on Windows. Let's explore how to prevent the issue in the first place. These tips will help you handle images more carefully and maintain their quality.
Tips & Tricks
By following the below suggestions, you can save time and effort:
1. Ensure Photo Viewer Compatibility:
Make sure the photo viewer you use is compatible with your computer to ensure a smooth workflow. Using the right viewer can help prevent file corruption.
2. Give Your Computer Space:
Allow your computer to complete its tasks without overloading it. Adding too many commands can slow it down and lead to errors, making your files seem unresponsive.
3. Keep Image Backups:
To prevent corrupted JPG files, regularly create backups. If a file becomes corrupted, you'll have an alternative to access it. Retrieving the JPG file from a backup saves you time and hassle.
4. Protect Your Hard Drive:
Your hard drive stores all your computer's files, including JPGs. Protect it by keeping it clean and safeguarding it from damage. Dust and other particles can harm the hard drive, which may affect your files.
5. Work on Copies, Not Original Files:
When editing image files on your computer, always work on copies, not the original files. This protects the original files, which are irreplaceable. Making a copy and editing that version ensures the safety of your original files.
Conclusion
By now, you should have a good understanding of how to repair corrupted JPG files on Windows. The methods are easy, but it's important to choose the best approach. Therefore, Wondershare Repairit is the answer! It is specifically designed to deliver an amazing repair experience. With Repairit, you can efficiently repair your damaged JPG files.


