Are you struggling with PNG files not opening on your Windows 10 or 11 device? PNG (Portable network graphics) is one of the most popular image file formats out there. It's probably the format your mobile phone or digital camera uses. However, many Windows users face the frustrating issue of being unable to open PNG files. This tutorial will explain how to open a PNG file successfully, explore why PNG files won't open in Windows 10/11, and offer effective solutions to fix and avoid these problems in the future.
Part 1: What You Should Know Before Repairing Not Opening PNG Files
Here is the deal; what causes you can't open PNG file might be slightly different from what makes another person's PNG file not opening. Naturally, we'll have our way of getting things done. However, for most, communication is the root of all their headaches. With a simple instruction given to a computer, one might be surprised at how accurate and consistent the computer can be. You don't need to be some computer savvy to perform basic programming especially, one that you need personally on a day-to-day basis.
i. Why Can't You Open A PNG File?
The damage may be as a result of the following:
- When there is a virus in the system's storage device.
- When you frequently resize the PNG file.
- Improperly removing the memory card while in use.
- Trying to open a PNG file with corrupt software.
- When the PNG file was not transferred properly, or there was a photo disruption during the file transfer into your system.
These are some of the reasons for having a corrupted or damaged PNG file. Let's have a look at two common scenarios.
This is crazy but, could it be that you just forgot to assign your photos a default program. Most at times, it's as simple as that. The default program is the program your window uses to access a certain kind of file every time you click to have it open, be it an image, a music file, or a link. A computer needs to be programmed beforehand to be able to process these commands.
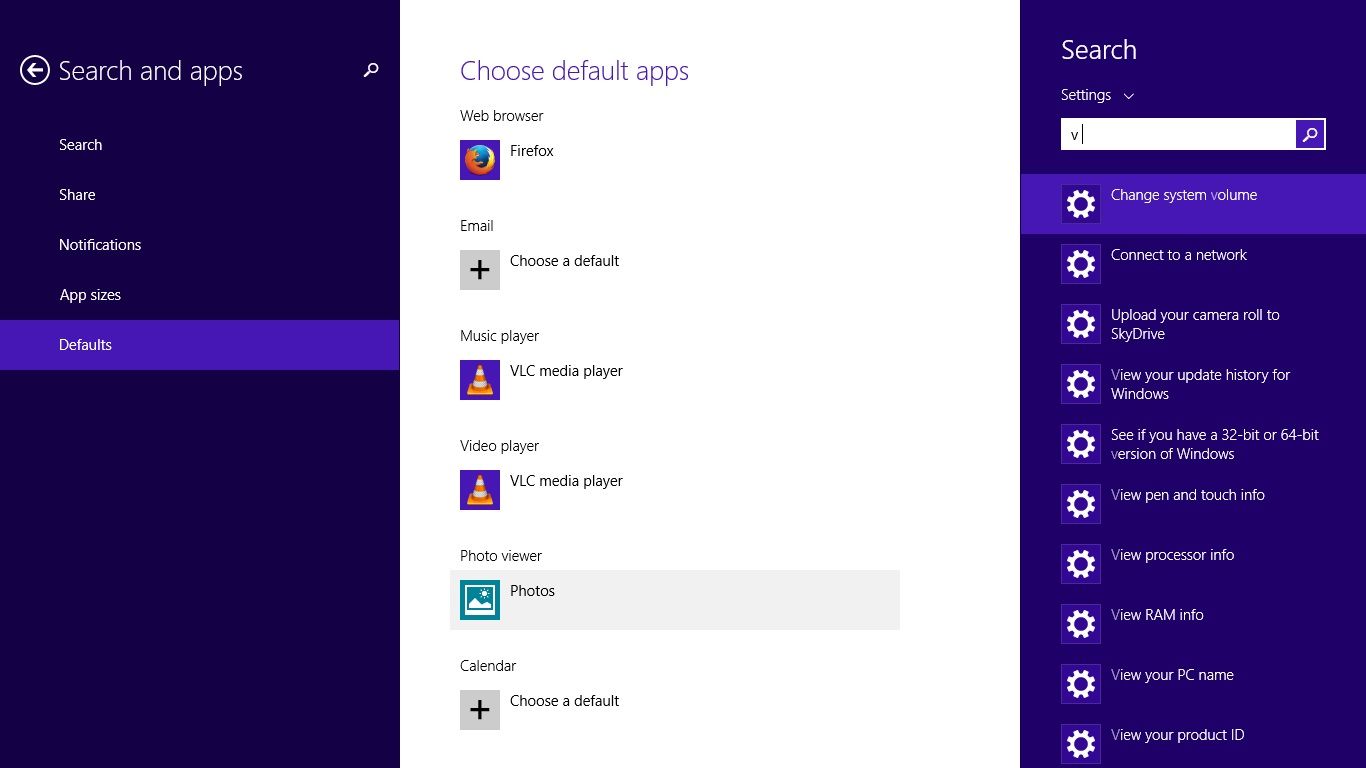
Another possible reason is if the user is operating an outdated version of Windows 10 hence or the app, the default program might not support the file format. The latest versions of programs cannot open relatively old file formats. A version of Windows 10 has been attributed to why PNG files can't be opened.
Furthermore, some applications have different file format specifications i.e. Their standard for a PNG file differs, what works for one might not work for the other. So bear in mind that not all PNG files can be opened across all platforms.
ii. What App Will Open PNG Files?
There are a lot of apps out there that can be used for the PNG file opening. Some of the commonly used apps on Windows 10 for PNG file opening are; Microsoft Office, Paint, Picasa Photo Viewer, Windows Photo Viewer, and Photos. All applications are capable of opening PNG files and have different capabilities. You just pick the one you are most comfortable in and best suits your current need. Just remember that what works for PNG photos might not work for Photoshop as they've different file format specifications.
iii. How to Open PNG Files Usually?
There are several ways to open a PNG file depending on what you need it for. Usually, when you want a PNG file opened, you just locate the file double-click on it. Your default program will take care of the rest. The apps used in PNG file opening have different functionalities ranging from just viewing the image, printing it, editing the image, or burning it to a disk. Also, you could right-click on the said image and just click on the preview for Windows Photos Viewer to display the image for you.
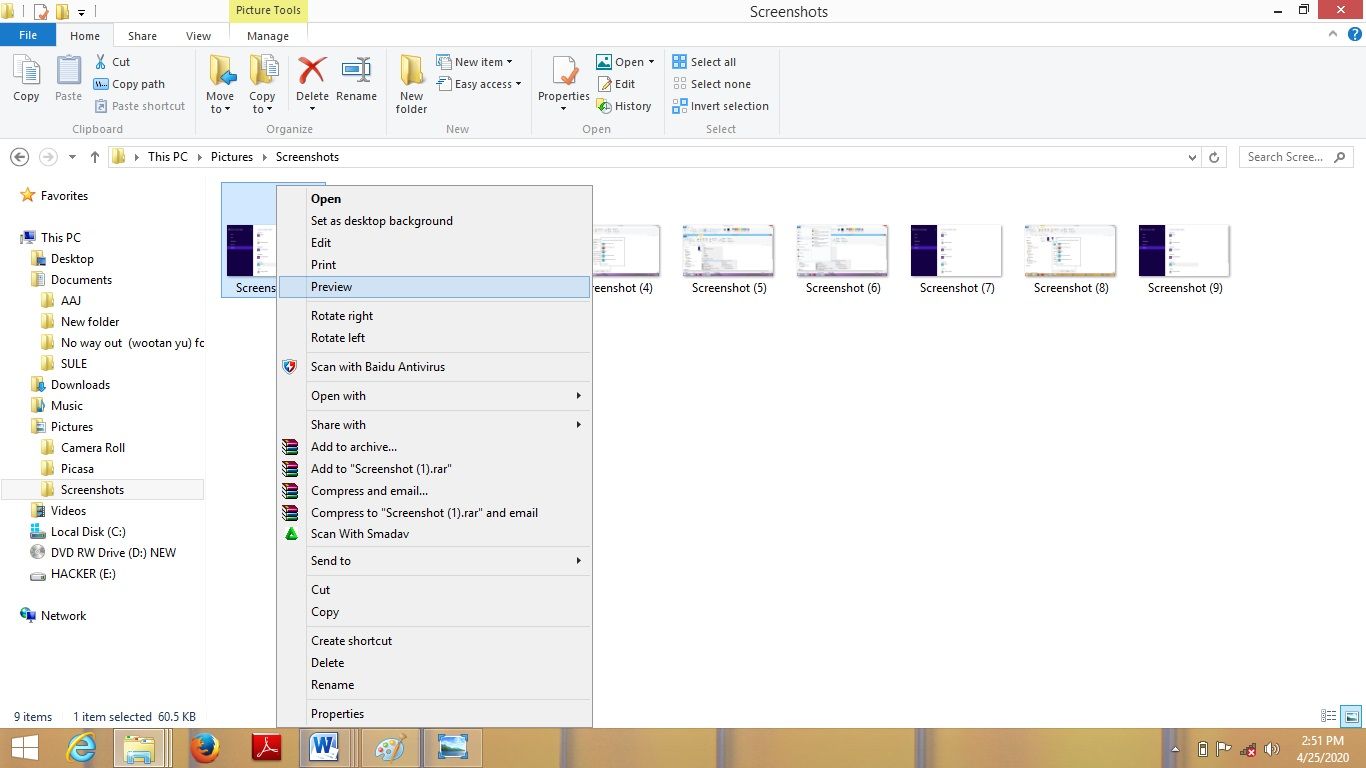
In the following two parts, we will be giving you five solutions you can apply to resolve the problem of not being able to open a PNG file in Windows 10 system. You should be able to view your PNG file after using these solutions.
Part 2. Fix "PNG Files Not Opening in Windows 10 / 11" with 3 Clicks
Repair Damaged PNG File with Photo Repair Software
When a PNG file becomes corrupted, it can be difficult to repair. It is important to act quickly and carefully when attempting to restore the file before any of its data or structure has been permanently lost. Fortunately, there are now software tools available that can help you repair corrupted PNG files with relative ease. Photo repair software is designed to detect errors in image files and correct them without damaging the original files.
Wondershare Repairit - Photo Repair is a professional photo repair software that can help you fix all image-related issues with just several clicks, no matter how severely damaged the photos are.
Main Features of Wondershare Repairit:

Wondershare Repairit - Photo Repair
Security Verified. Over 7,302,189 people have downloaded it.
-
Repair damaged photos with all levels of corruption, such as grainy photos, dark photos, pixelated photos, faded photos, etc.
-
Repair images of diverse formats, such as JPG, JPEG, PNG, CR3, CR2, NEF, NRW, etc.
-
Repair critically damaged or corrupted photos available on SD cards, phones, cameras, USB flash drives, and more.
-
Repairit has a quick and advanced repairing mode. You can use either depending on the level of corruption the photos has undergone.
-
The "AI Image Upscaler" feature can enlarge the repaired photos to 2X, 4X, and 8X.
-
Intelligently restore old/scatched photo and colorize black and white photos with various AI effects.
-
No limit to the number and size of the repairable photos compared with the online version of Repairit.
-
Support Windows 11/10/8/7/Vista, Windows Server 2003/2008/2012/2016/2019/2022, and macOS 10.10~macOS 14.
Step 1. Download Repairit on your computer or Mac, open it and choose "Photo Repair" from the "More Types Repair" section.

Upload your corrupted PNG File by clicking the "+Add" button.

Step 2. Start repair the corrupted PNG file.
Once all the files that you want to repair are added to the software, you can choose which file you want to repair by selecting them and click "Repair" to start the repair process.

Step 3. Preview and save the fixed PNG file.
After the PNG file is fixed by Repairit, you can click the "Preview" button to check the quality of the fixed file, then if you're satisfied with the result, please click the "Save" button to save the file locally.

Here you can also enlarge the repaired photos to 2x, 4x, or 8x with the "AI Image Upscaler" function before saving the repaired photos locally.
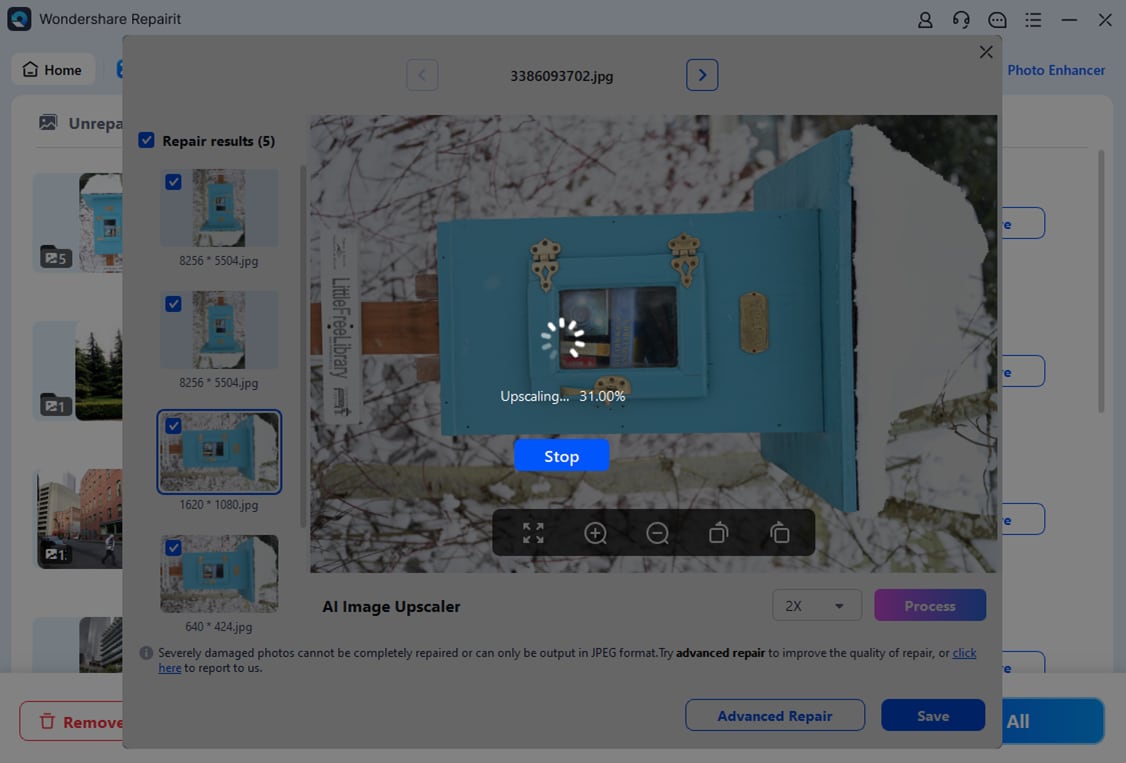
Advanced Repair (for severely damaged photos)
If the file you want to repair is severely damaged and is difficult to restore, then the "Advanced Repair" feature comes into action. Check the detailed photo repair steps on how to repair severely damaged photos with Repairit.
Alternatively, if you're looking for a quick fix without installing any software, you can also try Repairit Online Photo Repair — a convenient web-based tool that lets you repair corrupted PNG or JPG images directly in your browser.
Relevant Tips:
1. Repair Corrupted PNG Files Online.
2. Difference among PNG, JPG, or JPEG.
3. How to Retrieve Google Backup Photos.
Part 3. Other Common Ways to Fix "PNG Files Not Opening on Windows 10/11"
In addition to the direct photo repair solutions mentioned above, there are a few more common tools and methods that can help resolve the issue of PNG files not opening.
Still wondering how to open PNG files in Windows 10/11? Here's a quick comparison of the most common methods you can try:
| Method | Description | Best For |
|---|---|---|
| Run DISM | Use Windows built-in DISM tool to fix image-related system file corruption. | Fixing system-level issues that may block image viewing |
| Convert PNG Format | Change the file format using MS Paint to bypass compatibility problems. | Unsupported or unrecognized PNG files |
| Run System File Checker (SFC) | Repair corrupted system files that may prevent PNG images from opening. | General system corruption scenarios |
| Reinstall Graphics Driver | Fix PNG file display issues caused by corrupted or outdated graphic drivers. | Driver-related image rendering failures |
Solution 1. Run Deployment Image Servicing and Management (DISM)
DISM or System update readiness tool is a command-line tool that can service and manage Windows image files. It is used to fix any component corrupt error in Windows. This is done using a set of commands that mount and extract information about Windows image files and virtual hard disks when they are run. DISM is installed by default on Windows 10.
There are two commands you can send in the process of trying to solve the problem of PNG files not opening using DISM. The command for CheckHealth and RestoreHealth.
Let's see how you can do this.
Step 1. Open Command Prompt
To open the menu with Command prompt, press "Windows + X" at the same time. After this, click on the command prompt option.
Step 2. Check Health and RestoreHealth
For CheckHealth, DISM will check whether there is any corrupt file existing in your system. Type the following command and press "Enter".
-
DISM / Online / Cleanup-image /CheckHealth
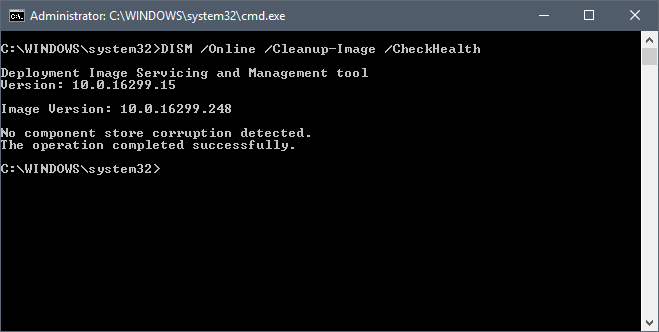
For RestoreHealth, DISM will automatically repair any corrupt file in your system. Type the following command and press "Enter".
-
DISM / Online / Cleanup-image / RestoreHealth
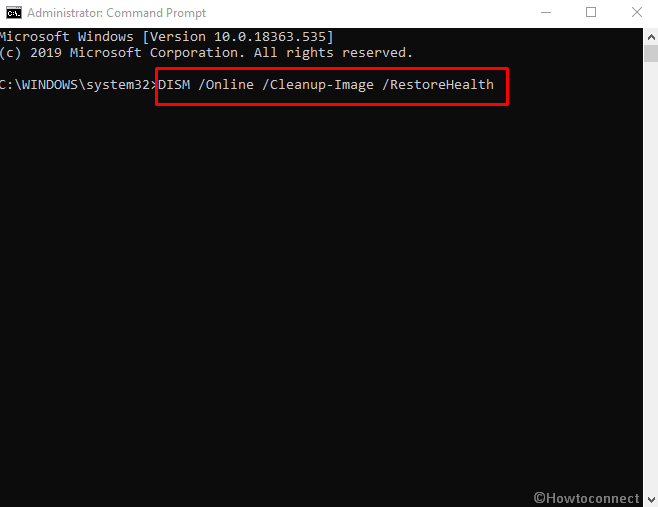
Solution 2. Convert PNG File to Another Format
Converting PNG format is the easiest and best among the solutions you can use. All you need to do is to convert the PNG file to another file format using the Microsoft paint app. This is a built-in app for Windows 10. Follow the steps below.
Step 1. Open MS Paint and Select File
You can open the MS Paint by searching "paint" in the search box on the taskbar. After launching the MS Paint, press "CTRL + O" to select and open the PNG file you want to change the format.
Step 2. Save the File with the New Format
After opening the file, click on the file menu and then Save As. You can then select the file format you want to convert the PNG file to. You can choose from the options that will be displayed to you (JPEG, BMP, or GIF) or click "other formats" for more options. Clicking any option will save the file automatically in that format.
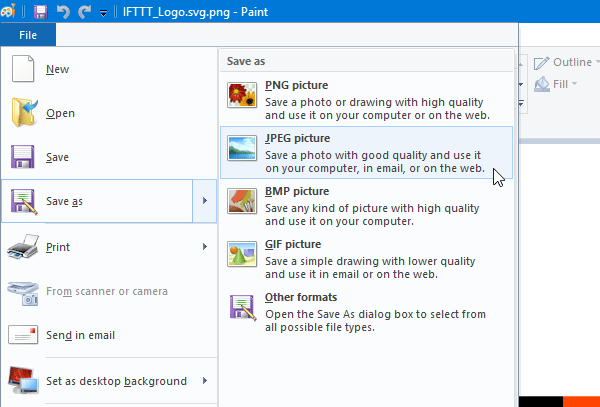
Note: Duplicate the PNG file before converting. This is to ensure that you still have the original copy should in case the new format does not still open. You can then use the duplicated copy for other trials.
Solution 3. Use System File Checker Option in Windows
You may have seen sfc.exe at some point. Or you may have not. It is a simple way of naming the program System File checker (SFC). It is an inbuilt utility in Microsoft Windows that you can use to restore corrupted or damaged Windows system files. After running this program, it will scan your system for any broken files and fix them for you.
This is another option you can use to resolve the issue of not being able to open a PNG file. It takes very simple steps which we'll show below.
Step 1. Login Your Windows
Start your computer and log in to your windows. This will give you access to the Windows menu where you can perform any task you want to.
Step 2. Enter Command Prompt
First of all, search for Run in the search box on the taskbar. This will open the "run Windows" where you will then type cmd and press "OK" or the enter key. This will open the command prompt.
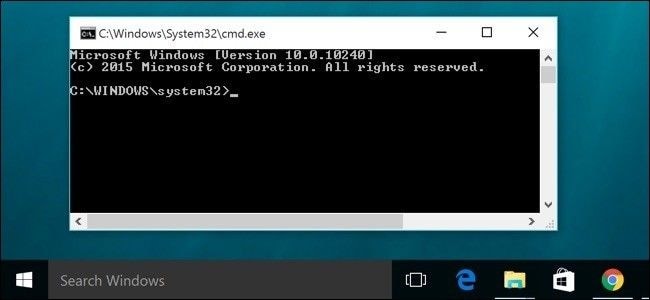
Step 3. Scan System
Once you at in the command prompt window, type sfc /scannow and press the enter key. This will then scan the whole system for any damaged or corrupted files. If it finds any corrupted file, the system will fix it.
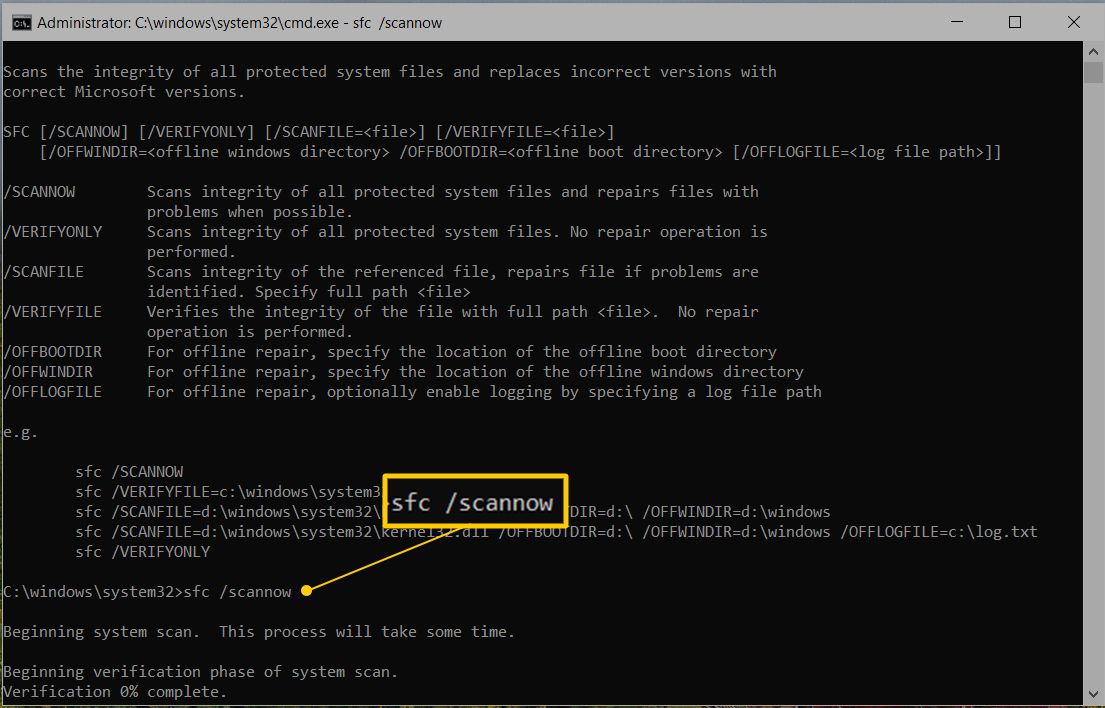
Step 4. Restart Your System
After the repair is complete, restart your system and try to open the png file. Your system should be able to open it. If it doesn't, you can try changing the format of the file as we discussed in solution 2.
Solution 4. Repair Damaged PNG File Due to Corrupted Graphic Card Drivers
In this solution, we will be seeing how you can repair a damaged png file due to corrupted graphic card drivers.
This will be done through the following steps.
Step 1. Restart your computer: This is the first thing you need to do to begin the repair process. This is to ensure the computer has no activity it is performing that may alter the repair. After restarting, insert Windows bootable media. The Windows setup box will appear. Click Next to proceed.
Step 2. You will be shown some options. Just click on "Repair your computer" after which you will click on "Troubleshoot" which will display the troubleshoot screen to you.
Step 3. From this troubleshoot screen, click on "advanced options" which will display the available advanced options from which you will click on the "Command Prompt".
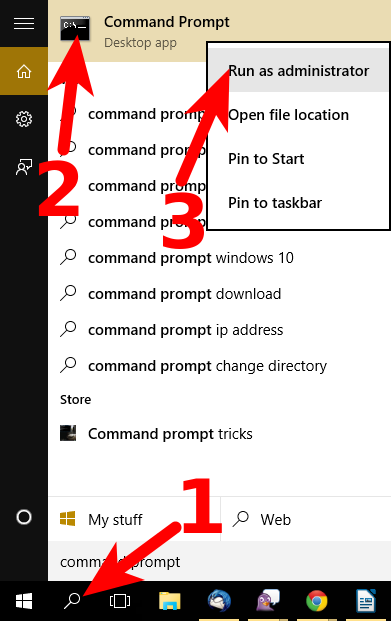
Step 4. The Command prompt window will then open. Next, type C: and press Enter. After this, type the command BCDEDIT /SET {DEFAULT} BOOTMENUPOLICY LEGACY. Press Enter when you are done typing the above command.
Step 5. You can now Exit the "Command Prompt Window" by entering the EXIT command.
Step 6. After this, go back to the "Choose an option" screen. Here, you will click on Continue to proceed with restarting your system.
Step 7. Press the F8 key while restarting your system to open the advanced boot options. Select the "Safe Mode" option, then press Enter. After this, log on to the account having administrator privileges on the system.
Step 8. Navigate to the Control panel where you will choose the Device Manager and right-click on the graphics driver.
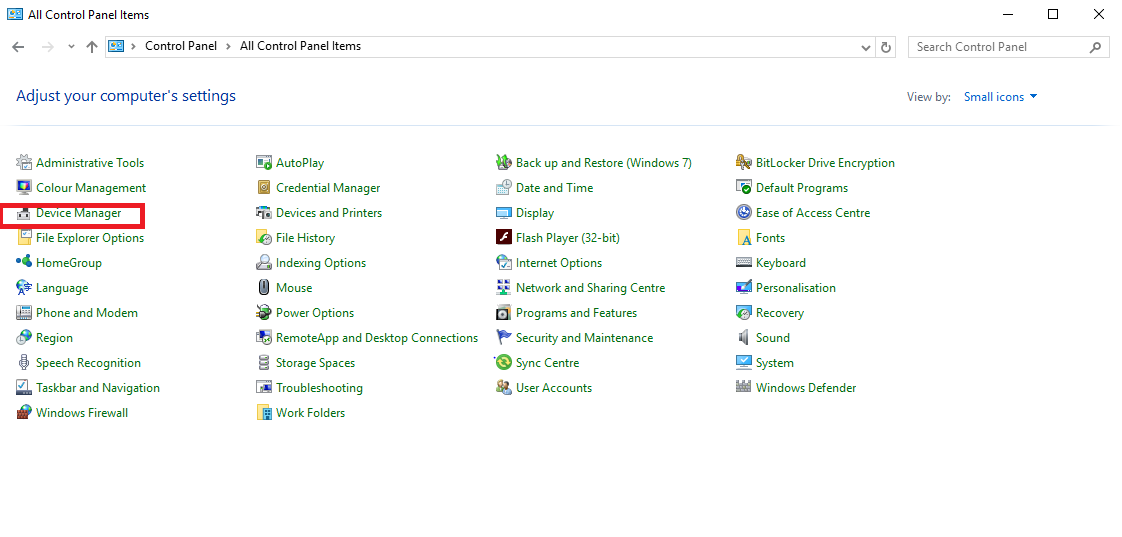
Step 9. Lastly, Uninstall the selected graphic driver, then look for a more trusted graphic driver and install.
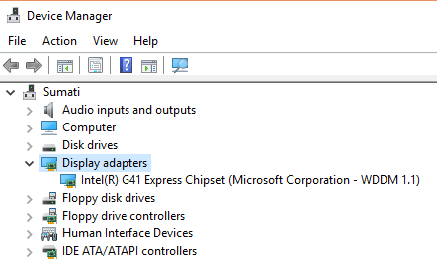
Part 4. How to Prevent PNG Files Not Opening in Windows 10 / 11?
After going through all the solutions you can apply to solve the problem of a PNG file not opening on Windows 10, we want to take this time to tell you some practical ways you can avoid having problems with your PNG files.
Let's see some things you should know about PNG files.
1. What You Should Know About PNG Files
The image size of PNG file can be reduced without affecting the quality of the file because of the lossless compression algorithm that it uses. It is the file format widely used for internet images. Most browsers including Mozilla Firefox, Chrome, Internet Explorer, support this file format. Android, Linux, Windows, iOS, Windows Vista, and Mac OS X all support PNG files.
Some technical features of PNG files include:
-
It supports RGB of up to 48 bits per pixel.
-
It has grayscale images of up to 16 bits per pixel.
-
It is possible to add text to the text feature.
-
There is no loss of data during the compression of the file.
These are some of the things noteworthy about PNG files. Let's now end with how to prevent damaging any PNG file when handling it.
2. What Should You Prevent When Handling PNG Files
When handling PNG files you should do your best to avoid doing the following, which can result in damaging the file.
-
Avoid clicking on images when you are having low battery power left. Also, Do not attempt to record a video.
-
Avoid removing the external memory card when it is still being used by the system.
-
Avoid interrupting the file transfer process. Wait until it is completed before safely removing or unplugging the device.
-
Avoid using your system with an expired antivirus program. Ensure the software is up to date.
Maintaining these precautions will prevent the damaging of your PNG files.
Conclusion
We hope this guide has provided you with the solutions you need to fix any problem of not being able to open a PNG file on Windows 10 / 10. By following these best practices, you will protect your PNG files from getting damaged and also easily fix damaged ones with Repairit and other common ways.
People Also Ask
-
Why won’t my PNG files open on Windows 10 / 11?
PNG files may not open due to various reasons such as corrupted files, outdated software, improper file associations, or system errors. Check the file for corruption, ensure your image viewing software is up to date, and verify your system’s settings to resolve this issue. -
How can I fix a corrupted PNG file?
You can repair corrupted PNG files using dedicated photo repair software like Repairit. It scans and fixes damaged PNG files in just a few clicks, restoring their original quality. -
How do I open an unsupported PNG file?
You can try opening the PNG file with different image viewers like IrfanView, GIMP, or online tools. Sometimes, updating your software or converting the file format can help if the viewer doesn't support certain PNG variants. -
Can I fix a PNG file that was corrupted during transfer?
If a PNG file becomes corrupted during transfer, there are repair tools and techniques that may help recover the image, depending on the damage extent. Sometimes re-downloading or asking the sender to resend the file can solve the issue. -
Is it safe to use third-party PNG repair tools like Repairit?
Yes. Wondershare Repairit is a reputable tool designed to safely repair corrupted PNG files while protecting your data privacy. It is widely used and regularly updated to handle various file damage scenarios.


