“How do I convert image files from HEIC to JPG?” - Reddit user
Are you one of the users who are still troubled about converting HEIC to JPG image files? We got you! Apple brought it in with iOS 11 to save space on your phone. But here's the catch: HEIC files don’t always work on older devices or with some apps. That’s why you'll want to convert HEIC to JPG.
In this article, we'll show you quick and easy ways how to turn HEIC to JPG on different devices.
In this article
Part 1. How to Convert HEIC to JPG on Windows?
Converting HEIC images to JPG on Windows can be quick and straightforward. HEIC (High-Efficiency Image Coding) is a format commonly used by Apple devices, but all Windows applications don’t natively support it. If you need to work with your HEIC images on a Windows PC, converting them to the more universally compatible JPG format is easy.
There are two simple methods to convert HEIC to JPG:
Method 1: Convert HEIC Image to JPG Using the Photos App
Your Windows computer’s built-in Photos app can handle this in just a few clicks. It’s user-friendly and doesn’t require any extra downloads, which is a huge plus. All you have to do is open the HEIC image in the app and save it as a JPG.
However, this doesn’t support batch conversions. So, converting multiple HEIC images at once can be time-consuming. It doesn't also offer additional settings or control over image quality during conversion.
Step 1. Right-click on the HEIC image file and select Open with and Photos.
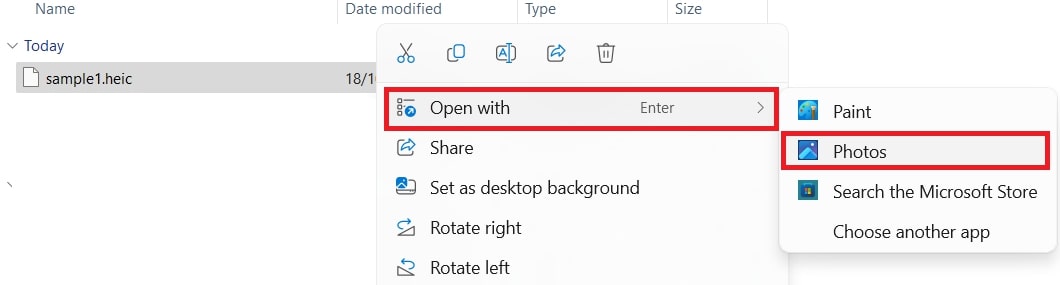
Step 2: Once the image is accessible, click the three dots (...) at the top-right corner. Then, click Save as.
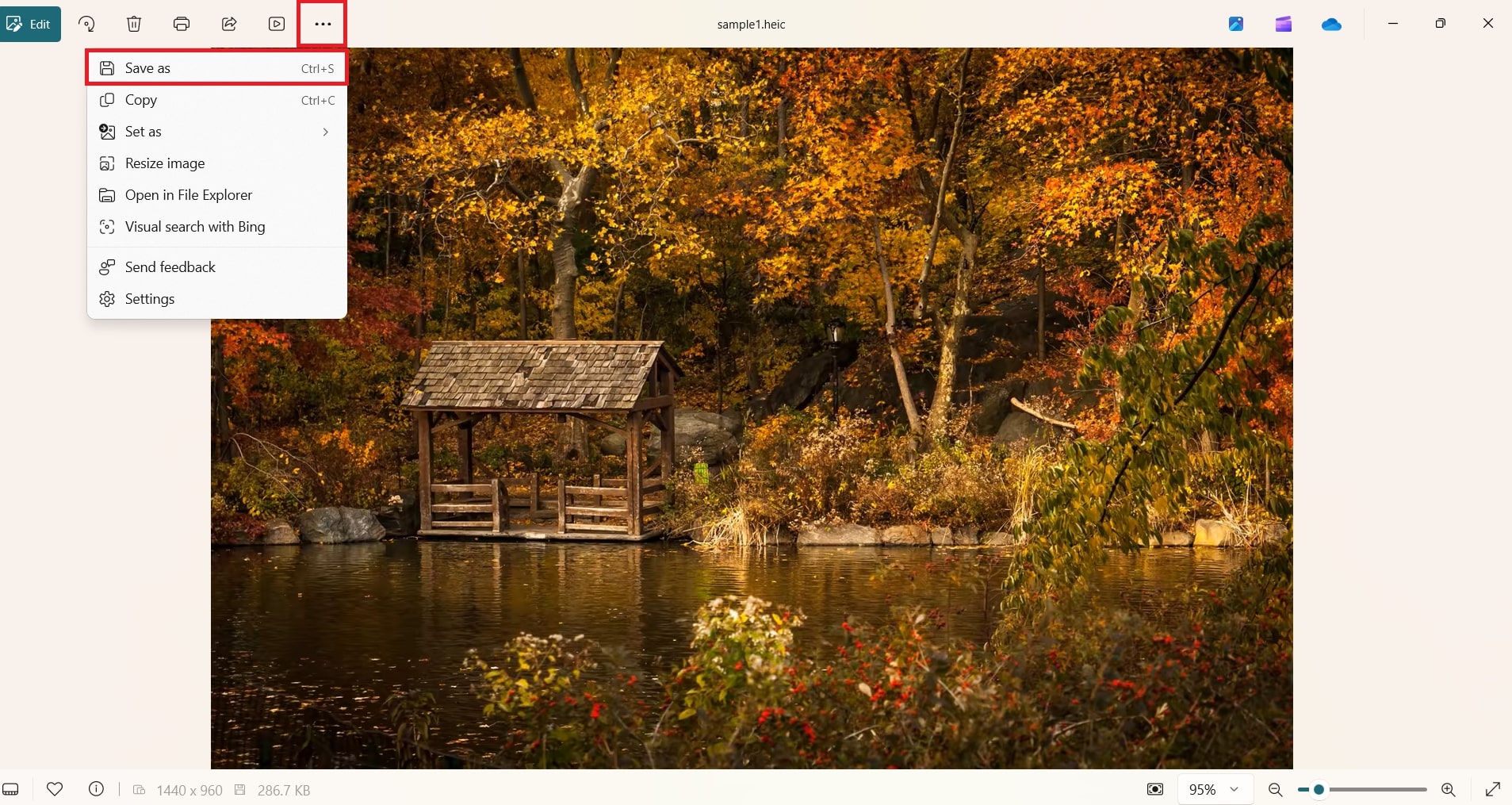
Step 3: From the Save as type section, pick .jpg.
Step 4: Click Save. The file will now be converted to JPG.
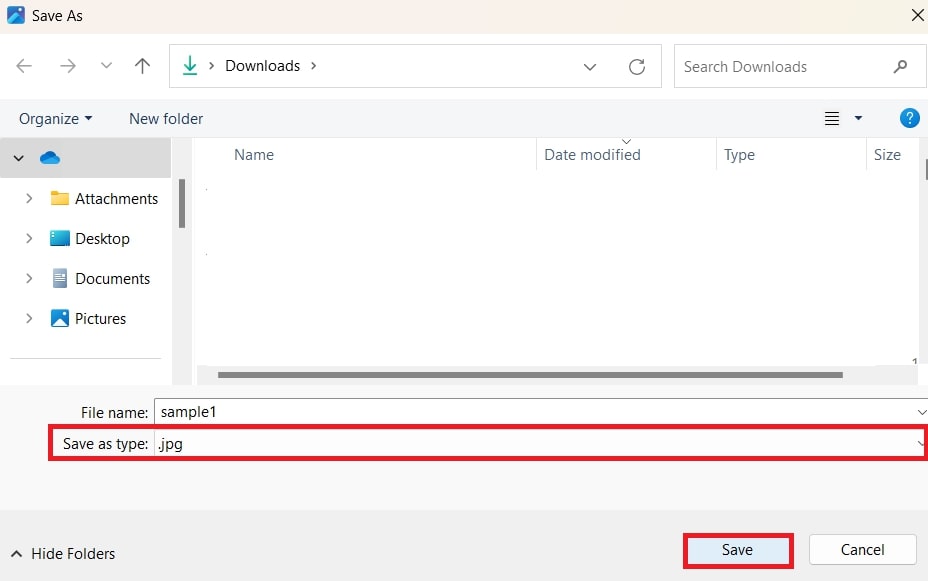
Method 2: Using an HEIC to JPG Image Converter
If you don't want to use the Photos app, you can use free online converters instead. One example is the HEIC to JPG converter by FreeConvert. It lets you compress the output files directly. On top of that, FreeConvert offers batch processing so that you can convert many HEIC files in one click.
Best Features:
- The file size limit for unregistered users is 1 GB.
- It offers batch processing.
- Has cloud integration, meaning you can upload the HEIC files from your Google Drive, Dropbox, OneDrive, or from a URL.
- It lets you resize the outputs by selecting a target size.
Step 1. Click Choose Files and select your HEIC images.
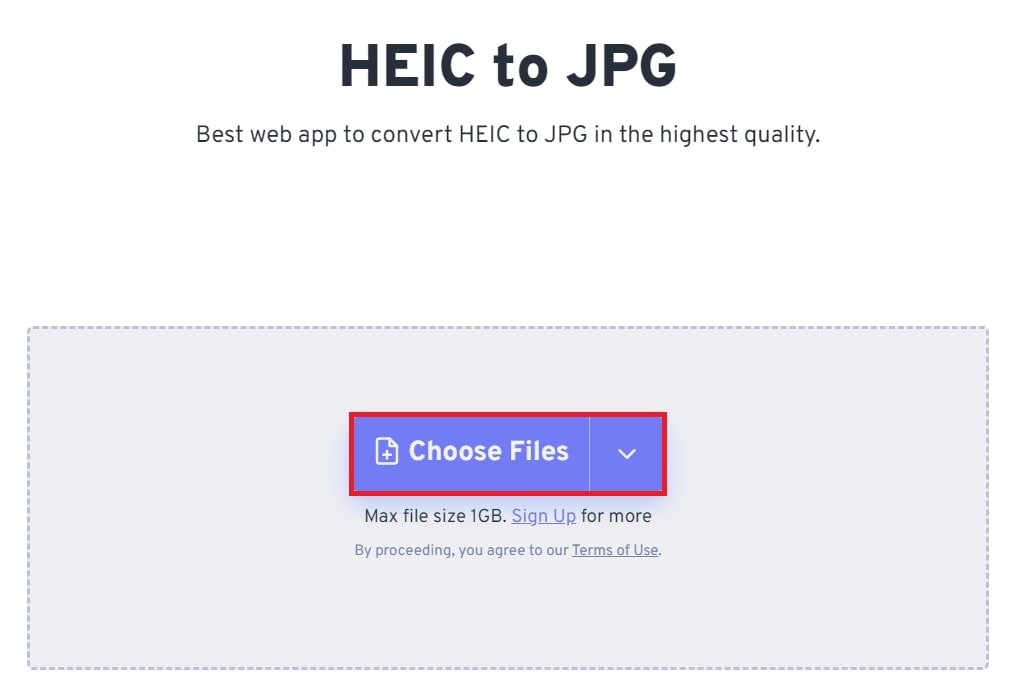
Step 2. Hit the Convert button.
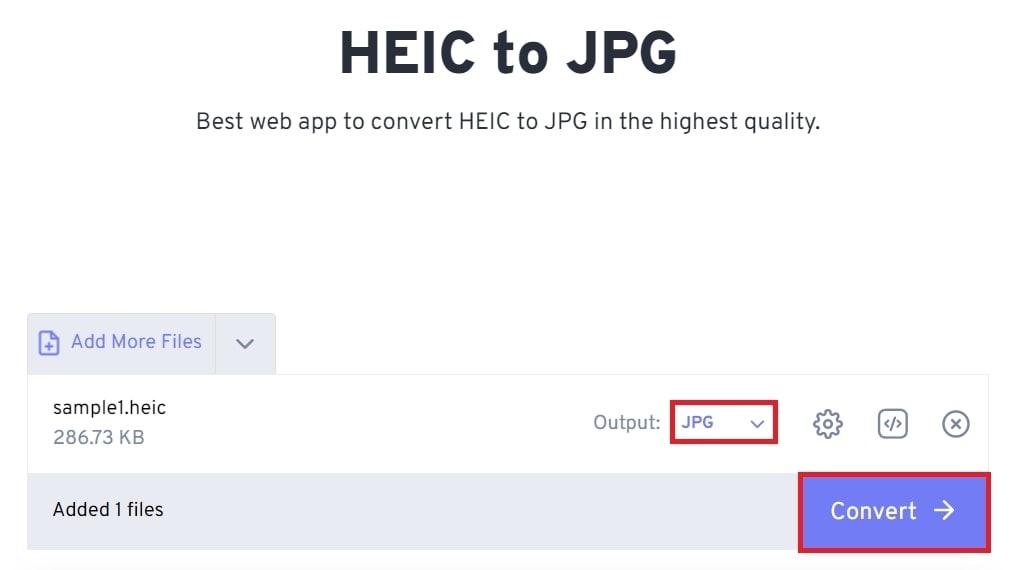
Step 3. Click Download to get your JPG images.
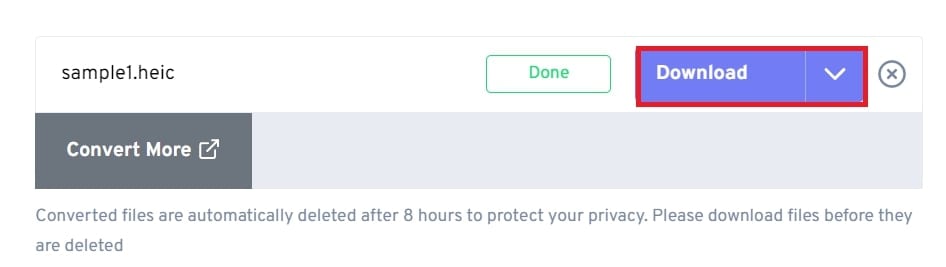
Part 2. How to Convert From HEIC to JPG on Mac?
Converting HEIC images to JPG on a Mac can also be easily done with a few simple steps. You can use a built-in tool for quick conversions or a dedicated HEIC to JPG image converter. See the methods below:
Method 1: Convert HEIC Image to JPG Using the Preview App
Like with Windows, a Mac has a built-in tool that can open and convert HEIC files. The said tool is Preview, the default image and PDF viewer of macOS. Conversion using this tool is straightforward. Since it is also an offline tool, it does not have a file size limit. However, this lacks advanced customization features.
Step 1: Open the HEIC image with Preview.
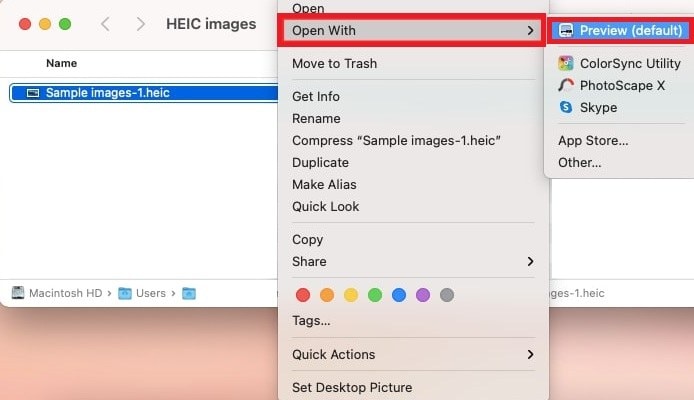
Step 2: Go to the File menu and select Export.
Step 3: In the Format dropdown, choose JPEG. Adjust the quality if needed, and hit Save.
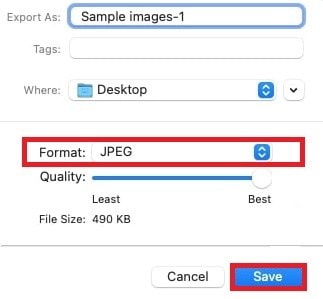
Step 4: Your JPG will be saved in the location you choose.
Notes:
- For multiple files, Preview also supports batch conversion. You can export several HEIC images to JPEG, PNG, TIFF, or other formats all at once.
- If you do this often, consider setting your iPhone to take pictures in JPEG instead of HEIC to save time.
Method 2: Using an HEIC to JPG Image Converter
Preview is usable, but the lack of advanced converter features may push you to look for alternatives. The good news is that online tools are accessible no matter the device you are using.
That said, you can use online image converters to convert a HEIC image to a JPG.
You can use FreeConvert, which we covered above. If you want another option, you should check CloudConvert. It is a web app that you can use for any file conversion.
Best Features:
- CloudConvert offers batch conversion.
- It has cloud integration. You can select files from Google Drive, Dropbox, OneDrive, or from a URL.
- It has a built-in image compressor and can specify the dimensions for the output file.
However, this tool only converts 10 files a day if you are a free user.
Step 1. Click Select File and choose the HEIC images that you want to convert.
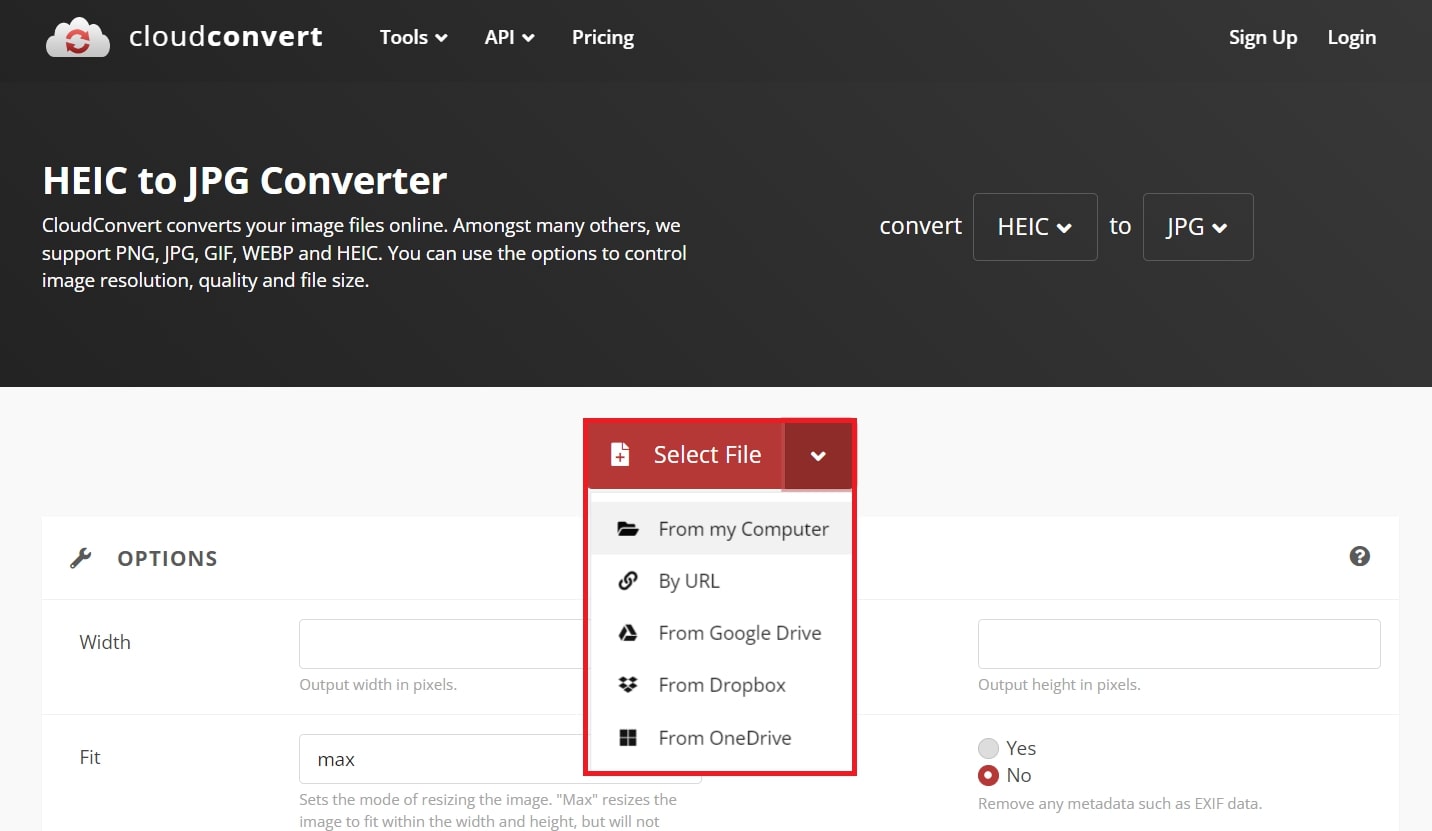
Step 2. Click Convert to start the process.
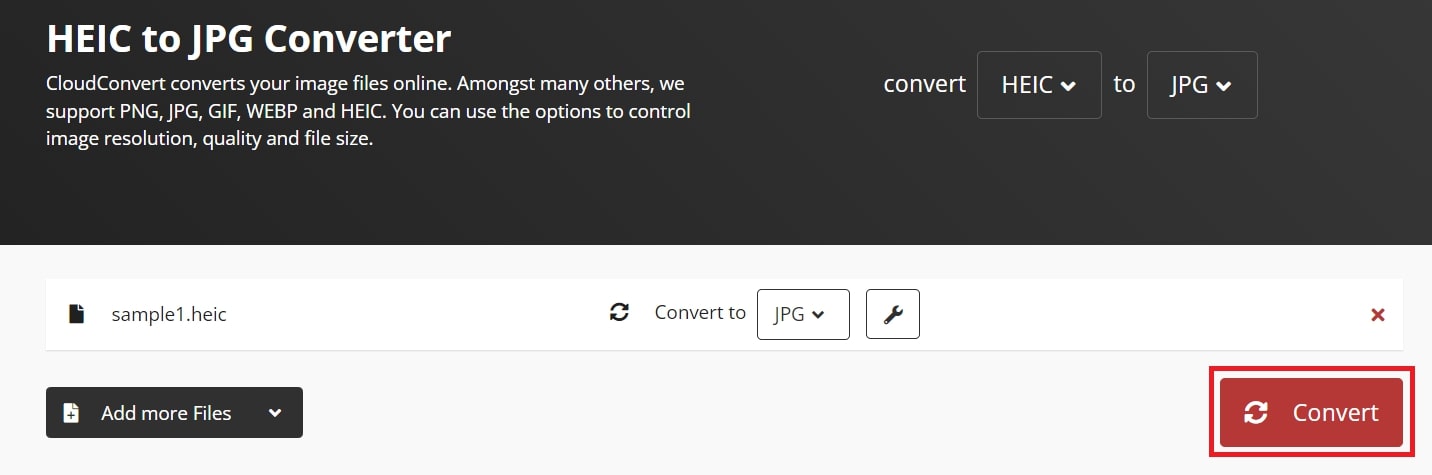
Step 3: Click Download to keep the output file.
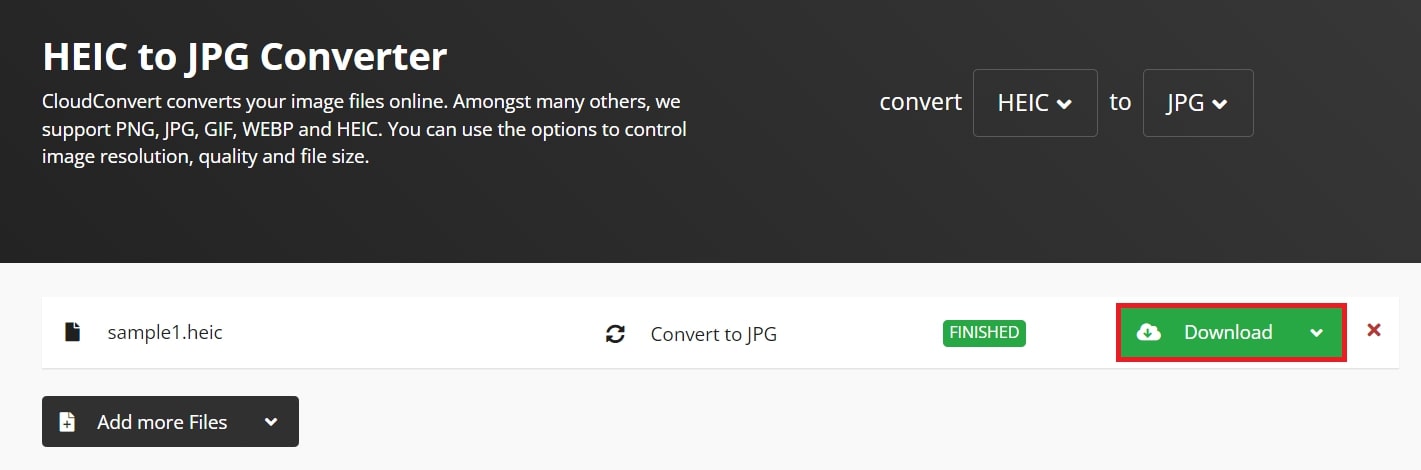
Part 3. How to Convert an HEIC to a JPG on an iPhone?
Images and screenshots taken on an iPhone will be saved as HEIC files. Suppose you want to send the images to other people. You may want to convert them first so the recipients will not have to.
The good news is that you can convert the files without installing third-party tools. All you need are the Photos app and the Files app. Here’s how to do it:
Step 1. Open the Photos app and select the file that you want to convert.
Step 2. Tap Share and Copy Photo.
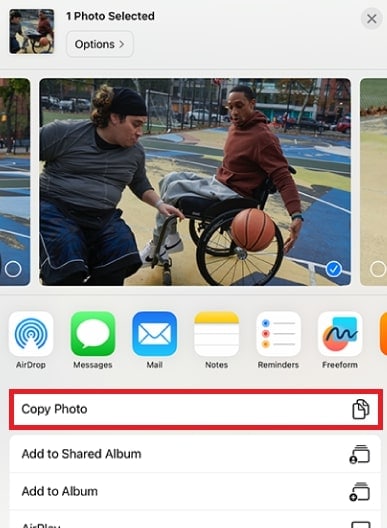
Step 3. Open the Files app and tap On my iPhone.
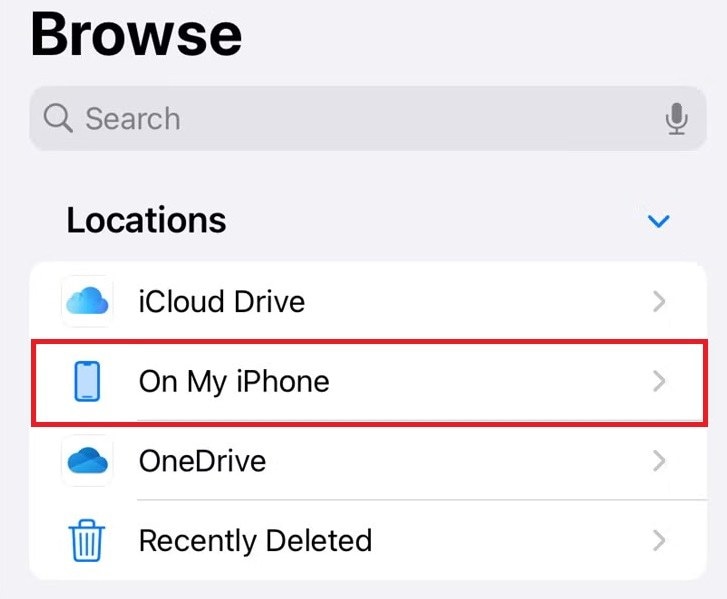
Step 4. Long-press on an empty space. On the pop-up menu, select Paste. The HEIC file will be copied and automatically converted to JPG.
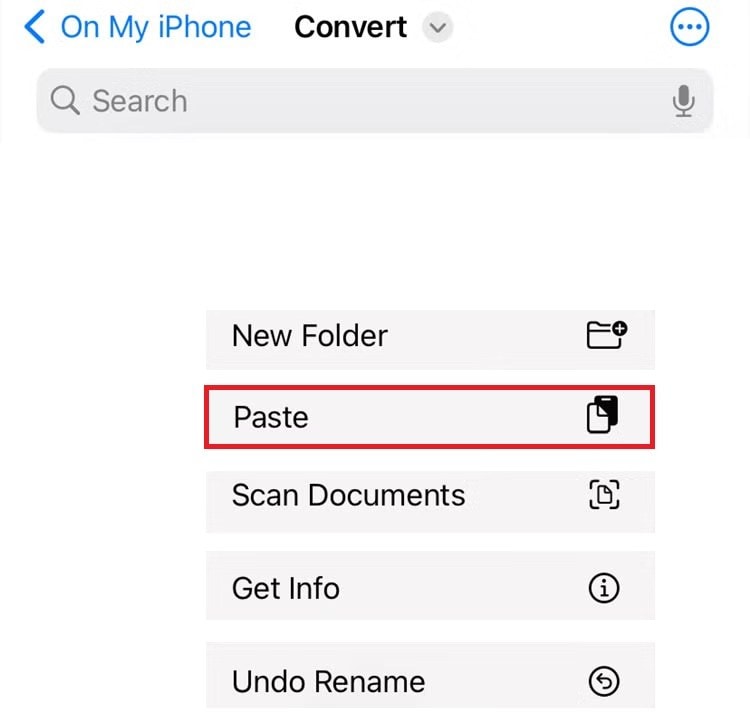
More Related Articles: 1. How to Change iPhone Photos from HEIC to JPG in 3 Ways
2. How to Convert HEIC to JPG on Samsung?
Part 4. How to Repair HEIC Files?
What if you can't open the HEIC file on any device? Converting it to JPG may help. However, converters may fail to convert them. The file is probably corrupted. In this case, you want to repair the HEIC file first.
You need a good file repair tool for that. One of the most exceptional choices is Repairit Photo Repair. This is an AI-powered tool designed to quickly repair corrupted or damaged photos in various formats, including HEIC files. It offers you an easy way to restore HEIC image quality, eliminate blurriness, and recover lost photo content with just a few clicks.
Here are the key features that make Repairit Photo Repair stand out:
- Repair multiple HEIC files simultaneously, saving time and effort.
- Upscale HEIC file image resolution by up to 8x for sharper, more detailed photos.
- Recover missing or damaged elements in HEIC images, including faces and objects.
- Supports HEIC photo repair across various storage devices like USB drives, memory cards, and cameras.
- Enhances colors, removes scratches, and reconstructs damaged areas in HEIC photos.
Here’s the step-by-step guide:
Step 1: Launch Repairit HEIC Photo Repair and go to Photo Repair.

Click Add to upload the corrupted HEIC files.

Step 2: Click Repair to fix HEIC image issues like pixelation or gray images.


Step 3: Once the HEIC photo repair is complete, preview the repaired photos. If satisfied, click Save or Save All to export the repaired photos.
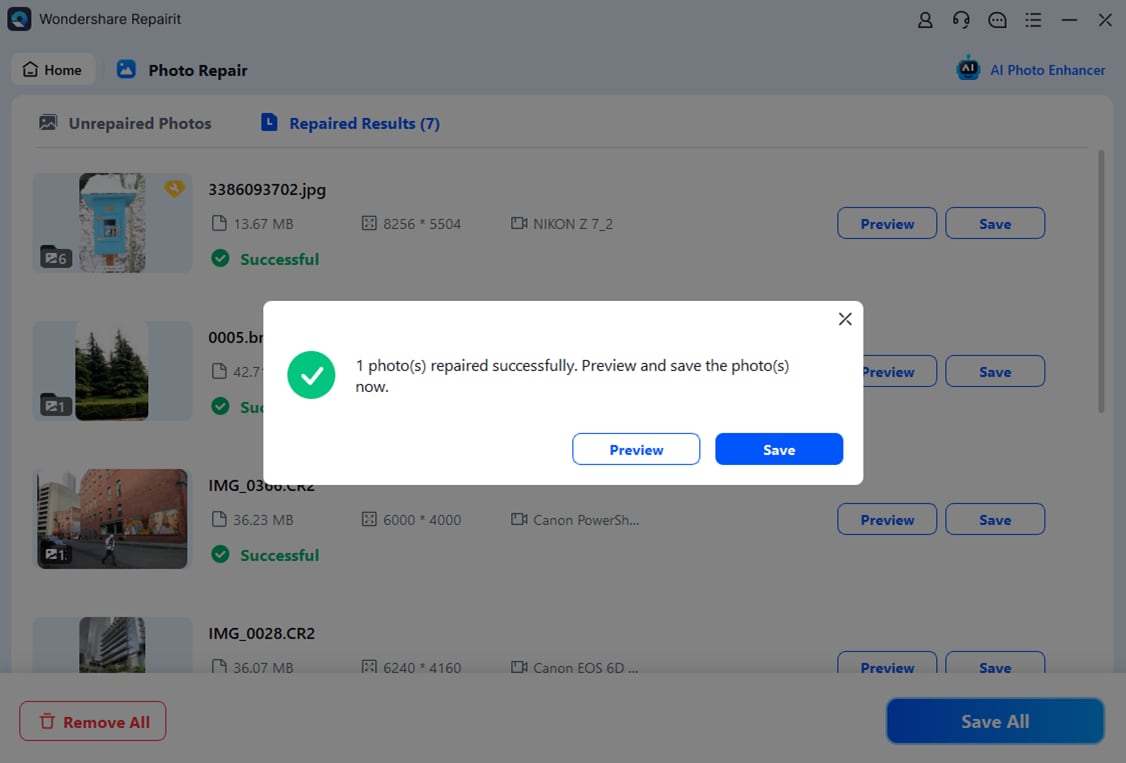
Repair HEIC Files

Conclusion
Converting HEIC files to JPG has never been easier. Whether you're using a Windows PC, Mac, or iPhone, there are simple methods available for you. From built-in apps like Photos and Preview to online converters like FreeConvert and CloudConvert, you can quickly and easily transform your HEIC images into more accessible JPG files. So, no more worries about compatibility. Just follow the steps, and you’ll have your JPGs ready in no time.
If ever your HEIC file got corrupted, fix it with the Repairit file Repair.
FAQ
-
Will converting from HEIC to JPG reduce the quality of my images?
Yes. Converting an HEIC image to a JPG will lead to quality loss. That is because JPG is a lossy file format. Therefore, the quality that the HEIC format is able to save will be lost. You can use a reliable converter to minimize the said quality loss. -
Can I change the default format in an iPhone from HEIC to JPG?
Yes, you can. You can access the settings of your Camera app. Then, under the Format option, you should select JPG. With that, the photos and images you will shoot in the future will be automatically saved as JPGs. -
Do cloud storage systems support HEIC?
Yes, they do. Cloud storage systems like Google Drive, Dropbox, and iCloud can open HEIC images. However, if you download these images to your devices, your device may not be able to read them. Thus, you need to convert them to JPG.

![How to Convert From HEIC to JPG [Windows, Mac, and iPhone]](https://images.wondershare.com/repairit/article/heic-to-jpg-1.jpg)
