“I am trying to upload my firmware on a new z9 but when I open it is an iso file and not a .bin file which my camera won't read. So frustrated, it would be great if someone could help. Thanks in advance”
While updating the firmware on your Nikon Z9 can be interesting, sometimes things go less than planned. Problems like these can be difficult and annoying, particularly if all you want from your camera is for it to run best.
We will take over all you need to know about Nikon Z9 firmware updates in this article, together with a basic guidance on how to download and install them. We will also walk over common problems and provide a fix to get you back on track. This article can help you in making the procedure simple whether you are new to firmware updates or experiencing problems.
In this article
Part 1: What is Firmware and Why it Matters for the Nikon Z9?

Special software or firmware drives the hardware within your Nikon Z9. Unlike regular programs, firmware guarantees every functionality by staying in the internal memory of the camera.
Updating firmware adds new features, removes bugs, and ensures your camera stays compatible with new accessories or applications. It's like giving your camera a free upgrade that over time maintains its best performance. For the Z9, firmware updates are especially useful because they bring important tools like greater autofocus and increased video capability. Skipping updates could result in missing out on these benefits or running into avoidable complications.
Part 2: Key Features in Nikon Z9 Firmware Updates
Each firmware update for the Nikon Z9 focuses on different areas to improve performance. It addresses earlier issues. Below are some common improvements made by firmware updates:
1. Better Autofocus Performance
- Adds new topic detection options, such animals or motor vehicles, to better tracking.
- Makes the autofocus faster and more accurate, especially in low light.
2. Expanded Video Recording Options
- Unlocks greater frame rates and resolutions for smoother video.
- Adds support for new video formats to increase compatibility with editing software.
3. Bug Fixes and Stability Improvements
- Fixes issues such as freezing or crashes that some users observed.
- Ensures the camera runs more dependably without random errors.
4. Improved Power Management
- Helps the camera use power more efficiently, improving battery life during shots.
5. New Tools and Features
- Introduces settings and menu choices for simpler management of camera function.
- Adds compatibility with new accessories or lenses released after the camera launch.
You May Also Interested: Sony FX3 Firmware Update Explained: Key Features and Improvements
Part 3: How to Download and Install Nikon Z9 Firmware Updates
Updating the firmware on your Nikon Z9 is an easy method to keep your camera in top format, but it’s vital to follow the right steps to avoid problems. These steps will tell you how to download and install Nikon Z9 firmware updates:
Step 1. Check the Current Firmware Version
- Turn on your Nikon Z9 and go to the settings menu.
- Find the Firmware Version section to see if an update is needed.
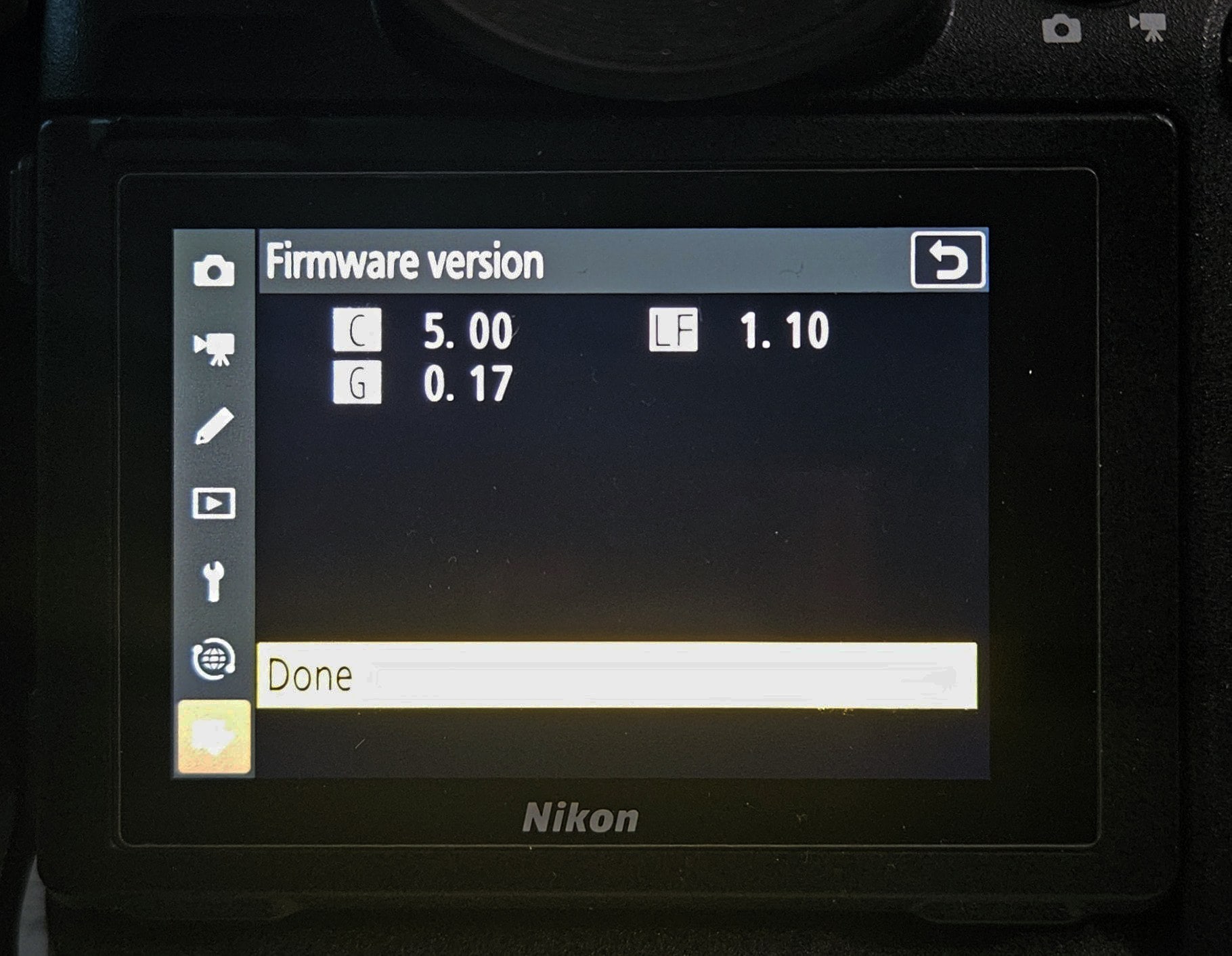
Step 2. Download the Latest Firmware
- Visit the Nikon Download Center online and search the model. You can also go directly to the Nikon Z9 firmware update.
- Choose your operating system and download the firmware update.
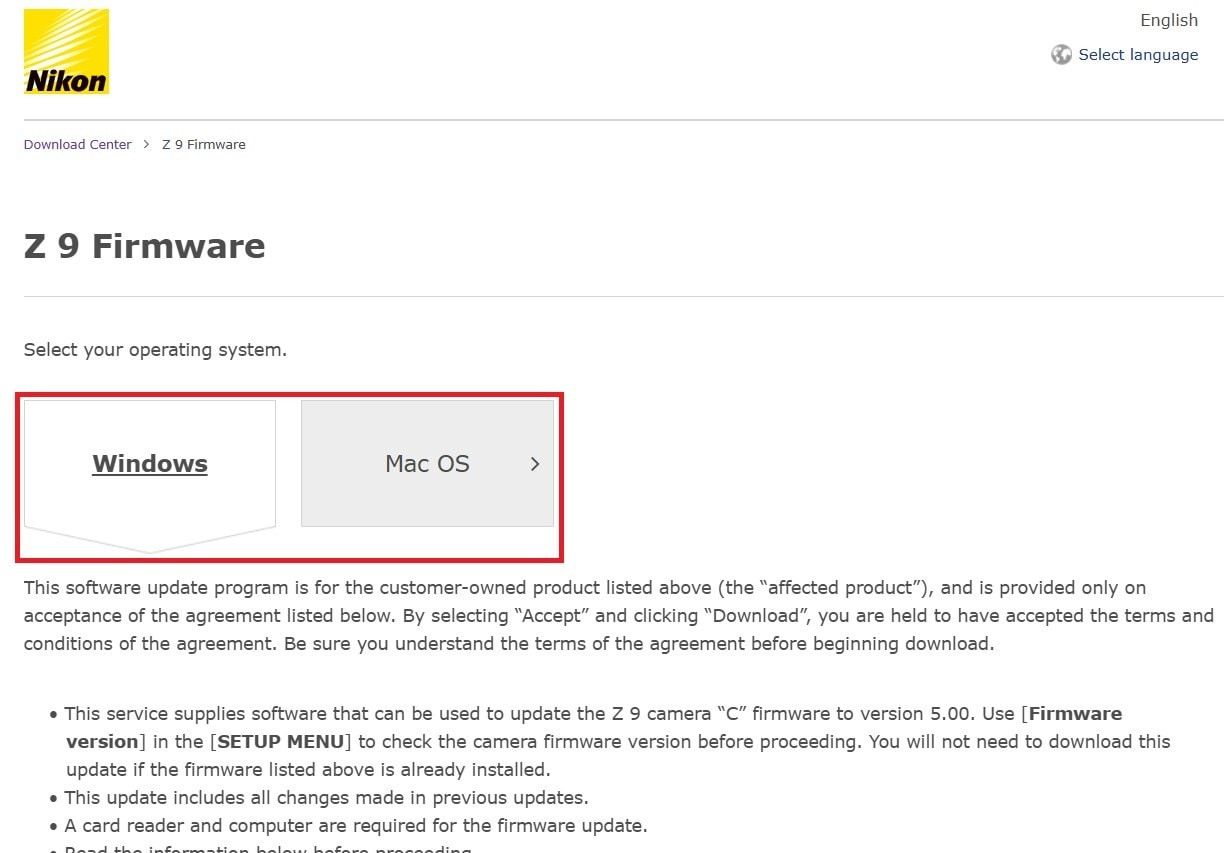
Step 3. Transfer the Firmware to an SD Card
- Insert an SD card into your computer.
- Copy the firmware file onto the card’s root folder. Do not look inside any other folder. It should be in .bin format.
Step 4. Update the Firmware
- Insert the SD card into your camera and turn it on.
- Navigate to the Firmware Version section in the settings and select Update. Wait for the process to complete and do not turn off the camera during the update.
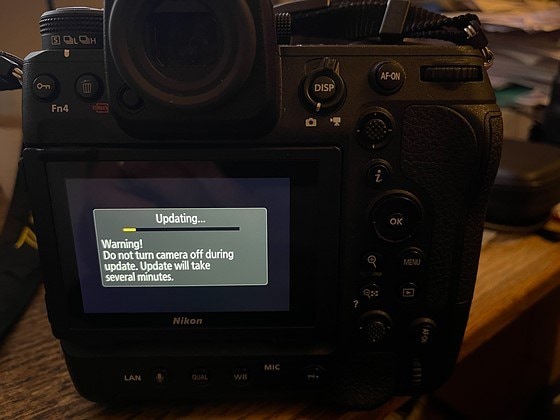
Part 4: Common Issues like Corruption after Firmware Nikon Z9 Updates
Firmware upgrades are meant to improve your camera, but sometimes things don’t go as planned. A failed update can happen if the camera loses power or the SD card has issues, leaving the update unfinished. This can cause your Z9 to stop working properly or produce problems in its performance. You may also end up with things, like videos, that won’t open or play because they got corrupted throughout the process.
Sometimes, new firmware versions bring errors by accident. For example, a feature like autofocus could not perform as planned, or the camera could reset your settings. These problems can be annoying, especially if they come up when you’re in the middle of an important shoot.
What Happens When Firmware Bugs or Errors Damage Files?
When you update Nikon Z9 immediately before a photo or video session, the update fails half during the process. As a result, the camera can operate weirdly or output unintelligible video files. This can be a frustrating situation, especially for professional photographers who can’t afford to lose footage. Restoring corrupted files quickly becomes important in these situations.
If your videos become damaged because of firmware issues, Repairit Video Repair can help. It is an easy-to-use solution that restores broken or corrupted files so you can recover your footage without any technical knowledge
Here are some reasons why Repairit Video Repair is a must-try tool:
- It fixes videos that won’t play due to incomplete or interrupted firmware updates.
- Supports main formats used by the Nikon Z9, such as MOV and MP4.
- Repairit's easy design that results you through the repair process step-by-step.
- It allows many videos to be repaired at once, saving time when you have several corrupted files.
- Repairit lets you preview fixed videos before saving them to check if the recovery was successful.
Step 1. Download and install Repairit on your computer. Launch the program and add the corrupted Nikon Z9 video files. Click +Add to do this.

Step 2. Click Repair to start the process.

Step 3. Once the repair is complete, preview the videos to confirm they are fixed. Save the repaired files to your desired location.

Fix Common Videos Issues After Firmware Nikon Z9 Updates

You can't miss: Repair Your Corrupted Nikon Photos
Conclusion
Updating Nikon Z9 firmware is important to keep the Nikon Z9 working smoothly. This adds new features and deals with problems along the way. However, it’s necessary to follow the right processes while installing updates to avoid problems like file corruption or errors.
If something does go wrong, solutions like Repairit Video Repair can help you restore damaged videos. Using it, you can get back to shooting without stress. Keeping your camera’s firmware up to date helps ensure it operates at its best. It will help you capture every moment accurately.
FAQ
-
How do I know if my Nikon Z9 firmware is up to date?
To make sure your firmware is up to date, first compare the version number shown in the camera’s settings menu with the current version available on Nikon’s website. It’s a good idea to check for updates often, especially after Nikon publishes new lenses or accessories as firmware changes often enhance compatibility. If you observe any strange behavior, including autofocus problems or menu glitches, checking for updates might reduce these issues. -
What file format should the firmware update be in?
The firmware update file must always be in .bin format for the Nikon Z9 to detect it. If your computer extracts the file into a folder or changes the format, such as to .iso, it will not work. When transferring the file, make sure you copy the .bin directly to the SD card’s main directory. Not inside any subfolder. To avoid errors, disable any automatic file extraction settings on your computer before downloading the firmware. -
What should I do if my camera doesn’t recognize the firmware file?
If the camera doesn’t detect the firmware file, try these fixes:1. Redownload the Firmware: The file might not have been downloaded correctly. Remove the old file and download a fresh copy.
2. Reformat the SD Card: Use the Z9 to format the card to ensure it's in the correct format, like FAT32 or exFAT.
3. Check the Battery Level: Make sure your camera has enough charge to run the update. Low battery levels may cause the file to go unread.
4. Use a Different SD Card: Sometimes, compatibility concerns with an outdated or damaged SD card can prevent the camera from reading the file.
5. Update via a Computer: If none of the above works, try using a new computer or device to download and copy the file onto the SD card.


