Over the last couple of years, the use of SD cards has increased drastically. While they help us expand the storage of our smart devices or to transfer our data, they are also vulnerable to various storage-related issues. For instance, you can have bad or corrupt sectors on your SD cards that can lead to unwanted data loss and other logical errors. Don’t worry – I've created this detailed guide to help you repair bad sectors on an SD card safely and effectively, listing all kinds of feasible solutions.

Part 1: Things to Know about SD Cards and Bad Sectors
Before we learn how to repair bad sectors on an SD card, it is important to cover some basics. Ideally, SD cards can be classified on numerous parameters based on their storage, speed, size, and so on.
A standard SD card can have a storage of up to 2 GB while SDHC (High Capacity) cards can store up to 32 GB of data. Besides that, SDXC (Extended Capacity) cards can have a storage of even 2 TB.

Now, just like other smart storage units, SD cards also rely on flash memory to store data. Therefore, SD cards are comprised of dedicated memory blocks that you can call “sectors”. At times, while handling your SD cards, any sector can get damaged, which can make it inaccessible. This damaged or corrupt sector is often known as a “bad sector” in storage units like SD cards or hard drives.
Part 2: Symptoms and Reasons for Having Bad Sectors on an SD Card
Before you could repair bad sectors on an SD card, you should look for various symptoms for these issues. Also, you should try to understand what could have caused this issue with your SD card so that you can avoid it in the future.
Symptoms
-
Zero storage: If the entire SD card has suffered from an issue, then it could show zero storage in it.
-
Not being detected: Even after connecting your SD card to your computer, camera, or smartphone, it might not be recognized.
-
Formatting needed: Once you have connected your SD card to your system, it might ask you to format the card to access its data.
-
Bad sector error: At times, even your system can display a logical error that is related to the occurrence of bad sectors.
-
Other symptoms: Besides that, you might not be able to perform basic read/write operations on the card or even format it properly.
Causes
-
Extensive usage: Your SD card might have completed its read/write cycles or could have undergone wear-and-tear after extensive usage.
-
Malware attack: At times, even any malicious entity (like virus or malware) can also corrupt your SD card, causing bad sectors in it.
-
Improper usage: The mishandling of your SD cards, such as improper insertion or removal, can trigger such logical errors as well.Another reason could be related to the consecutive use of your SD card on multiple devices.
-
Power failure: If you were processing some operations on your SD card and the power of your device has gone down, then it can also make it corrupt.
-
Physical damage: Apart from these logical issues, your SD card can also be physically damaged due to heat, water, pressure, and so on.
Part 3: 9 Effective Ways to Repair Bad Sectors on an SD Card
Now that we have covered the basics, let's learn how to repair bad sectors on an SD card by applying different methods. Since there could be multiple reasons for causing these SD card issues, you can try a handful of these methods to overcome them.
Check These Methods
Fix 1: Scan the SD Card with Windows Error Checking Feature
One of the best things about Windows is that it offers an inbuilt Error Checking feature that lets you scan your SD card and fix all kinds of issues with it. To repair bad sectors on an SD card, you can just follow a simple click-through process as Windows would scan and fix numerous issues with it.
-
Connect your SD card to your computer, launch Windows Explorer, and select its icon.
-
Right-click the SD card's icon and go to its Properties > Tools tab.
-
Click on the “Check” button under the “Error Checking” section and start repairing your SD card.
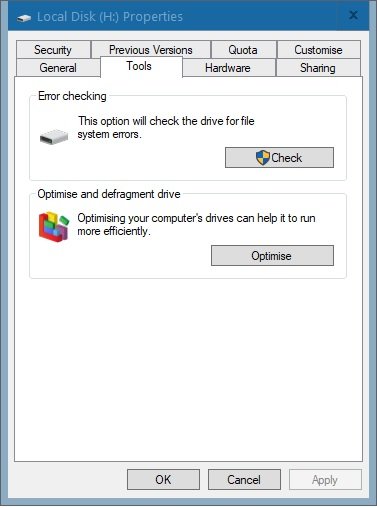
Fix 2: Run Windows Hardware Troubleshooter to Repair your SD Card
As I have listed above, there could be any hardware-related issue in your system that can be causing this problem. The best way to fix this is by running the built-in hardware troubleshooting feature that is provided by Windows. In most cases, this method can fix minor hardware issues with SD cards and your system.
-
Once your SD card is connected to the system, go to your Windows Settings.
-
After opening the Windows settings screen, navigate to Update & Security > Troubleshoot.
-
From the provided options, go to the “Hardware and Devices” section, and run its troubleshooter.
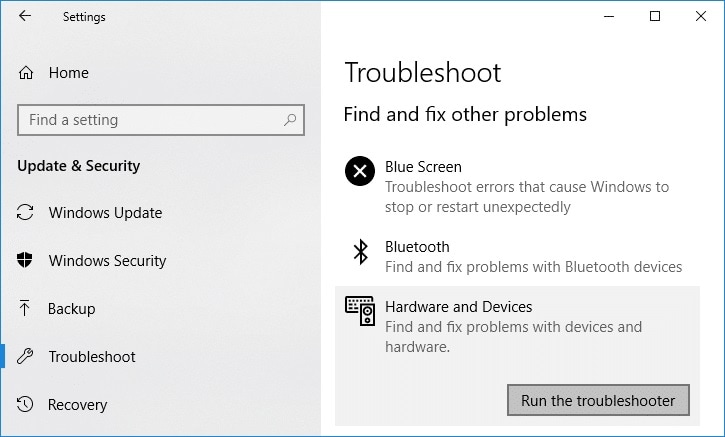
Fix 3: Assign a Different Drive Letter to the SD Card
In case your SD card has a drive letter that has already been assigned to any other partition or disk, then it can cause such issues with your SD card. To overcome these problems, you can just go to the Disk Management section on Windows and manually change its drive letter.
-
Go to the Start menu and look for the Disk Management utility tool from the search bar.
-
Open the Disk Management application and detect your SD card under the Removable Devices section.
-
Right-click the SD card's storage and choose to manually change the drive’s letter and path.
-
Follow a simple click-through process on the wizard to assign a new drive letter to your SD card.
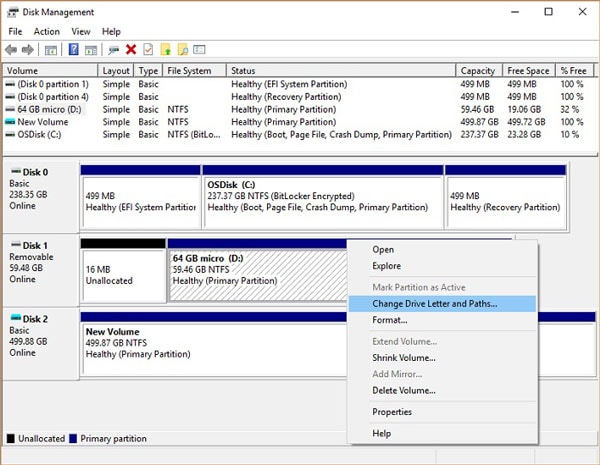
Fix 4: Reinstall the Essential Drivers on your System
If your system's memory card drivers have been corrupted or outdated, then it can also cause these issues with your SD card. Though, you can easily repair bad sectors on an SD card by simply uninstalling the drives and reinstalling them afterward.
-
Look for Device Manager from the Start menu or simply enter the “devmgmt.msc” command on the Run prompt.
-
As the Device Manager's window is opened, try to find the memory card reader's drivers.
-
Right-click the installed driver on your PC and choose to uninstall it.
-
Once the driver is uninstalled, go to its official website to download its installer, and set it up again on your system.
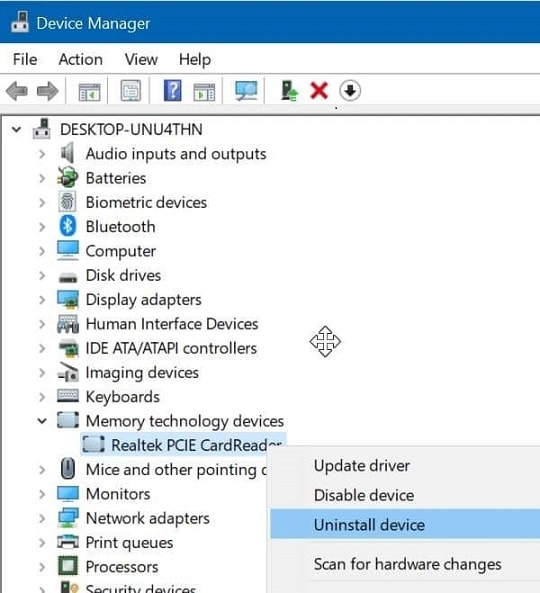
Fix 5: Format the SD Card Entirely to Remove any Bad Sector
Ideally, formatting the memory card is one of the simplest solutions to repair bad sectors on an SD card. The only issue is that formatting your SD card will remove all the existing data from it. Though, it would also fix all kinds of issues related to its corrupt storage, like having a bad sector.
-
After connecting your SD card to your system, launch Windows Explorer, and select the card.
-
Right-click the SD card's icon and choose to format it from its context menu.
-
As the formatting window would be opened, you can select its file system, capacity, and other parameters.
-
Click on the “Format” button and wait as your SD card would be formatted to the designated file system.
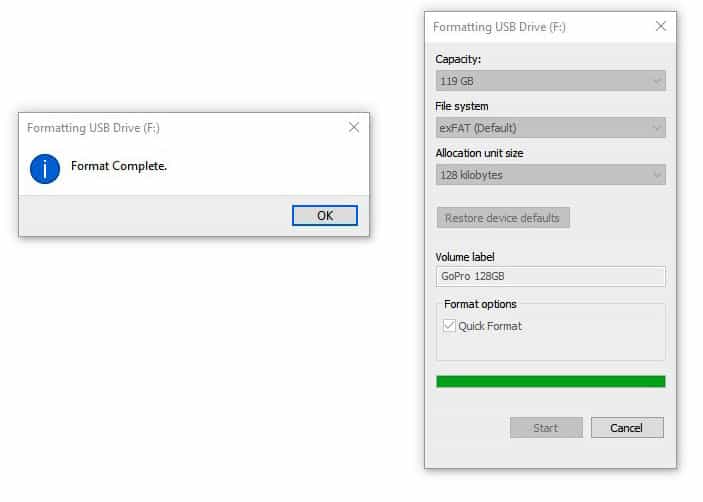
Fix 6: Try Wondershare Repairit to Repair your Corrupt Data
A bad sector on your SD card can end up corrupting or damaging its saved data. Therefore, if your stored photos or videos are also corrupted in the process, then you can fix them using Wondershare Repairit. The desktop application can fix all kinds of issues with your media files related to their data corruption, missing headers, and other problems.
-
Open Wondershare Repairit and simply load the photos, videos or files that you wish to repair.
-
Start the Quick Repair or Advanced Repair process and wait as it would fix your corrupt data.
-
You can simply preview your repaired data in the end and save them to any desired location.

Wondershare Repairit - Photo Repair

-
Repair damaged photos with all levels of corruption, such as grainy photos, dark photos, pixelated photos, faded photos, etc.
-
Repair images of diverse formats, such as JPG, JPEG, PNG, CR3, CR2, NEF, NRW, etc.
-
Repair critically damaged or corrupted photos available on SD cards, phones, cameras, USB flash drives, and more.
-
Repairit has a quick and advanced repairing mode. You can use either depending on the level of corruption the photos has undergone.
-
The "AI Image Upscaler" feature can enlarge the repaired photos to 2X, 4X, and 8X.
-
Intelligently restore old/scratched photo and colorize black and white photos with various AI effects.
-
No limit to the number and size of the repairable photos compared with the online version of Repairit.
-
Support Windows 11/10/8/7/Vista, Windows Server 2003/2008/2012/2016/2019/2022, and macOS 10.13~macOS 15.
Further Reading:
How to View Photos on an SD Card Across Devices
How Do I Repair Corrupted Video Files from SD Card
How to Fix MacBook SD Card Reader Not Working?
Fix 7: Use the CHKDSK Command to Repair your SD Card
CHKDSK, which stands for Check Disk, is the built-in utility command in Windows that can repair bad sectors on an SD card easily. To run it, you just need to open Command Prompt as an administrator and enter the command in the correct format.
-
Launch Command Prompt as an administrator from the Start menu or just enter the “cmd” command on the Run Prompt.
-
Afterward, enter the “chkdsk” command followed by the drive letter of the SD Card (like E: or H:) and the “/r /f” parameters.
-
For instance, if your SD card is depicted by the E: drive letter, then the command would be “chkdsk e: /r /f”.
-
You can now press enter and simply wait as it would repair all kinds of bad sectors and logical errors on your SD card.
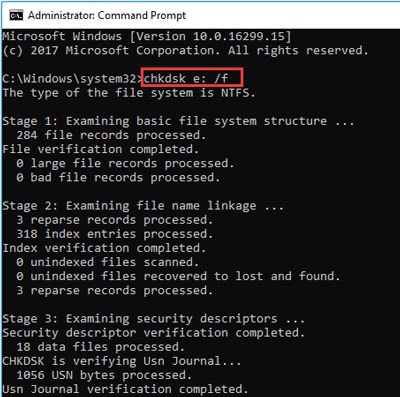
Fix 8: Repair your SD Card with the Disk Partition Utility
Disk Partition (Diskpart) is another command-line utility in Windows that can help us manage our drives and external devices. Using it, you can also format your SD card or change the drive letter that would help you repair all kinds of issues with it.
-
To repair bad sectors on an SD card, just connect it to your system, and launch the Command Prompt.
-
Enter the “Diskpart” command to simply load the Disk Partition utility on the system.
-
Now, enter the “list disk” command to view the connected disks. You can use the “select” command followed by the disk identifier to pick your SD card (like select disk 2).
-
Once your SD card is selected, you can enter the “clean” command to wipe its exiting storage.
-
Afterward, enter the “create partition primary” command to make a primary partition. This can be followed by the “format fs=ntfs” command that would format your SD card in the NTFS format (you can also replace it with fat or fat32).
-
Please wait for a while as it would format your SD card to the provided file system. Lastly, enter the “assign letter” command followed by a drive letter.
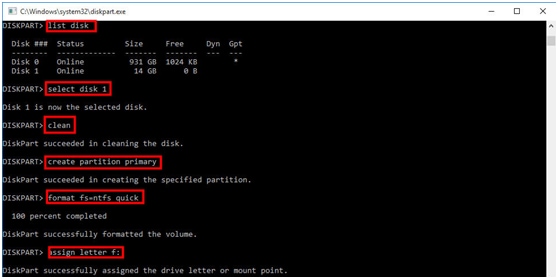
Fix 9: Make Sure You can View Hidden Files on your SD Card
Lastly, you need to make sure that you can view all kinds of hidden files and folders on your SD card so that you can easily retrieve its content. In this way, you can access all kinds of lost or inaccessible data from it without taking any drastic measures.
-
Once your SD card is connected to the system, go to its storage via Windows Explorer.
-
Now, go to the “View” section from the toolbar on the tap.
-
Here, you need to enable the option to view hidden items (files and folders) on your system and the connected SD card.
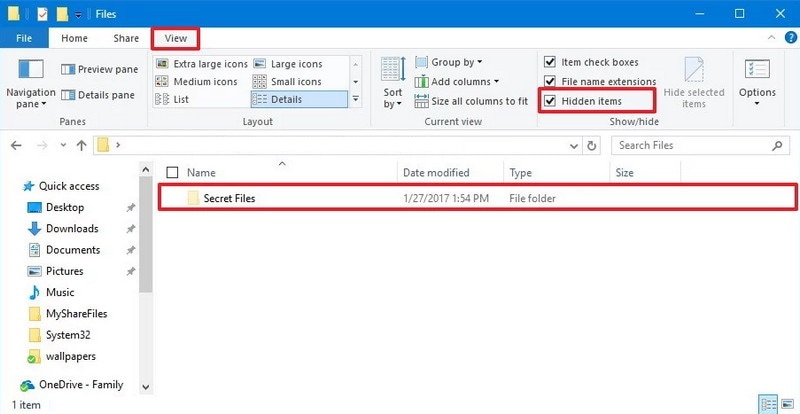
That's it! By following these smart solutions, you can easily repair bad sectors on an SD card and can also fix any corrupt or damaged content in it.
Time to Conclude
This brings us to the end of this extensive guide on how to repair bad sectors on an SD card. To help you understand the issue, I have covered all the important basics like its related symptoms and causes. Besides that, you can try the above-listed solutions as there could be all kinds of reasons for causing bad sectors on your SD card. Though, if the issue has led to the corruption of your stored data, then using a tool like Wondershare Repairit would come in handy.
FAQs
-
Can a damaged SD card be repaired?
This would depend on how severely your SD card is damaged. Most of the logical or software-related issues can be fixed via error checking or using an SD card repair tool. However, if your SD card has been physically damaged, then repairing it would be tough. -
How to check the SD card for bad sectors?
The best way to look for any bad sectors on an SD card is by scanning it via any reliable anti-malware tool (like Windows Defender). You can also go to its properties to perform an “error checking” operation that would look for all kinds of issues like bad sectors on your card.


