Are you experiencing frustration when your iPad has no sound on videos? Whether it's a complete absence of sound or intermittent cutting in and out, this issue can be incredibly annoying, especially when you're in the middle of an important presentation or enjoying your favorite show on Netflix. But fear not! In this comprehensive guide, we will explore the common reasons why your iPad may have no sound on videos and provide you with effective solutions to get it back up and running.
In this article
Why Does Your iPad Have No Sound on Videos?
There are several potential reasons why the sound on your iPad may not be functioning properly. Let's take a look at some of the most common reasons:
- Silent Mode: Check if your iPad is in silent mode. Sometimes, the mute feature can accidentally be activated, resulting in no sound output.
- Bluetooth Connectivity: Ensure that no Bluetooth accessories are connected to your device. If they are, disconnect them as they may interfere with the sound output.
- Application Issues: If the sound problem occurs while using a specific application, it could be due to a glitch in the app's software. Try closing and reopening the app to refresh it.
- Dirty or Blocked Speakers: Dust, dirt, or debris can accumulate in the speakers, causing sound disruptions. Clean the speakers using a soft-bristled brush to remove any obstructions.
- Outdated Operating System: An outdated operating system can sometimes cause sound problems. Make sure your iPad is running the latest version of the iPadOS to avoid compatibility issues.
- Hardware Damage: If none of the above solutions work, there may be physical damage to the hardware of your iPad, such as a faulty speaker. In this case, professional repair may be necessary.
Your iPad Has No Sound on Videos? Here’s What To Do
Now that we've identified the reasons why your iPad has no sound on videos, let's delve into the step-by-step solutions to get your sound back.
Solution 1. Check Silent Mode and Volume Settings
The first solution in troubleshooting the iPad video no sound issue is to ensure that the device is not in silent mode and that the volume is set to an audible level. Here's how you can do it:
- Swipe down from the top-right corner of the screen to open the Control Center.
- Check if the bell icon is grayed out. If it's grayed out, tap on it to disable silent mode.
- Adjust the volume using the volume buttons on the side of the iPad or through the Control Center.
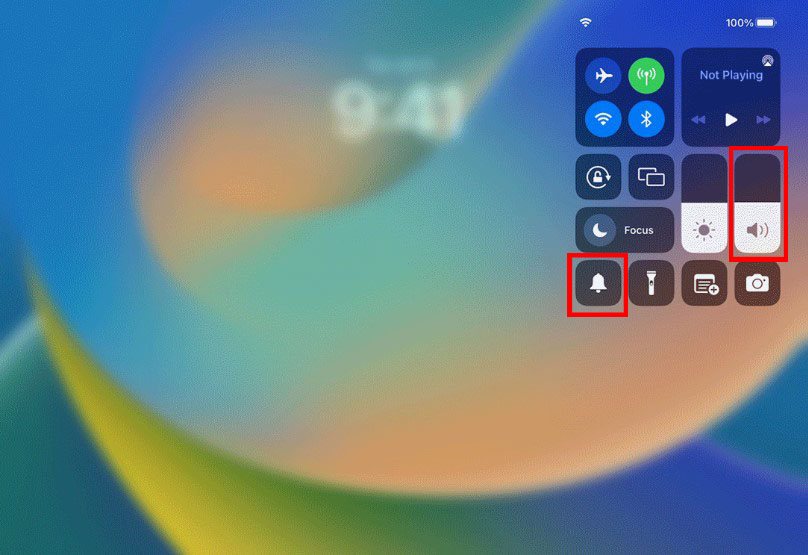
Solution 2: Disconnect Bluetooth Accessories
If you have previously connected any Bluetooth accessories to your iPad, they may still be picking up a signal and interfering with the sound output. Follow these steps to disconnect them:
- Go to Settings and tap on Bluetooth.
- If Bluetooth is turned on and paired to a device, unpair the device or toggle off the Bluetooth switch to disable it.
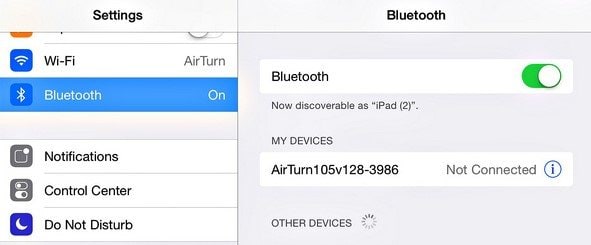
Solution 3: Close Applications with No Sound
If the sound issue only occurs when using a particular application, it's possible that there is a glitch in the app's software. To fix this, try closing and reopening the app:
- Activate the App Switcher by swiping up from the bottom of your home screen to the middle.
- Find the app you wish to close and swipe up to close it.
- Reopen the app to see if the sound problem has been resolved.
- If the issue persists, consider uninstalling and reinstalling the application from the App Store.
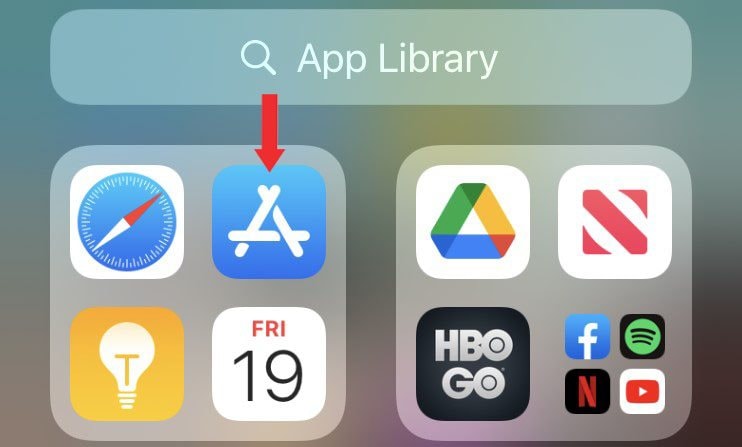
Solution 4: Check Sound Settings
If none of the above steps have resolved the sound issue, it's time to check the sound settings on your iPad. Follow these instructions:
- Go to Settings and tap on Sounds.
- Drag the Ringer and Alerts slider back and forth a few times to ensure it's not muted or dimmed. If the speaker icon is dimmed or there is still no sound, your speakers may be damaged and require repair.
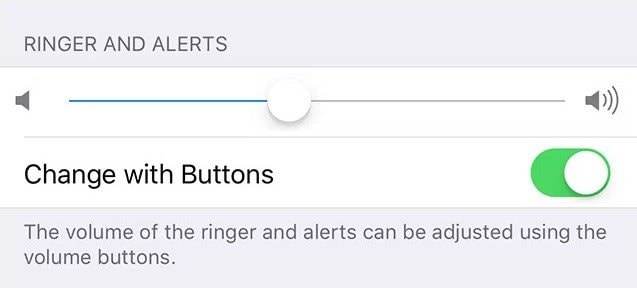
Solution 5: Restart Your Device
Performing a simple restart can help reset any software issues that may be causing the sound problem:
- Press and hold the Top button and one of the volume buttons on your iPad until the power off slider appears.
- Drag the slider to turn off the device and wait for about 30 seconds.
- To turn your device back on, hold down the Top button until the Apple logo appears.

Solution 6: Reset Network Connections
If your iPad only experiences sound problems during Wi-Fi or cellular calls, resetting your network connections can help resolve the issue:
- Go to Settings and tap on General.
- Scroll down and tap on Reset.
- Select Reset Network Settings. This will also reset your Wi-Fi and VPN (Virtual Private Network) settings, so be prepared to re-enter your passwords once the reset is complete.
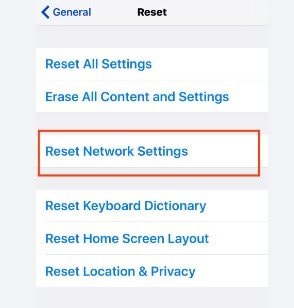
Solution 7: Update iOS to the Latest Version
An outdated operating system can occasionally cause sound problems on your iPad. To ensure you have the latest updates, follow these steps:
- Plug your iPad into a power source and connect it to the internet.
- Go to Settings and tap on General.
- Tap on Software Update.
- If a software update is available, click on Download and Install, then follow the on-screen instructions. If your device is already up to date, you will see a message indicating this.
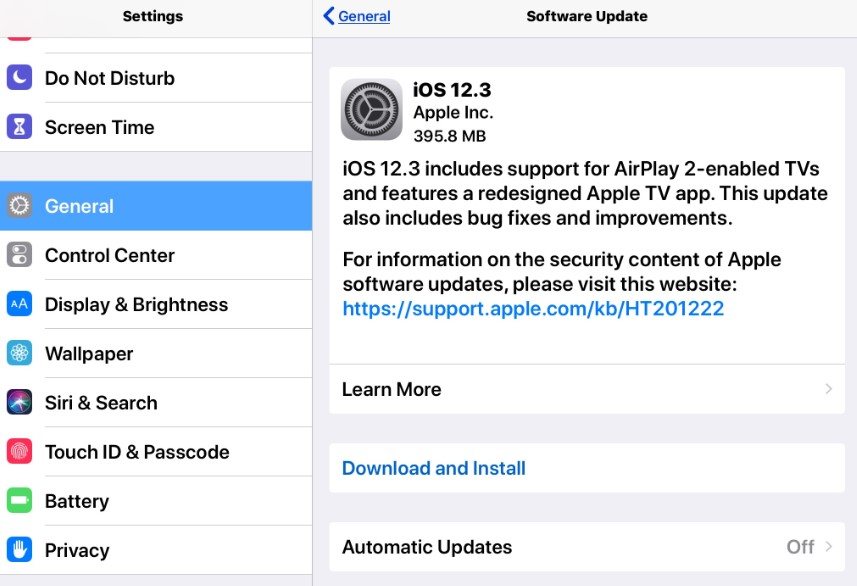
Solution 8: Restore iPad to Factory Settings
If none of the previous steps have resolved the sound issue, you may need to perform a factory reset. This will erase all data on your iPad, so be sure to back up your important files before proceeding. Here's how to factory reset your iPad:
- Go to Settings and tap on General.
- Scroll down and tap on Reset.
- Select Erase All Content and Settings.
- Follow the on-screen instructions to complete the reset process.
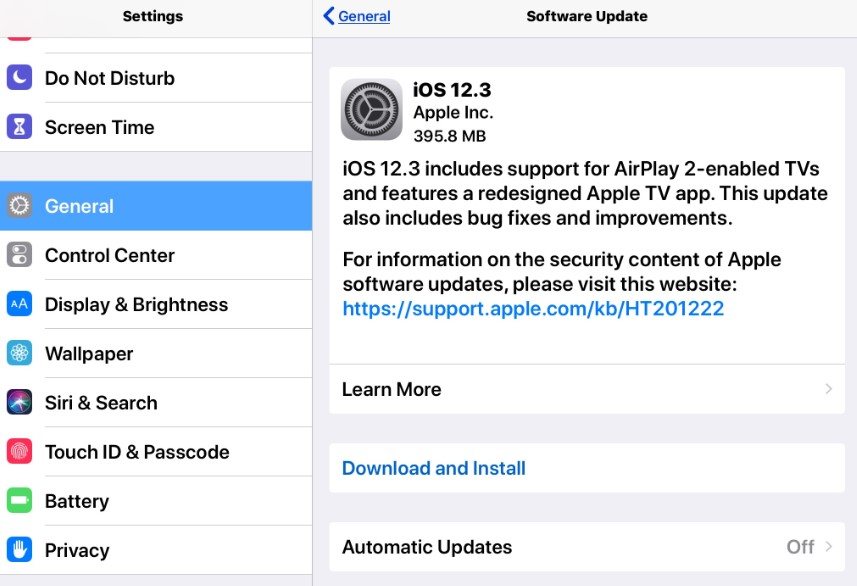
Solution 9: Seek Professional Help
If you have exhausted all the troubleshooting steps and the sound issue still persists, it may be time to seek professional help. Contact Apple Support or visit an authorized service center to discuss further options and potential repairs.
Pro Tip: Use Wondershare Repairit When Your iPad Videos Have No Sound
If your iPad videos are acting up, Wondershare Repairit is the perfect solution and the easiest way out. It's a tool that can effectively repair damaged videos, ensuring they play smoothly on your iPad. Whether it's distorted visuals, audio sync problems, or other glitches, Repairit can handle it all. It works on both Windows and Mac and supports various video formats.
Now, let’s go through the simple steps to repair your corrupted iPad videos using Wondershare Repairit.
Step 1: Upload Your No Sound iPad Video
- Access the Video Repair Online platform through your web browser.
- Click on the designated area to upload your corrupted iPad video file.

- Follow the on-screen instructions to initiate the upload process.
Step 2: Launch the Repairing Process
- After the upload is complete, the platform will begin analyzing and repairing your iPad video.

- Click the Repair button to start the repairing process. The repair progress bar for each video will be clearly displayed.

- If the iPad video proves challenging to repair, enhance the process by clicking Upload Sample Video and adding a good video with the same format.
Step 3: Preview and Save the Repaired Video

- Once the repair process is finished, the platform will provide a preview of the repaired iPad video.
- If satisfied, click the Download icon next to the video or choose Download All on the lower right corner to download all the repaired videos to your computer.
- Choose a preferred location on your computer to save the repaired iPad video.

This video can help you fix your no sound videos with a step-by-step guide.
Conclusion
Experiencing sound issues on your iPad can be frustrating, but with the right troubleshooting solutions, you can often resolve the problem on your own. By following the solutions provided in this comprehensive guide, you can tackle the most common causes of sound problems and get your iPad back to delivering high-quality audio. Remember to always keep your device updated, clean the speakers regularly, and seek professional assistance if needed. For an extra layer of assurance, consider using Wondershare Repairit to swiftly resolve any lingering video sound issues, ensuring a seamless and enjoyable multimedia experience on your iPad.Enjoy your favorite movies, shows, and presentations with crystal-clear sound on your iPad!
FAQ
-
Why does my iPad have no sound on videos, and how do I identify the root cause?
The absence of sound on your iPad may stem from various reasons, including silent mode, Bluetooth interference, application glitches, dirty speakers, network settings, outdated operating system, or hardware damage. Identifying the specific issue involves troubleshooting each potential cause step by step. -
Are the troubleshooting solutions applicable to all iPad models, or are they specific to certain versions of iPadOS?
The provided troubleshooting solutions are tailored for iPads running the iPadOS 12 operating system or a more recent version. It's crucial to ensure that your iPad is within this compatibility range to effectively apply the solutions outlined in the guide. -
What should I do if the sound issue on my iPad persists even after following all the troubleshooting steps?
If you have exhausted all the provided troubleshooting steps and the sound problem persists, it is recommended to seek professional help. Contacting Apple Support or visiting an authorized service center will help you explore further options and potential hardware repairs.


