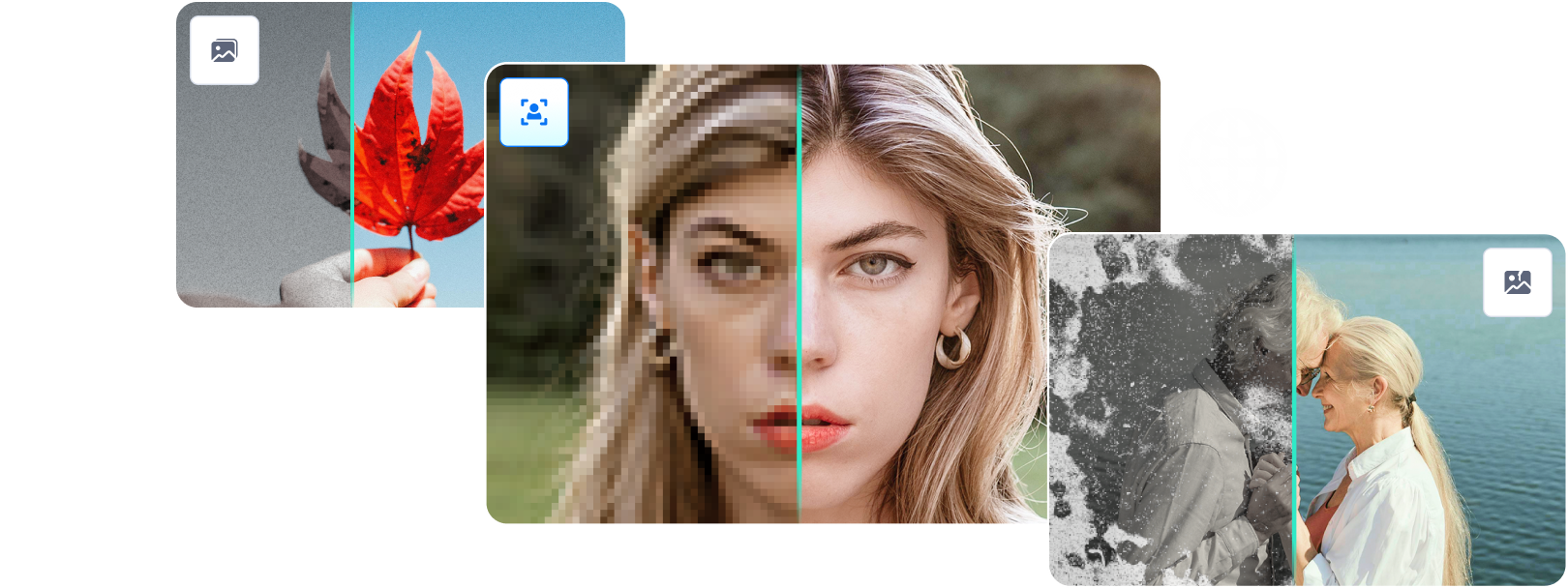Do you need to print your designs, but the colors aren’t consistent with different materials and your brand? You might need to convert CMYK to Pantone PMS.
We’ve prepared a comprehensive guide to show you how to convert CMYK to Pantone color in Illustrator.
You’ll learn which color converters to use and how to make the most of them. Moreover, you’ll discover valuable tips to help you convert colors to Pantone. Let’s get to it.
In this article
Look for a Tool That Can Convert Colors to Pantone
CMYK is a color model for printing. It’s an abbreviation of the four inks printers use: cyan, magenta, yellow, and key (black). However, the CMYK color model can vary depending on the printer or the paper, leaving inconsistent colors across materials.
These variations in color output are why the Pantone Matching System (PMS) exists. Pantone standardizes colors and ensures consistency in printing. Besides printing, it’s valuable in graphic design, product manufacturing, textile design, interior design, etc.
Pantone eliminates color fluctuations across materials and devices by marking colors. Pantone colors have unique codes like PMS 205, which is a shade of pink. Regardless of the software or device, they are consistent, resulting in uniform color output.
Therefore, you must convert your CMYK colors to Pantone to ensure color consistency in printing. To do that, you need a quality color-converting tool.
Use a Reliable Color Converter

Now that you understand the advantages of the PMS, it’s time to convert your CMYK colors to Pantone. Find a color converter to turn CMYK colors into Pantone.
Many color converters are available online, but our top picks include:
- Adobe Illustrator – Recolor Artwork
- Pantone Connect
- Adobe Photoshop
- DNS Checker
- CMYKTool.com
- Code Beautify
- StudioRed
- Pantone Studio (a mobile iOS app)
Learn How to Use the Tool
Our top pick for converting CMYK to Pantone colors is Adobe Illustrator. Recolor Artwork is its most valuable, easy-to-use feature, perfect for trying a different color palette and converting from CMYK to Pantone. Thus, we’ll walk you through converting colors to Pantone in Illustrator.
Navigating Through Converters

Navigating through color converters can be challenging. Adobe Illustrator is a comprehensive design and editor program offering many features. With so many functionalities, finding what you’re looking for can take time and effort.
Thus, follow the steps below to understand how to navigate through Illustrator and convert colors from CMYK to Pantone. We’ll provide simple steps that are easy to follow and images to support them.
Finding the Correct Color Code
The first step to take is to find the correct color code. It includes selecting the color you want to convert to Pantone in your uploaded design and finding its exact CMYK color code. Even though Illustrator offers (seemingly) countless options, navigating through it is straightforward when you know what you need.
Step 1: Select the shape in the image you want to convert from CMYK to Pantone.

Step 2: Click Window at the top of the screen to open the drop-down menu and select Color.

Step 3: That will open the Color panel for the selected color. You can see the corresponding CMYK values.

Selecting the Correct Input and Output Format
Now that you’ve found the correct CMYK color code for the desired color, it’s time to convert it to Pantone. That is where you open the Recolor Artwork panel to help you with the conversion. While there might be slight changes in the shade, Recolor Artwork will help you find your perfect Pantone color.
Step 1: Click Edit at the top of the screen to open the drop-down menu.
Step 2: Click Edit Colors and open Recolor Artwork.

Step 3: That will open the Recolor Artwork panel.

Step 4: If you can see the CMYK values, your color input format is CMYK. Click the Table icon next to the CMYK values.
Step 5: Click Color Books and select PANTONE + Solid Coated as the output format.

Step 6: Click OK to finish.
Starting the Conversion
You’ve added the Pantone color to the Swatches. You can open the Swatches menu and select it to see its PMS code. To do that, follow these steps:
Step 1: Click Window and find Swatches.

Step 2: The Pantone color you converted will appear at the bottom of the Swatches menu. Click it to see the Pantone color code.

Ensuring You Have the Correct Results
You’ve converted your CMYK color to Pantone. However, you can check if the conversion was successful. You can use free online tools to check if your CMYK values have the correct Pantone code you got in Illustrator.
For example, we used DNS Checker’s CMYK to Pantone Converter to ensure we got the correct results. Here’s how to use it:
Step 1: Open DNS Checker’s CMYK to Pantone Converter via your browser.
Step 2: Specify your desired color’s CMYK values in the designated fields or move the sliders.

Step 3: DNS Checker will automatically convert it to Pantone color. Scroll down to see the closest matches. The tool will generate more options to choose the one that resembles the CMYK color the most.

Step 4: Find the one closest to your input CMYK color and check the Pantone code beneath it.
Improving Colors With Third-Party Tools

Color converters are convenient for printing as they let you switch to another color model and adjust your output color as you please. However, sometimes, you’ll need to improve or intensify the colors of your designs.
To do that, you can find various third-party solutions that improve the colors of your images and designs. One of the best and most reliable online tools for enhancing colors is Wondershare Repairit Online Photo Colorizer.
It’s a high-quality editing tool that can help you revive black-and-white photos or enrich faded colors in your images. It uses powerful AI algorithms to provide users with several coloring results.
The tool is straightforward; you upload your photo, start AI colorization, and download your colorized images. The most notable features of Repairit Online Photo Colorizer include:
- Colorizing black-and-white photos
- Reviving and restoring faded and damaged photos
- Support for JPG/JPEG/PNG/BMP/WEBP formats
- Support for all browsers and operating systems
Tips for Converting Colors to Pantone
Converting colors to Pantone is excellent for consistency when printing on different printers and materials. Follow the tips below to turn colors to their Pantone equivalents.
Consider Lighting
Lighting is crucial when converting colors to Pantone. It affects the appearance and perception of colors. Moreover, specifying the lighting conditions will help with consistency when printing on different devices.
However, ensure you understand the context for your Pantone colors. Adjust the lighting to achieve the best results depending on the purpose. Printers use different lighting setups, so consider the printing environment when setting the lighting.
Use Pantone Color Guides to Navigate

Pantone offers color guides containing color samples, collections, and Pantone codes for each color. They can be physical books or swatch guides that designers can use to match and select color palettes for their designs.
Pantone color guides are valuable because they help designers navigate their designs and achieve the best and most balanced color combinations.
Color guides contain Pantone codes, color variations, color families and systems, color matching options, and more. Using them will help you achieve more precise branding, printing, and manufacturing, color-wise.
Use the Correct Libraries in Design Tools
Design tools offer libraries containing collections of elements, assets, and other resources you can use on different design projects. They have colors, fonts, templates, graphics, and styles that designers can use to streamline their work and ensure consistent designs.
Thus, research and find the correct libraries for your design projects to boost their coherence and ensure consistency. Many design tools offer multiple libraries to help users select the best colors for each project.
Learn About Color-Matching Limits
Converting from one color model to another often comes with challenges and restraints. Turning CMYK values into their Pantone equivalents can sometimes result in inaccurate output colors because the two color systems use different ink formulations and color gamuts.
Therefore, learn about the limits of color matching and color converting regarding Pantone. For instance, Pantone doesn’t support gradients and shading, so converting such designs can produce a Pantone set of solid colors instead of a smooth gradient.
Conclusion
The Pantone color model helps ensure consistent and accurate printing, providing printed designs with little to no color fluctuations across printing environments. Therefore, you need a color converter like Adobe Illustrator to convert from CMYK to Pantone colors.
Illustrator offers the most straightforward conversion from one color system to Pantone. Consider lighting, use color guides and libraries, and learn about color-matching limits when converting. If you wish to apply AI-powered colorization and revive your designs, use Wondershare Repairit Online Photo Colorizer.