Do you often use Microsoft Outlook and recently found it won't open on your Windows 10? This can be really annoying, especially if you depend on it daily. Luckily, there are ways to fix this and get Outlook working again.
In this comprehensive guide, we'll explore the common reasons why Outlook may not be opening in Windows 10. The article also provides a step-by-step guide on how to fix the Outlook won’t open in Windows 10 problem. From running Outlook in safe mode to repairing the Outlook PST file, we've got you covered.
By the end of this article, you'll have a better understanding of the underlying causes of the problem. The necessary solutions to get Outlook working smoothly on your Windows 10 machine.
In this article
Part 1: Why Outlook is Not Opening in Windows 10?
Before we get into how to fix it, let's look at why your Outlook might not be opening in Windows 10. Here are some usual reasons:
- Corrupt or damaged Outlook profile: Your Outlook profile, which stores your email account settings, contacts, and other data, can become corrupted or damaged, leading to the application's failure to open.
- Conflicting add-ins or plugins: Third-party add-ins or plugins installed in Outlook can sometimes cause compatibility issues, preventing the application from opening correctly.
- Malware or virus infection: Malware or viruses can interfere with Outlook's functionality, preventing it from launching properly.
- Outdated Outlook version: If you're running an older version of Outlook, it may not be compatible with the latest Windows 10 updates, causing compatibility issues.
- Incorrect Outlook settings: Incorrect or misconfigured Outlook settings can also contribute to the application's inability to open.
- Corrupt Outlook data files: The Outlook Personal Storage Table (PST) file, which stores your email messages, calendars, and other data, can become corrupted, leading to Outlook's failure to open.
Part 2: Outlook Won't Open in Windows 10? Try these Fixes
Now that we've identified the common reasons why Outlook may not be opening in Windows 10, let's dive into the solutions. Here are seven fixes you can try to get Outlook up and running again:
Fix 1: Run Outlook in Safe Mode
Sometimes, Outlook may not open due to issues with its add-ins or plugins. Running Outlook in safe mode can help you determine if this is the case.
Follow these steps:
Step 1: Press Windows Key + R on your keyboard. This action will open the Run dialog box.
Step 2: In the Run dialog box, type the following command: outlook.exe /safe.
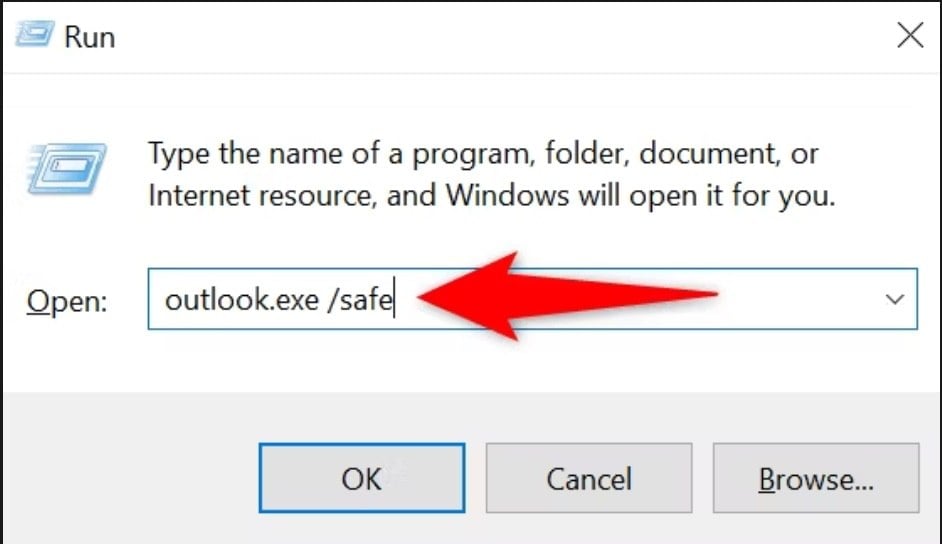
Step 3: After executing the command, wait for Outlook to start. It may take a moment, depending on your system's performance.
If Outlook opens successfully in safe mode, the issue is likely related to a third-party add-in or plugin. You can then proceed to the next fix to disable the add-ins.
Fix 2: Disable Add-ins
Conflicting add-ins or plugins installed in Outlook can prevent the application from opening correctly. Disabling these add-ins may help resolve the issue.
To disable Outlook add-ins, follow these steps:
Step 1: Open Outlook and go to the File> Options > Add-ins.
Step 2: In the "Manage" dropdown, select "COM Add-ins" and click "Go".
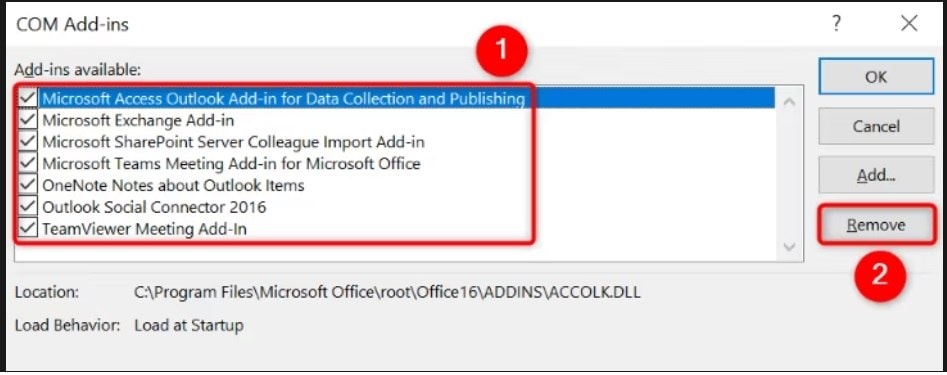
Step 3: In the COM Add-ins window, uncheck the boxes next to any add-ins you want to disable. Hit the “Remove” button.
Step 4: Click "OK" to save the changes and close the window. Close Outlook and then reopen it to see if the issue has been resolved.
If Outlook opens successfully after disabling the add-ins, you can try re-enabling them one by one to identify the culprit. Alternatively, you can keep the add-ins disabled if Outlook works fine without them.
Fix 3: Run a Malware Scan
Malware or virus infections can sometimes interfere with Outlook's functionality, preventing it from opening. Running a malware scan using the built-in Windows Security app can help detect and remove any malicious software that may be causing the issue.
To run a malware scan using the Windows Security app:
Step 1: Click on the Windows Start menu, type "Windows Security", and press Enter to open the app.
Step 2: Select "Virus & threat protection", then choose "Full scan" to begin scanning your PC.
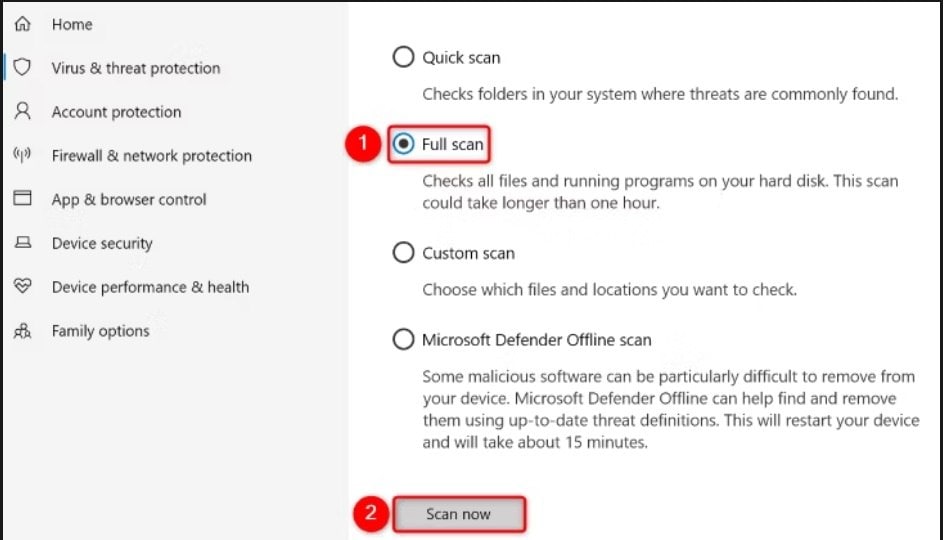
Step 3: Wait for the scan to complete, and follow the on-screen instructions to remove any detected threats.
After the malware scan is complete, try opening Outlook again to see if the issue has been resolved.
Fix 4: Clear Outlook Cache
Outlook caches certain data to improve performance, but a build-up of cached data can sometimes cause issues, preventing the application from opening. Clearing the Outlook cache may help resolve the problem.
To clear the Outlook cache, follow these steps:
Step 1: Open the Run dialog by pressing Windows+R.
Step 2: Type "%localappdata%\Microsoft\Outlook" into the box and hit Enter.
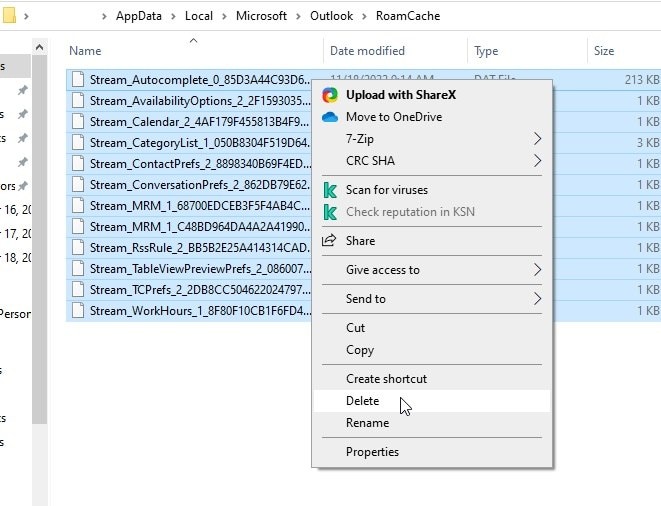
Step 3: In the opened folder, navigate to "RoamCache," select all files with Ctrl+A, and right-click a selected file. Choose "Delete" from the context menu (it looks like a trash can icon).
If Outlook still refuses to open, you may need to proceed to the next fix, which involves repairing the Outlook PST file.
Fix 5: Repair the Outlook PST File
The Outlook Personal Storage Table (PST) file is where all your emails, contacts, calendars, and Outlook stuff are kept. If this file gets messed up, Outlook might not open. You'll have to fix it using a good tool.
One such tool is the Repairit Email Repair Tool, which is designed to efficiently fix corrupted or damaged Outlook PST files.
The key features of the Repairit Email Repair Tool that make it a reliable choice for repairing Outlook PST files include:

-
Repair damaged PST & OST Files in Outlook in all Email corruption scenarios, such as hard disk crashes & bad sectors, virus attacks & tojan horse, outlook corruption & malfunctions, improper shutdown procedure, etc.
-
Restore Outlook Emails deleted for a long time and extract the Email messages, folders, calendars, etc. within seconds.
-
Repair corrupted Emails and restore deleted Emails with a 100% success rate.
-
Repair Emails in bathes without size limits and support to preview all of them before saving.
-
Compatible with Windows 7/8/8.1/10/11, Windows Server 2012/2016/2019, and MacOS X 10.11~ MacOS 12 (Monterey).
Step 1: Launch the Repairit Email Repair Tool to get started. In the Repair Outlook window, click on the "+Select File" button and navigate to the location of your Outlook PST file.
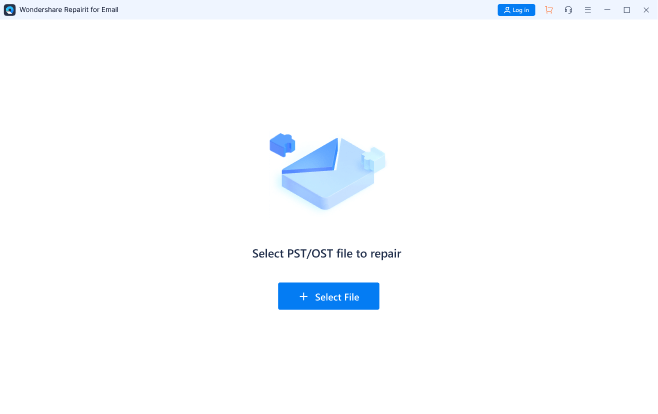
Step 2: Once the file is added, click on the "Repair" button to initiate the repair process.
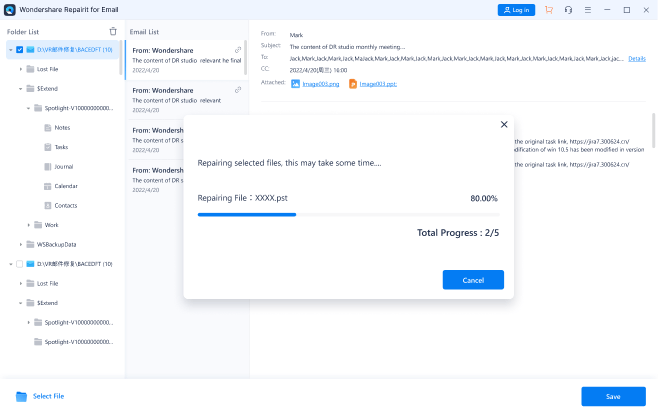
Step 3: Once the repair process is complete, the tool will display a preview of the repaired Outlook data. You can then click on the "Save" button to save the repaired PST file to a location of your choice.
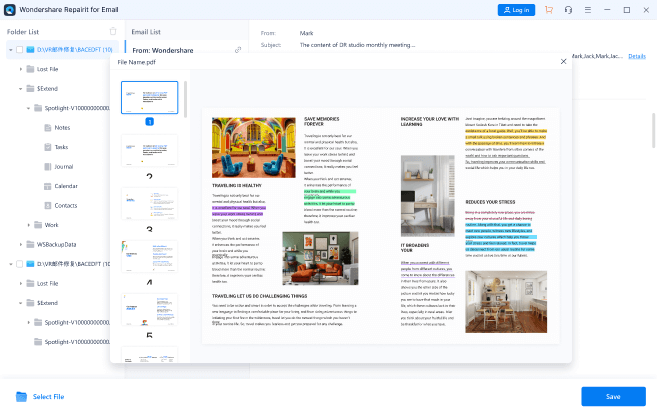
After repairing the Outlook PST file using the Repairit Email Repair Tool, try opening Outlook again to see if the issue has been resolved.
Fix Outlook Won't Open in Window 10 Now

Fix 6: Update Outlook
If you're still experiencing issues with Outlook not opening in Windows 10, it's possible that your Outlook version is not compatible with the latest Windows 10 updates. In this case, updating Outlook to the latest version may help resolve the problem.
To update Outlook, follow these steps:
Step 1: Open the Microsoft Office application and click on the "File" tab. Click on "Account" and then select ""Office Updates"".
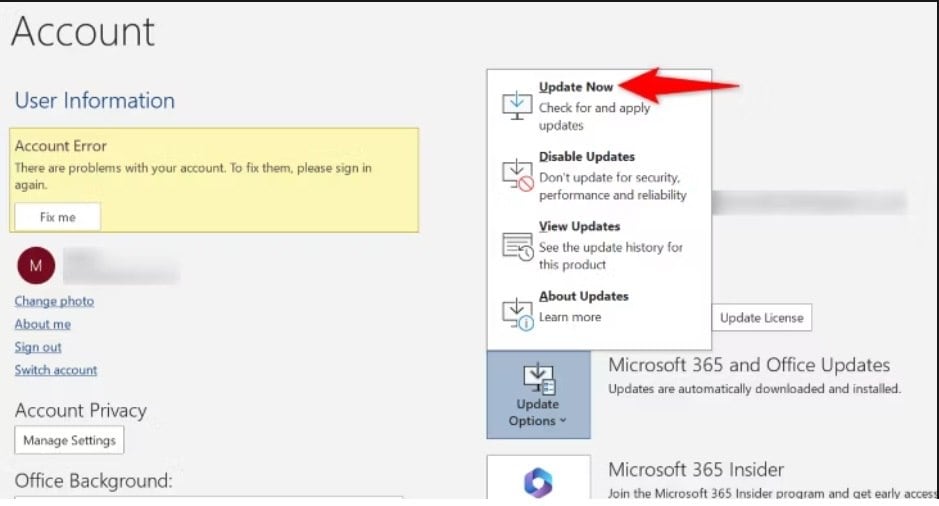
Step 2: In the Office Updates window, click on the "Update Options" dropdown and select "Update Now".
Step 3: Wait for the update process to complete, and then try opening Outlook again.
Alternatively, you can also check for Outlook updates manually by visiting the Microsoft Office website and downloading the latest version of Outlook.
Fix 7: Reset Your View Settings in Outlook
Sometimes, incorrect or misconfigured Outlook view settings can prevent the application from opening correctly. Resetting your Outlook view settings may help resolve the issue.
To reset Outlook view settings, follow these steps:
Step 1: To start, open Run with Windows+R. Then, type 'outlook.exe /cleanviews' into the box and hit Enter.
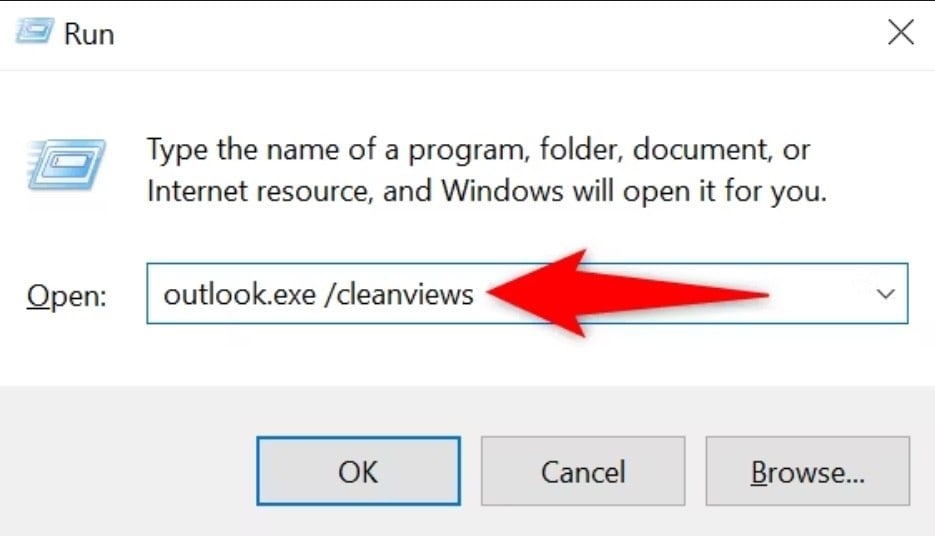
Step 2: This command will open Outlook and reset your view settings, hopefully fixing the issue.
If Outlook still refuses to open, you may need to try more advanced troubleshooting steps, such as creating a new Outlook profile or performing a complete reinstallation of the application.
Conclusion
Outlook not opening in Windows 10 can be a frustrating issue, but with the right troubleshooting steps, you can get it up and running again. By following the fixes outlined in this article, you should be able to resolve the problem and regain access to your essential email, calendar, and contact data.
FAQ
Q1. Why is Outlook not opening in my Windows 10 computer?
There are several reasons why Outlook may not be opening in Windows 10, including a corrupt or damaged Outlook profile, conflicting add-ins or plugins, malware or virus infections, an outdated Outlook version, incorrect Outlook settings, or a corrupted Outlook data file (PST file).Q2. What is the Repairit Email Repair Tool, and how can it help fix Outlook PST file issues?
The Repairit Email Repair Tool is a reliable software solution designed to repair and recover corrupted or damaged Outlook PST files. It uses advanced scanning algorithms to detect and fix a wide range of PST file corruption issues.Q3. What should I do if Outlook still won't open after trying all the fixes?
If Outlook still refuses to open after trying all the fixes outlined in this article, you may need to seek further assistance. Consider contacting Microsoft support or consulting with a professional IT technician who can provide more advanced troubleshooting steps, such as creating a new Outlook profile or performing a complete reinstallation of the application.


