Are you seeing an "Invalid value for registry JPG" error when you try to open your JPG or JPEG files? This can be incredibly frustrating, especially when you need to access important photos or documents. Errors like "invalid value registry JPG" can make it difficult to get your work done and enjoy your images.
In this article, we will explain the meaning of the "Invalid value for registry JPEG" error. We will explore the common causes behind this issue. You'll get detailed instructions on how to fix the error.
So, if you're tired of seeing the "invalid value for registry JPG" message, read on to find out how to resolve it and get back to view your images without any hassle.
In this article
Part 1: What is the Meaning of Invalid Value for Registry JPG Error?
The "invalid value for registry JPG" error usually happens when there's a problem with the Windows registry. The registry is a critical database that stores important settings and configurations for your system and installed applications. When these settings become corrupted or are incorrect, the system may fail to open JPG or JPEG files, resulting in the error.
A common cause of this error is when users upgrade their Windows operating system. Often, after an upgrade, some registry settings do not update correctly, leaving incompatible or outdated entries that cause the "invalid value registry JPG" issue. This mismatch leads to difficulties in accessing photos and other media files.
Besides operating system upgrades, corruption in registry entries can also trigger this error. Software bugs, improper system shutdowns, and malware infections are all potential culprits that can cause registry entries to become corrupted, leading to the "invalid value for registry JPG" error. This makes it crucial to understand the various causes and implement the right fixes.
Part 2: What Causes the Invalid Value for Registry JPG Issue?
Here are some common reasons behind this error:
| Reasons | Description |
| Outdated Application | The photo viewer or editing software you are using might need an update |
| Corrupt Photo Files | If the JPG files are corrupt, they can trigger this error |
| Windows OS Upgrades | Registry settings might not update correctly after an OS upgrade |
| Corrupt Registry Entries | Certain registry keys might be corrupted or missing |
| Virus or Malware | Malicious software can corrupt registry entries |
| Cache Issues | The Windows Store cache might be corrupted or full |
Part 3: How to Fix the Invalid Value for Registry JPG?
There are several methods to fix the "invalid value for registry JPG" error. Here are some solutions:
Fix 1: Use Repairit to Fix Corrupt Photos
Repairit is a tool that repairs corrupt JPG and JPEG files. It's designed to restore images to their original state, with no loss of quality. It works even if the photos are damaged due to file transfer errors, malware, or software issues.
Repairit is easy to use. You add the corrupted files, click “Repair,” and the tool fixes them. It has a simple interface that anyone can use, even without technical knowledge.
Repairit's Key Features:

-
Repair damaged photos with all levels of corruption, such as grainy photos, dark photos, pixelated photos, faded photos, etc.
-
Repair images of diverse formats, such as JPG, JPEG, PNG, CR3, CR2, NEF, NRW, etc.
-
Repair critically damaged or corrupted photos available on SD cards, phones, cameras, USB flash drives, and more.
-
Repairit has a quick and advanced repair mode. You can use either depending on the level of corruption the photos have undergone.
-
The "AI Image Upscaler" feature can enlarge the repaired photos to 2X, 4X, and 8X.
-
Intelligently restore old/scratched photos and colorize black and white photos with various AI effects.
-
No limit to the number and size of the repairable photos compared with the online version of Repairit.
-
Support Windows 11/10/8/7/Vista, Windows Server 2003/2008/2012/2016/2019/2022, and macOS 10.12~macOS 13.
With Repairit, you can save important photos and memories. It's simple—download and install Repairit, add the corrupt files, repair them, and then save the repaired images.
Try Repairit and see your photos restored, maintaining their original quality and details.
Here’s how to use it:
Step 1. Download and install Repairit on your PC. Launch the program to access its powerful features. Click on "+Add" to select the corrupt JPG or JPEG files you want to repair.

Step 2. Hit "Repair".

Step 3. Once the repair is complete, save the repaired files to your desired location.

Repair Corrupted JPG Photo Files Now

Fix 2: Use the DISM Tool
The DISM (Deployment Imaging Service and Management Tool) is a built-in tool in Windows. It helps fix system issues, including the "invalid value for registry JPG" error. DISM is designed to repair and prepare Windows images. It includes the Windows Recovery Environment, Windows Setup, and Windows PE.
You can use DISM to restore your system's health. It checks for component store corruption. It then replaces damaged files with correct versions from the Windows Update servers. This process corrects any invalid registry values. As a result, your system can function smoothly again.
Step 1. Open Command Prompt with administrative rights by typing "cmd" in the search bar. Right-click on Command Prompt. Select "Run as administrator." Type: DISM /Online /Cleanup-Image /RestoreHealth and press Enter. This command will initiate the scan and repair process.
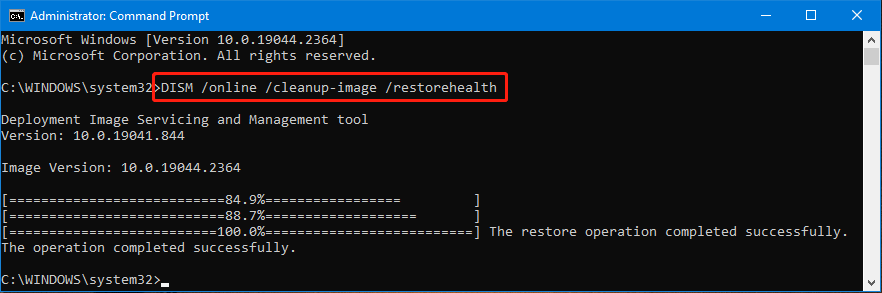
Step 2. Wait for the process to complete. It might take some time, so be patient. After the process is finished, restart your computer to apply the changes.
Fix 3: Run the SFC Scan
System File Checker (SFC) is a built-in Windows utility. It repairs corrupted system files. By running an SFC scan, you can fix the "invalid value for registry JPG" error. This tool restores the correct system files, ensuring your system operates smoothly.
You should run SFC from Command Prompt with administrative rights. The scan will identify and repair any corrupted files automatically. This resolves issues related to registry values and helps your system function properly again.
Step 1. Open Command Prompt with administrative rights by typing " "cmd" " in the search bar, right-clicking on Command Prompt, and selecting ""Run as administrator."" Type: sfc /scannow and press Enter. This command will start the scanning process.
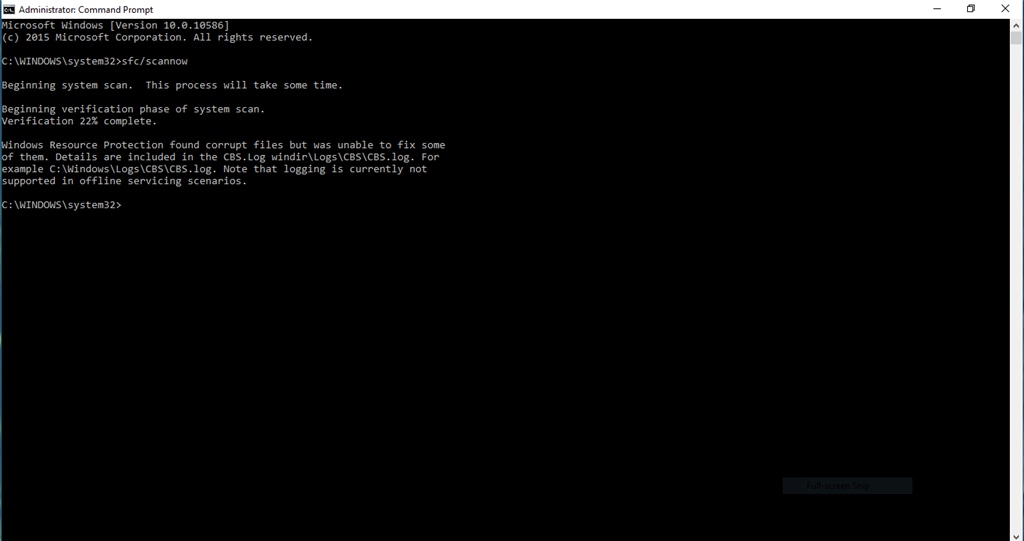
Step 2. Wait for the scan to finish. The SFC tool will automatically fix the detected issues. After the scan is complete, restart your computer to apply the changes.
Fix 4: Clear Windows Store Cache
Clearing the Windows Store Cache can fix many issues, including the "invalid value for registry JPG" error. The cache holds temporary files that may get corrupted over time. This can lead to problems with accessing your JPG files.
To clear the cache, you need to use a simple command. This helps remove any corrupted temporary files. Once the cache is cleared, your system should function better. Here is how you can do it:
Step 1. Press Win + R to open the Run dialogue box. Type wsreset.exe and press Enter. A blank Command Prompt window will appear and close automatically after the cache is cleared.
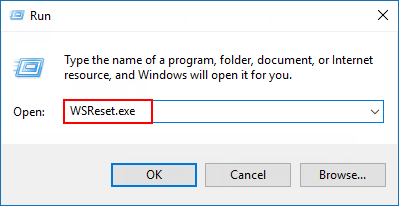
Step 2. Once the window closes, restart your computer to apply the changes.
Fix 5: Change Registry Settings
Manually editing the registry can fix the "invalid value for registry JPG" error. However, you need to be very careful. Incorrect changes to the registry can cause system instability and more problems.
To edit the registry, follow these steps:
Step 1. Press Win + R, type regedit, and press Enter to open the Registry Editor. Navigate to HKEY_CURRENT_USER\Software\Classes\ and look for duplicate entries for .jpgand .jpeg.
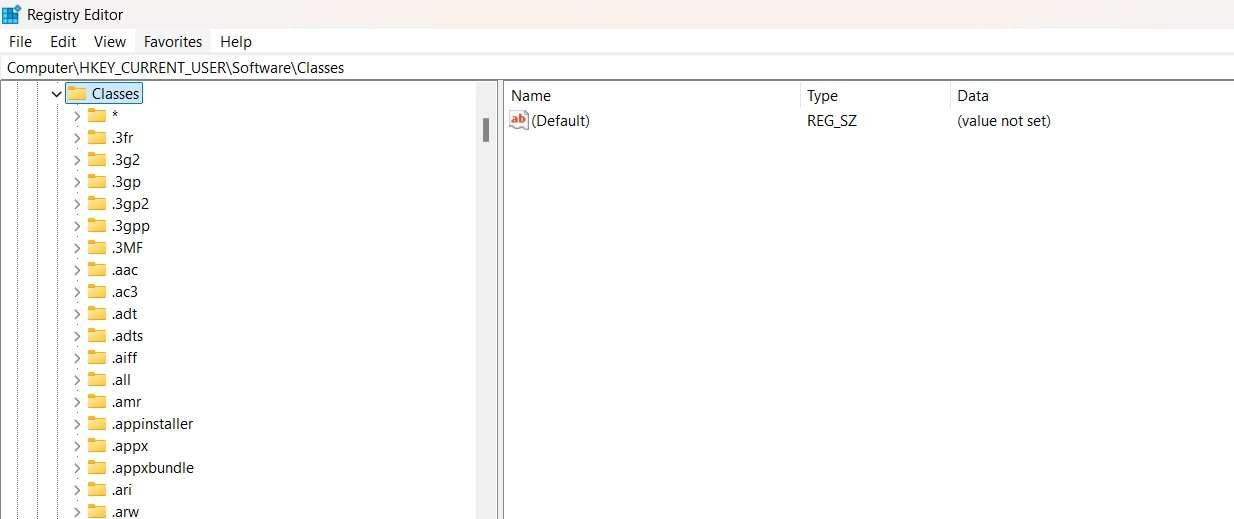
Step 2. Delete the duplicate entries carefully to avoid deleting the wrong registry keys. After making these changes, restart your computer to apply the updates.
Part 4: Pro Tips to Avoid the Invalid Value for Registry JPEG Error
Avoiding the "invalid value for registry JPEG" error is crucial to ensure smooth access to your photos. Following some best practices can help you prevent this issue from arising. In this section, we'll provide useful tips to keep your system and files in good health, avoiding the hassles of registry errors.
Let's dive into the strategies that will help you maintain error-free access to your JPEG images.
- Keep your software updated: Ensure that your photo viewer and editing software are always up-to-date to avoid compatibility issues.
- Regularly scan your system for viruses and malware: Use reliable antivirus software to keep your system clean and free from malicious threats.
- Backup your registry before making any changes: Always create a backup before editing the registry to restore it if something goes wrong.
- Avoid abrupt shutdowns of your computer: Ensure a proper shutdown process to prevent registry corruption.
- Use trusted photo viewing and editing software: Stick to reputable software to manage your images.
- Run system scans to ensure integrity: Use built-in Windows tools like SFC and DISM regularly to maintain system health.
Conclusion
The "invalid value for registry JPG" error can be annoying, but with the right fixes, you can easily resolve it. Whether it's using Repairit, running the DISM tool, or clearing the Windows Store cache, you have several options to get your images back. By following the pro tips, you can prevent this issue from occurring in the future.
Don't let this error disrupt your work. Take the necessary steps to fix it, and get back to enjoying your photos and tasks without any hassle.
FAQ
-
Q1: What causes an invalid value for registry JPG error?
This error can occur due to several reasons. Outdated applications and software conflicts are common causes. Corrupt photo files or registry entries might also trigger it. System upgrades, especially Windows OS, often leave behind outdated registry settings. Sudden shutdowns, virus infections, and cache issues can also be culprits. It’s important to identify the specific cause to apply the correct fix. -
Q2: Can I fix the invalid value registry JPG error myself?
Yes, you can fix this error on your own. Tools like Repairit can help mend corrupt JPG files. Built-in Windows utilities such as the DISM tool and SFC scan are also effective. Clearing the Windows Store cache and adjusting registry settings are other viable solutions. By following the steps outlined earlier, you can resolve the error. -
Q3: How can I prevent the invalid value for registry JPEG error in the future?
Preventing this error involves several proactive measures. Always keep your photo viewer and editing software updated. Regular virus scans using reliable antivirus software are crucial. Clearing caches, and avoiding abrupt system shutdowns can maintain system health. Regularly cleaning the registry with a reputable tool can also help. Backing up the registry before making changes.


