Screen recording on your iPhone is a useful feature that allows you to capture exactly what is happening on your screen. However, sometimes you might encounter an issue where the screen recording has no sound. This can be frustrating, especially if you need the audio to explain what’s happening in the video.
If you are facing an iPhone screen record no sound problem, don't worry. There are several simple fixes that you can try to resolve this issue.
In this article, we will explore why the iPhone screen record no sound issue occurs and provide you with straightforward solutions to fix it. Whether it's a minor glitch or a deeper problem, these solutions will help you get your screen recordings working properly again.
Let's dive in and learn how to fix the screen record iPhone no sound issue.
In this article
Part 1: Why iPhone Recording Has No Sound?
Not hearing any sound on your iPhone recordings can be really annoying, especially when you need to record something important. Many things, like software problems or hardware issues, can cause your iPhone to not record sound.
Finding out what's causing the problem is the first step to fixing it.
- Muted Microphone: Sometimes the microphone is muted or turned off, which can cause the screen recording to have no sound.
- Software Glitches: Software bugs or glitches can interfere with the recording feature, causing no sound to be captured.
- App Permissions: Certain apps might not have the necessary permissions to access the microphone, leading to no sound in recordings.
- Background Apps: Apps running in the background might be interfering with the screen recording feature.
- Bluetooth Interference: Connected Bluetooth devices can sometimes cause audio issues during screen recording.
- Audio Settings: Incorrect audio settings can prevent sound from being recorded.
Part 2: Stuck with iPhone Screen Record No Audio Issue? Try These Fixes!
Frustrated with iPhone screen recordings that have no audio? Don't worry, this common issue is usually fixable with simple tweaks and troubleshooting steps.
Fix 1: Close Background Apps
Closing apps running in the background can help resolve conflicts that might be causing the iPhone screen record no sound issue.
Step 1: On iPhones with a home button, double-press the home button to view all open apps. On iPhones without a home button, swipe up from the bottom of the screen and pause in the middle.
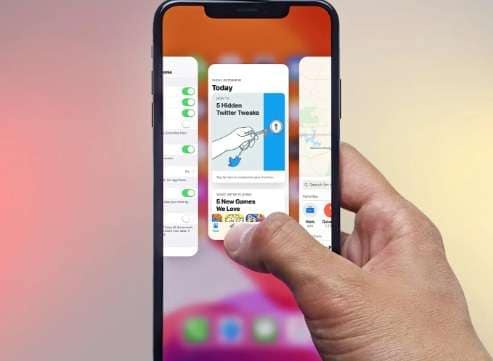
Step 2: Swipe up on the apps to close them.
After closing the background apps, try recording your screen again to check if the sound is working.
Fix 2: Enable Microphone Audio
Enabling the microphone is crucial to capturing audio during screen recording. Here’s how to do it:
Step 1: Open the Control Center on your iPhone. Long-press the screen recording button.
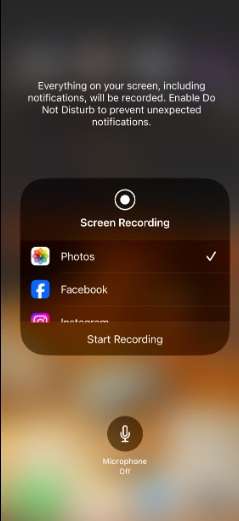
Step 2: A menu will appear with a microphone icon. Enable the Microphone.
Start your screen recording again and see if the audio is now being captured.
Fix 3: Check App Permissions
Ensure that the app you're trying to record has the necessary permissions to access the microphone.
Step 1: Go to Settings > Privacy > Microphone.
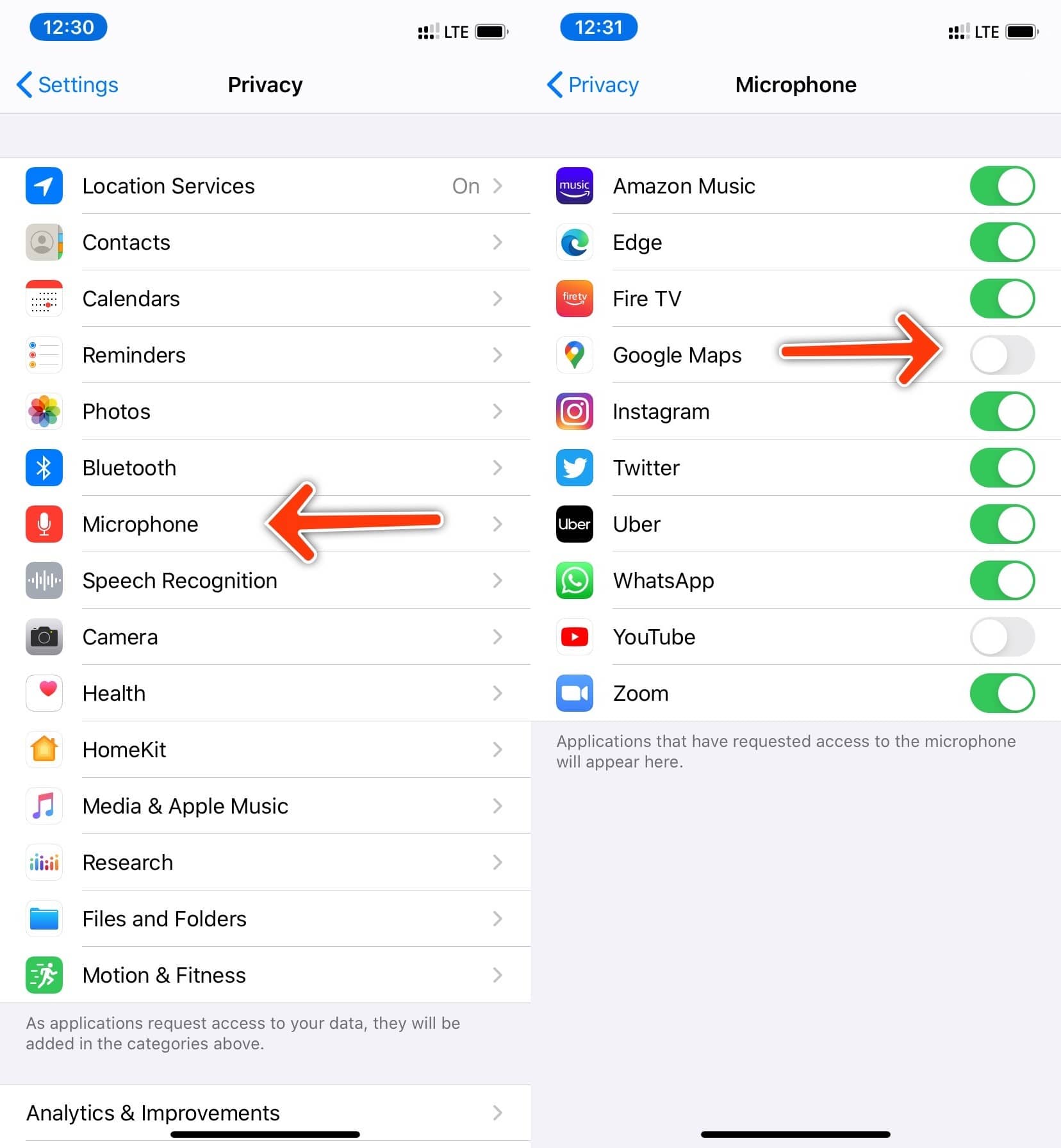
Step 2: Check the list of apps and ensure the app you want to record with has permission to use the microphone. If the app does not have permission, toggle the switch to grant access.
Try screen recording again to see if the issue is fixed.
Fix 4: Turn OFF and Turn ON Bluetooth
Bluetooth devices can sometimes interfere with the audio recording. Turning Bluetooth off and then back on can help resolve this issue.
Step 1: Go to Settings > Bluetooth. Toggle OFF Bluetooth.
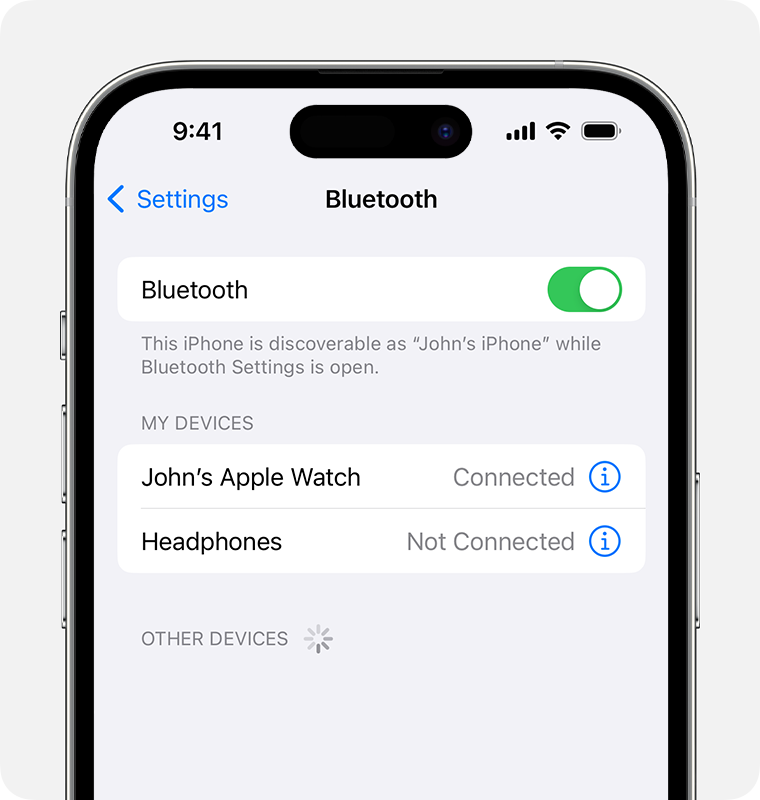
Step 2: Wait a few seconds, then toggle the switch to turn Bluetooth back on.
Try screen recording again to check if the audio is working.
Fix 5: Reset Settings
If the solutions mentioned don't help, you may need to reset your iPhone's settings. This won't erase your data, but it will restore your preferences and settings to their defaults.
Step 1: Go to Settings > General > Reset. Tap on "Reset All Settings."
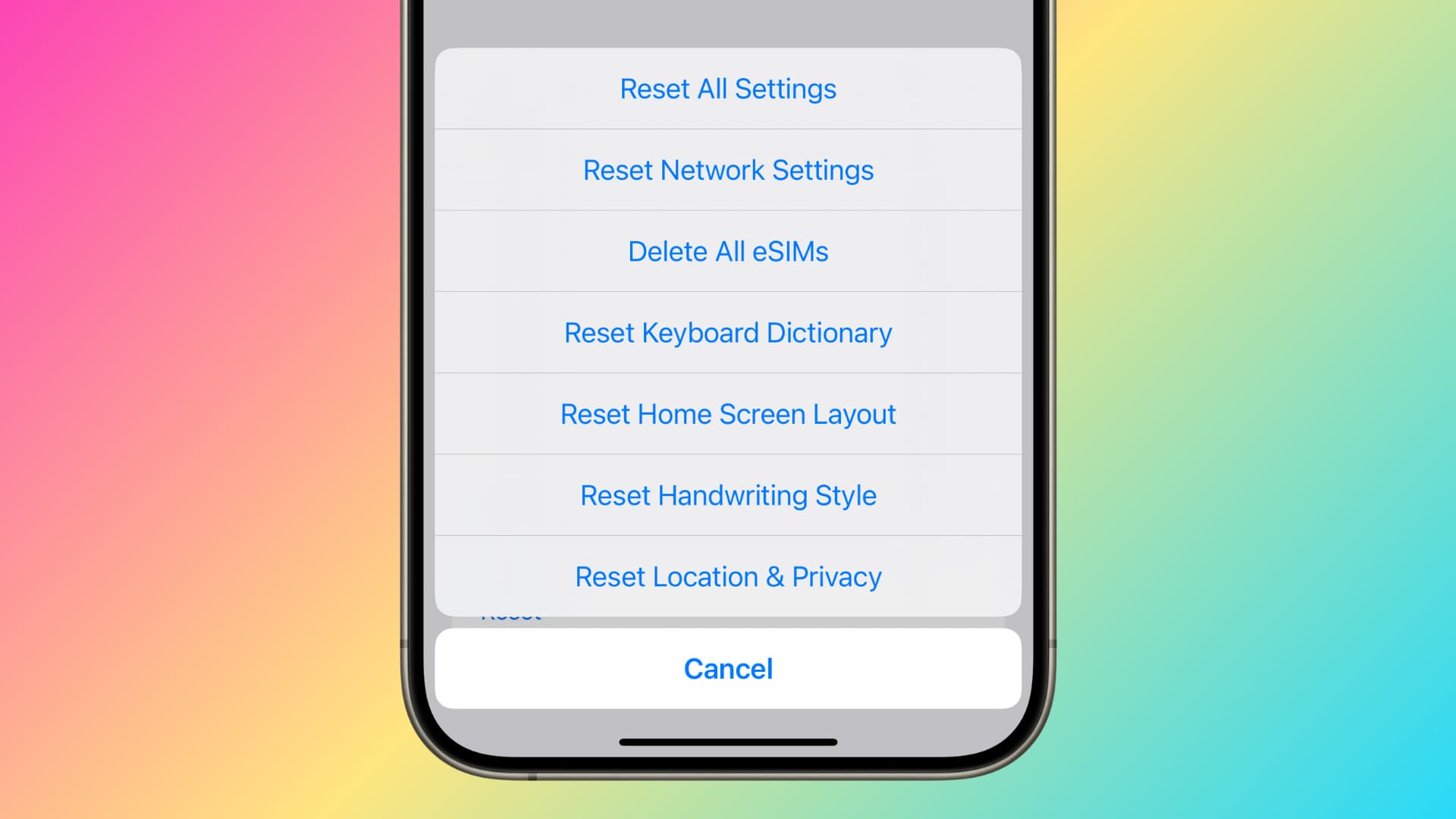
Step 2: Enter your passcode if prompted. Confirm the reset.
After your iPhone restarts, try screen recording again to see if the audio issue is resolved.
Part 3: Stuck With Corrupt Audio Recordings? Try Repairit Audio Repair Tool Today
If you're dealing with corrupt audio recordings from your screen recordings, don't worry – there's a solution. The Repairit Audio Repair Tool is a powerful and user-friendly software designed to rescue your damaged audio files. This advanced tool can diagnose and fix a range of audio issues, including distortion, noise, and playback errors, ensuring your recordings sound crystal-clear once again.
The Repairit Audio Repair Tool boasts impressive capabilities, making it an ideal solution for repairing corrupted audio recordings. Its advanced algorithms can repair damaged audio headers, restore lost packets, and rebalance audio levels.
With Repairit Audio Repair Tool, you can effortlessly repair corrupted audio files from various screen recording software, including OBS, Camtasia, and Bandicam. The tool supports multiple file formats, including MP3, WAV, and AAC, ensuring compatibility with your specific needs. Repairit saves time and effort, preserving the integrity of your screen recordings and ensuring your message is conveyed clearly and effectively.
Here are the simple steps to use it:
Step 1: Install the Repairit Audio Repair Tool on your computer. Launch the program and select the corrupted audio file.

Step 2: Click on the "Repair" button to start the repair process.

Step 3: Once the repair is complete, save the repaired audio file to your device.

Use the repaired audio file in your screen recordings to ensure you have clear and crisp sound.
Fix Your Corrupted Audio Files Now

Conclusion
Dealing with the iPhone screen record no sound issue can be frustrating, but with these simple fixes, you can resolve the problem and get back to creating high-quality screen recordings. If you're facing corrupt audio recordings, the Repairit Audio Repair Tool can help restore the audio quality of your recordings.
With these tips and tools, you'll be able to capture clear audio and video in your screen recordings, enhancing the overall viewing experience.
FAQ
-
Why is my iPhone screen recording not capturing sound?
Your iPhone screen recording might not be capturing sound due to a muted microphone, software glitches, app permissions, background apps, Bluetooth interference, or incorrect audio settings. -
How can I ensure my screen recording captures sound?
To ensure your screen recording captures sound, enable the microphone audio in the Control Center, close background apps, check app permissions, and make sure Bluetooth devices are not interfering. -
What should I do if my screen recording audio is corrupted?
If your screen recording audio is corrupted, you can use the Repairit Audio Repair Tool to fix the audio issues and restore clear and crisp sound to your recordings. -
Can I recover sound from a screen recording without restarting my iPhone?
Yes, you can try other fixes like enabling microphone audio, checking app permissions, and closing background apps before resorting to restarting your iPhone.


