
Microsoft Outlook is the standard Email client used by the organizations to establish a connection. It offers different services, including Calendar, meetings, notebook, email management, and more. Sometimes, after logging into the software, you get Outlook to send receive error 0x800ccc0f while sending or receiving email.
This error hinders your Outlook file access and may result in the loss of our important MS Outlook data. It is also known as ‘time out’ error in the technical terms. In this post, we are going to discuss the causes and solutions of Microsoft Outlook error 0x800ccc0f.
In this article
Part 1: Symptoms of Outlook Error 0x800ccc0f
0x800ccc0f is the most common error reported by Outlook users. It is the error that arises when any user sends or receives an email. This looks like:
"Error 0×800ccc0f: Connection to the server was interrupted."
The entire message looks like this:
"Your server has unexpectedly closed the connection. Possible causes may include network problems, server problems, or inactiveness of a long time. Account: mail.domain.com, Server: 'mail.domain.com', Protocol: POP3, Server Response: '+OK', Port: 110, Secure (SSL): N0, Error Number: 0x800ccc0f".
Note: You get this message because the mail client is unable to contact the Mail Enable server or your Outlook file is damaged.
Part 2: Outlook Reported Error 0x800ccc0f – Causes & Fixes
Sometimes, Outlook error 0x800ccc0f Windows 7 and other issues occur due to the presence of viruses and malicious programs in the Computer.
Thus, before proceeding towards the tricks, make sure you update your antivirus program and then run a complete scan. It will remove all viruses from your system.
Common reasons behind the MS Outlook error may be:
- Firewall hindering Outlook incoming and outgoing messages
- OST file damage or corruption
- Problems with exchange server or internet connectivity
- A technical issue in the server settings
- Wrong settings or corruption in Outlook profile
- PST file size is larger than the maximum size limit
You are now aware of the common reasons for MS Outlook error. Now let us understand the various ways to fix Outlook error 0x800ccc0f. Solutions:
Solution 1. Verify the Network Connectivity
The very first step is to fix Outlook sending error 0x800ccc0f is to check for the network connection with the exchange server. For this, you can check both access gateway connection and internet connection. Also, make sure that the settings and configuration are right.
Step 1: In the browser, type the URL of any website. If it opens successfully, that means it has access to the internet connection.
Step 2: If you face any problem, troubleshoot this issue in the network connectivity by right-clicking on the Ethernet cable connection and Wi-Fi signal. After that, hit ‘troubleshoot problems’ in the displayed window.
Solution 2. Disable and Configure Firewall and Antivirus
Windows firewall and Antivirus software are also the reasons behind the trouble with incoming and outgoing emails. Therefore, it is a good idea to disable both of them.

Step 1: Head to Start > Control Panel > Network Connection
Step 2: Right-click on the internet connection and choose ‘Properties’ from the menu.
Step 3: Finally, in the Security tab, turn off the Firewall.

After disabling, make sure you manually add the SMTP server name for outgoing emails and POP server name for incoming emails to your Outlook accounts.
Moreover, check the default profile settings of your Outlook account. If you do not know how to set it, delete the default profile, and make a new one. It will fix the problem if the error is caused due to the profile corruption.
Proceed with the below steps:
Step 1: Open MS Outlook and choose Tools.
Step 2: Then head out to E-mail Accounts and Pick 'View' or change existing accounts.
Step 3: Then click 'Next' and in the dialogue box, click on Add > POP3 > Next.
Step 4: Fill the correct details forPOP3 mail server and hit ‘Next’.
Step 5: Click 'Finish' and check to fix the settings of your Outlook account
If this solution does not work, head out to the next step.
Solution 3. Run ScanPST.exe or ScanOST.exe
You can opt for this method to fix the damage in Outlook files (both OST and PST). Remember, corruption or damage in your Outlook files might also be the cause behind Outlook sending error 0x800ccc0f. To fix this problem, use the Microsoft in-built Inbox repair tool.
ScanOST.exe or ScanPST.exe launches tool and effectively repair inbox. This trick helps you to solve all minor problems within the PST files in no time. For repairing OST or PST data files using the Inbox Repair tool, by following the below steps:
Step 1: Hit the Cortana button and then type ‘scanpast.exe’ in the search box.
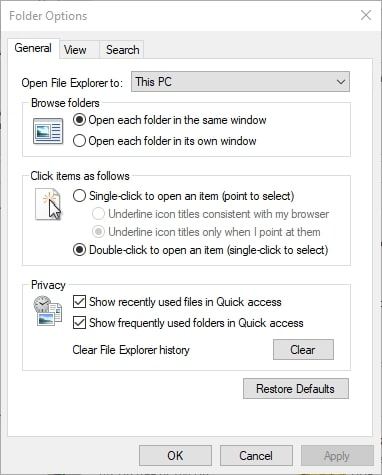
Step 2: Open the file if Cortana finds it. However, if it does not locate it, open File Explorer.
Step 3: Choose the File tab and hit the ‘Change folder and search options’. It will open the Windows directly as shown below.
Step 4: Now go to the ‘view’ tab and choose to show hidden files, drives, and folders option.
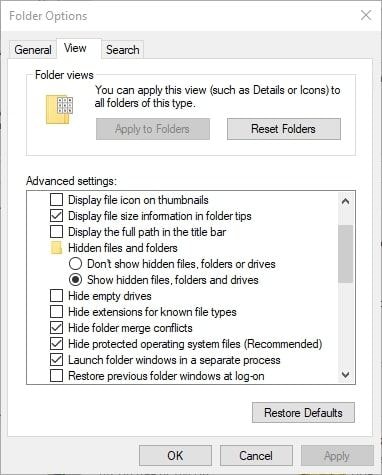
Step 5: Click ‘Apply’ and then ‘OK’.
Step 6: Scanpast.exe will be present in C: Program Files Microsoft OfficeOffice 16 path. Replace the number at the end of the path with your Office version. For example, for Office 2013 path, you need to type C: Program Files Microsoft OfficeOffice 13.
Step 7: After that, double-click ‘Scanpast.exe’ to open its Window.
Step 8: Click on the ‘Start’ button on the MS Outlook repair tool Window to begin scanning.
Step 9: If you found any file on scanning, hit the ‘repair’ button. It will fix all the corrupted Outlook files.
Solution 4. Try Outlook Repair Tool
Another method to fix Outlook sending reported error 0x800ccc0f is to use a third-party tool. The most recommended solution is Wondershare Repairit for Email. This advanced tool allows you to retrieve PST and all outlook mailbox data –including missing and deleted emails.

-
Repair damaged PST & OST Files in Outlook in all Email corruption scenarios, such as hard disk crashes & bad sectors, virus attacks & tojan horse, outlook corruption & malfunctions, improper shutdown procedure, etc.
-
Restore Outlook emails deleted for a long time and extract the email messages, folders, calendars, etc. within seconds.
-
Restore Outlook Emails deleted for a long time with a very high success rate.
-
Repair emails in bathes without size limits and support to preview all of them before saving.
-
Compatible with Windows 7/8/8.1/10/11, Windows Server 2012/2016/2019, and MacOS X 10.11~ MacOS 12 (Monterey).
Another bonus point is that it also splits and compact big PST files. It means the user can export them to Office 365.
Here are the detailed steps to repair PST file with this software:
Step 1: Add PST File
Download and launch Wondershare Repairit for Email. You will get a dialogue box "+Select File" and click it.

You can choose 'Browse' if you know the location of your PST file. Or else, choose 'Find'.
Step 2: Repair the PST File
Upload the corrupt PST file by clicking the "Find" button.

After you choose the PST file, click "Repair" to start the repairing process. You can even stop the PST file scanning process by clicking the 'Stop' button.

Also, you will see all the recoverable files in the left side tree. Choose all or specific items which you want to recover.
Step 3: Preview and Save
After scanning completes, the tool gives you the preview of the restored mailbox items in the left pane. You can browse and choose mailbox items by picking individual folders. After that, clcik on the "Save" button to save the fixed PST file locally.

Solution 5. Increase the ‘Server Timeouts’ Setting in Outlook
Microsoft Outlook has also a ‘Server Timeouts’ bar that can fix blocked connection on dragging it for a long time. Follow the steps below to increase Server Timeout setting in MS Outlook 2010:
Step 1: Launch Microsoft software and choose the ‘File’ tab.
Step 2: Hit on the ‘account settings’ button to open the email accounts window.
Step 3: Now go to Change > More Settings button to open email settings.
Step 4: Click on the ‘Advanced’ tab and drag the server timeouts bar to the right.
Step 5: Click on the ‘OKAY’ button to close the window.
Solution 6. Run Outlook in a Safe Mode
Another way to solve Outlook express error 0x800ccc0f is to use the safe mode feature in MS Outlook. It launches the application with basic settings. Moreover, it is also essential to disable any add-ins because there may be faulty add-ins present.
Run the Outlook in the safe mode by following the below steps:
Step 1: Open ‘Run’ and type outlook.exe/safe in the Run dialogue box.
Step 2: Hit ‘OK’ and try to receive or send operation.
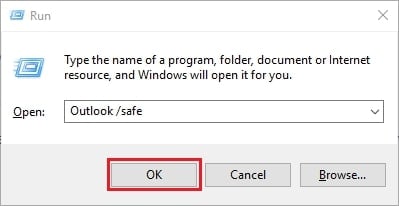
Note: You can also open it by pressing Win key + X hotkey. Click ‘Run’ and enter ‘Outlook/ safe’ in the text box of Run and hit ‘Ok.’
You may also want to know more about:
1. Outlook Cannot Connect to Server
2. Fix Outlook Error 0x800408fc
3. Solve Outlook Error 0x800CCC67
The Bottom Line
All the tricks discussed above are good, but you need to maintain the utmost care when performing these manual solutions. If by mistake you delete your Outlook profile, you will end up losing all the crucial data.
To avoid this problem, it is advised to export all the data in OST files format or use a third-party tool like Wondershare Repairit for Email. It is one of the reliable software specially made for Outlook data restoration.
It scans your whole computer, finds Outlook PST files, extracts all data, and fixes Outlook error 0x800ccc0f windows 10 fast. This will help you to optimize the performance of your computer in no time.

