“Can someone tell me how I can fix error 0x8096002A?” Error 0x8096002A is a specific error code that users may encounter while attempting to perform certain operations on their Windows operating system, particularly during backup or restore processes. This error can be frustrating, as it interrupts the user’s workflow and can pose a challenge in terms of data management.
In this article, we will discuss Error 0x8096002A, the reasons why it occurs, and a detailed guide on how to fix it.
In this article
Part 1: What is Error 0x8096002A?
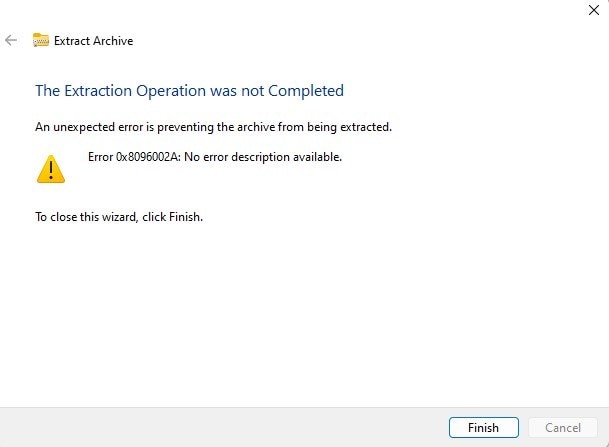
The “Error 0x8096002A” problem typically occurs on Windows operating systems during system restore or backup processes is primarily associated with the Windows Backup and Restore feature, which is integral to data protection within the operating system. This error typically manifests when users attempt to create a backup or restore files from a backup.
Several factors may contribute to the emergence of this error, including:
1. Corrupted Backup Files: This error often occurs when backup files have become corrupted. If the system cannot read or access these files, it triggers the error during the backup or recovery process.
2. Insufficient Disk Space: If there isn't enough disk space available on the backup target drive, the backup process can't complete successfully. Insufficient storage can hinder the creation of new backup files, leading to error 0x8096002a.
3. Incorrect Backup Settings: Misconfigured settings in the backup software can cause this error to arise. If the paths or parameters for the backup destination are incorrect, the system may not be able to execute the backup correctly.
4. System File Corruption: Corrupted system files may prevent Windows Backup and Restore from functioning properly. This corruption can lead to issues with the services or components that manage backup operations, resulting in error 0x8096002a.
5. Outdated Software: Running outdated backup software or Windows operating system can lead to compatibility issues. These outdated components may not function correctly together, causing errors like 0x8096002a during the backup process.
Part 2: How to Fix the Error 0x8096002A?
Addressing the 0x8096002A error requires a systematic approach. There are various methods that can be utilized to diagnose and repair the underlying issues. Discussed below are some effective fixes that users can employ to resolve this error.
Fix 1: Use Repairit File Repair to Fix Corrupted Backup Files
Error 0x8096002A often occurs when the file is corrupted or damaged. To resolve this issue, fixing the corrupted file is the optimal solution. Repairit File Repair is the leading solution for repairing corrupted files. It offers utmost efficiency, accuracy, and ease of use.
Repairit meticulously scans corrupted files affected by Error 0x8096002A, effectively identifying and restoring the maximum recoverable data. Its intuitive interface streamlines the repair process, ensuring that both technical and non-technical users can easily navigate through the steps. With a proven track record of resolving such errors and its comprehensive capabilities, Wondershare Repairit stands out as the best tool for repairing corrupted files and overcoming the challenges posed by Error 0x8096002A.
Step 1: Begin by selecting the corrupted file(s) that require repair. Browse through your computer directories or drag and drop the affected files directly into the user-friendly interface.

Step 2: Once the files are added, click the "Repair" button to initiate the recovery process.

Step 3: Upon completion of the repair process, you will be presented with a preview of your recovered files. Verify their integrity and select the desired save location to permanently restore your precious data.

Fix the Error 0x8096002A Now

Fix 2: Use SFC and DISM Scans
When encountering error code 0x8096002A, a common solution involves utilizing the System File Checker (SFC) and Deployment Imaging Service and Management Tool (DISM) scans. These built-in tools help identify and repair corrupted system files that may be contributing to the error. Running these scans can restore the health of your Windows operating system and potentially clear up any underlying issues.
Step 1: Press the Windows key + X and select “Windows Terminal (Admin)” or “Command Prompt (Admin).”
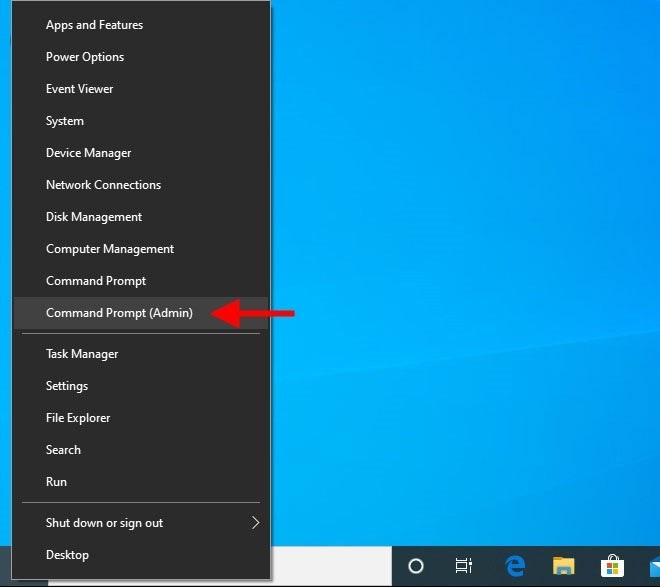
Step 2: In the terminal or command prompt, type the command sfc /scannow and press Enter. Wait for the san to complete.
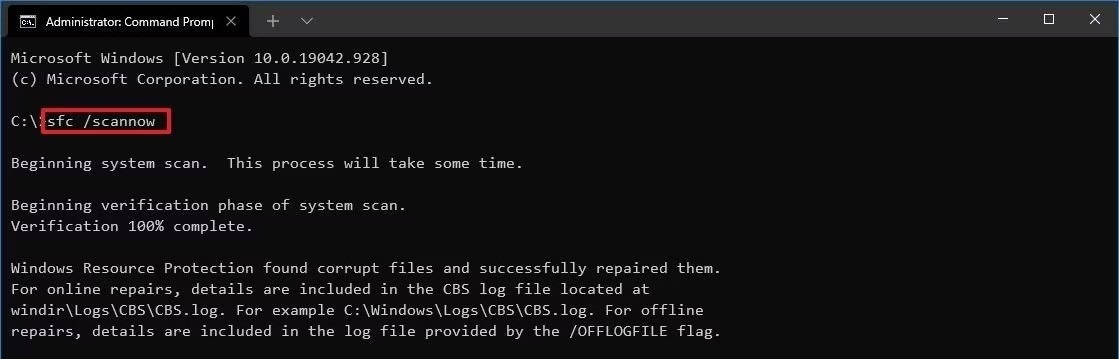
Step 3: After the scan finishes, if issues are found, follow the prompts to fix them.
Step 4: Once finished, type DISM /Online /Cleanup-Image /RestoreHealth and press Enter.
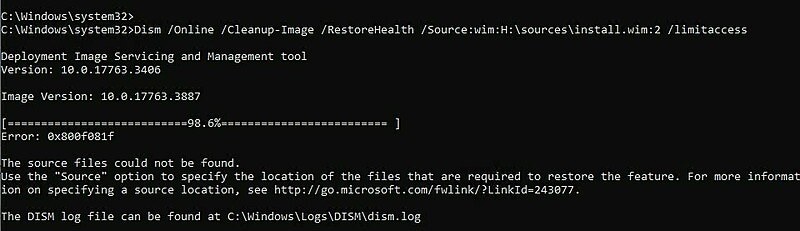
Step 5: Wait for the DISM scan to complete, then restart your computer.
Fix 3: Update Windows to Fix Error 0x8096002A
Another effective method for resolving “the extraction operation was not completed” error is to ensure your Windows operating system is fully updated. Keeping your operating system current can fix known bugs, security vulnerabilities, and compatibility issues that may be causing the error. This process not only aims to resolve the specific error but also helps protect your computer from potential future issues.
Step 1: Press the Windows key + I to open the Settings app, and click on “Update & Security.”
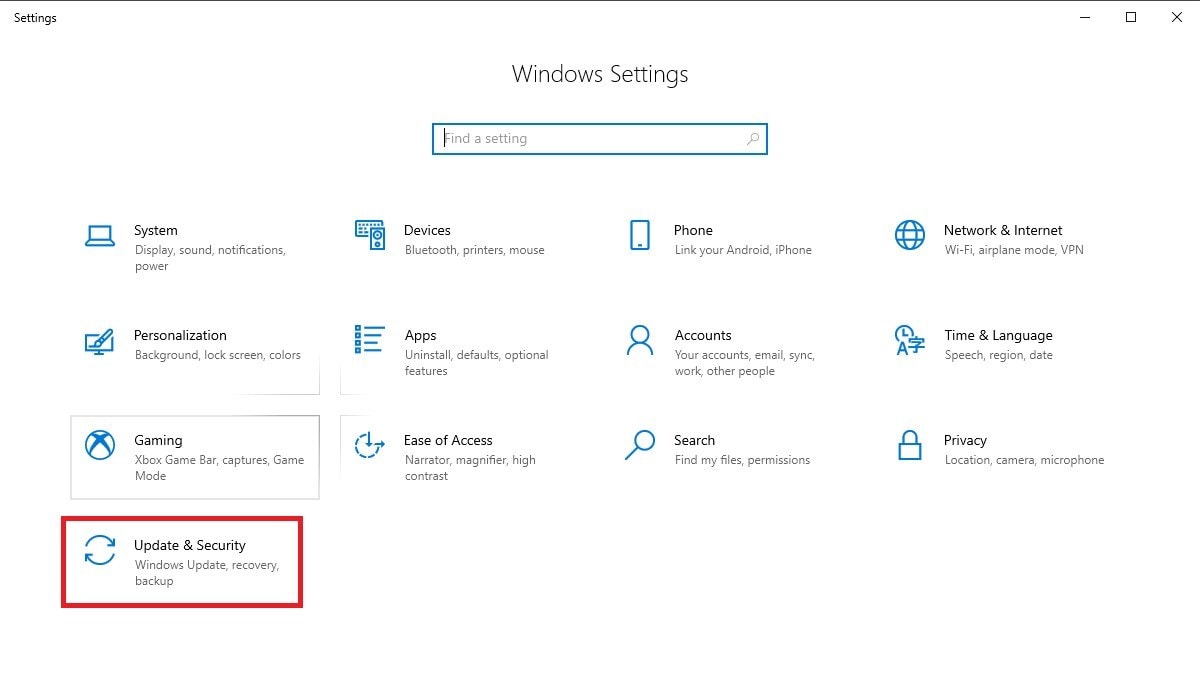
Step 2: In the Windows Update section, click “Check for updates.”
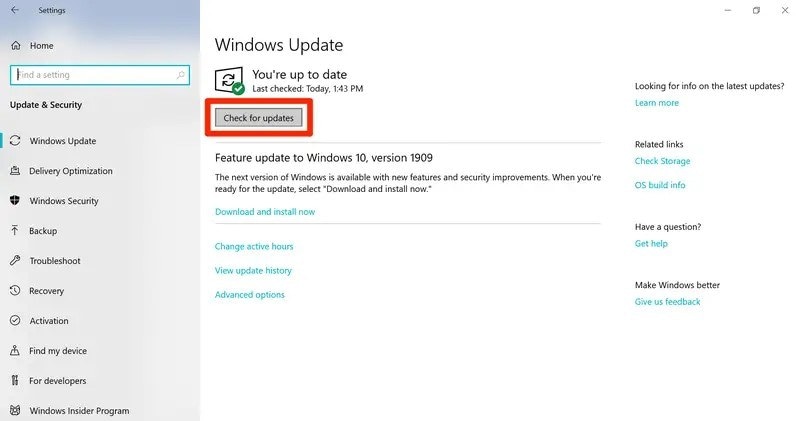
Step 3: If any updates are available, select “Download” and then “Install.”
Fix 4: Move the Archive File to a Different Folder
When dealing with the error 0x8096002A, it is sometimes helpful to relocate the problematic archive file to a different folder. This method focuses on addressing potential file path or access issues that could be interfering with your system's ability to process the file correctly.
Step 1: Navigate to the folder containing the archive file. Select the archive file, then go to the “Home” tab in the ribbon at the top.
Step 2: Click on “Move to” and choose the destination folder from the dropdown menu or browse to the desired location.
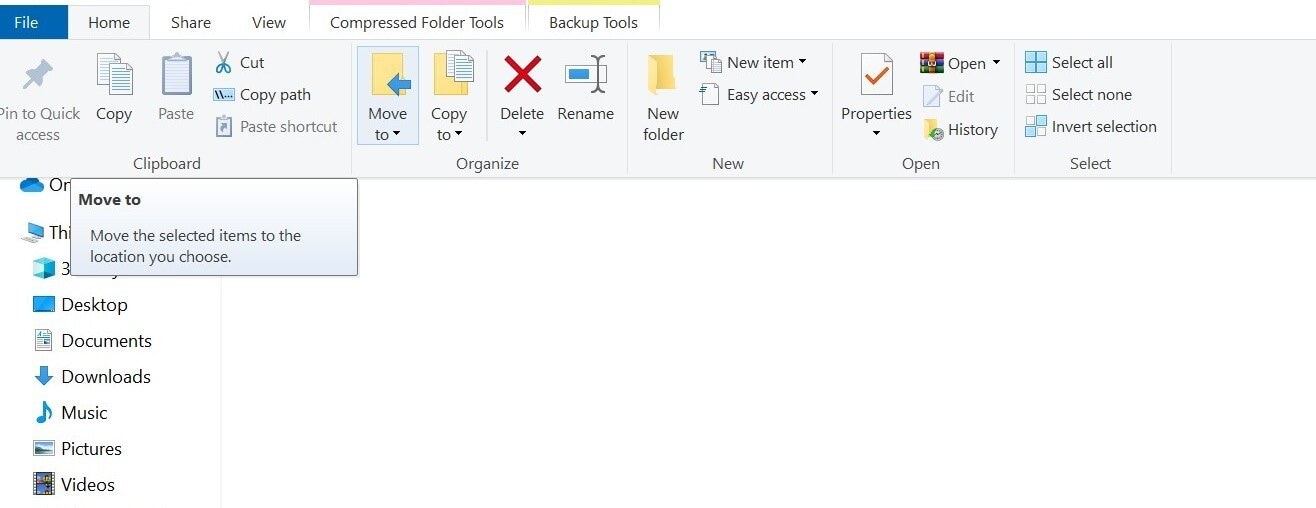
Fix 5: Try the Insider Version of Windows
Another approach to fix the error is to enroll in the Windows Insider Program. This program provides early access to upcoming features and updates, which may include bug fixes for issues like the one you are experiencing. You may benefit from more recent updates that have not yet been released to the general public by opting for the Insider Preview version of Windows. Using this method can yield valuable improvements and resolve stubborn errors.
Step 1: Press the Windows key + I to open the Settings app, and click on “Update & Security.”
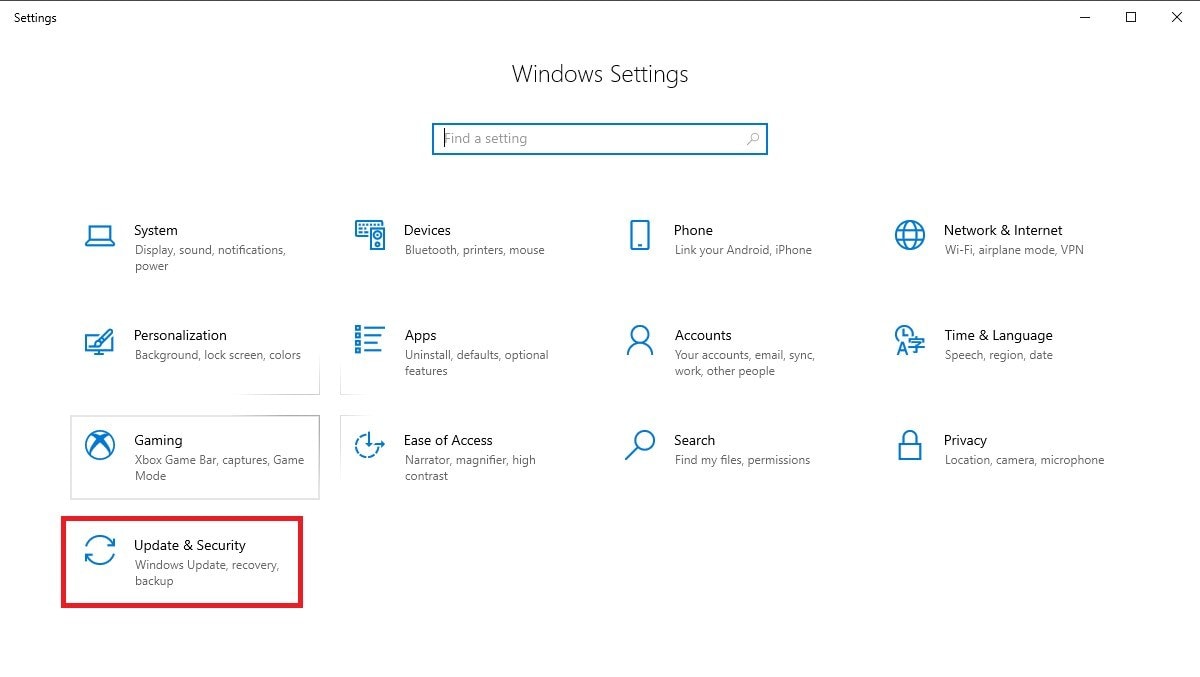
Step 2: Select “Windows Insider Program” from the left menu, and click “Get started” and link your Microsoft account if prompted.
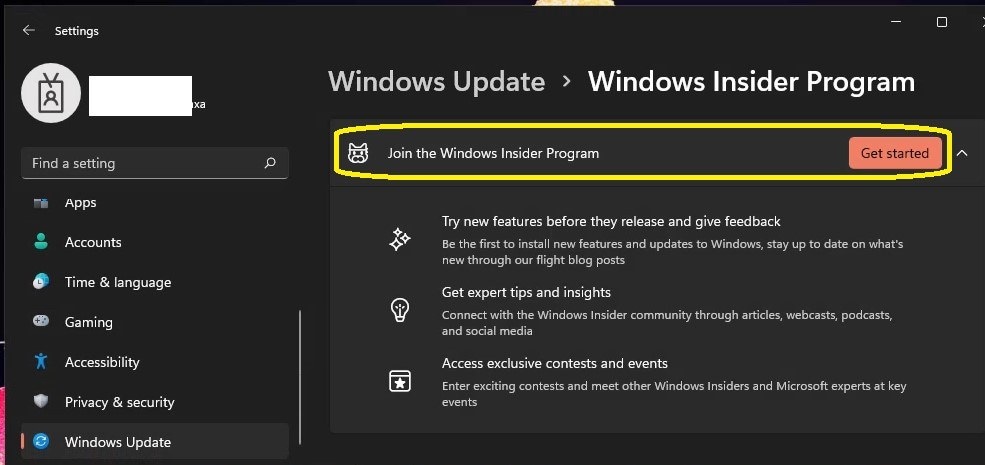
Step 3: Choose your Insider settings, and follow the prompts to enroll. Once enrolled, check for updates to install the Insider preview version.
Fix 6: Run CHKDSK
Running the Check Disk (CHKDSK) utility can be a valuable step in resolving the “extraction operation was not completed” error, as it checks the file system for errors and repairs them if found. This command-line tool is designed to scan and fix issues related to disk integrity, which may be contributing factors in causing various errors on your system.
Step 1: Press the Windows key + X and select “Windows Terminal (Admin)” or “Command Prompt (Admin).”
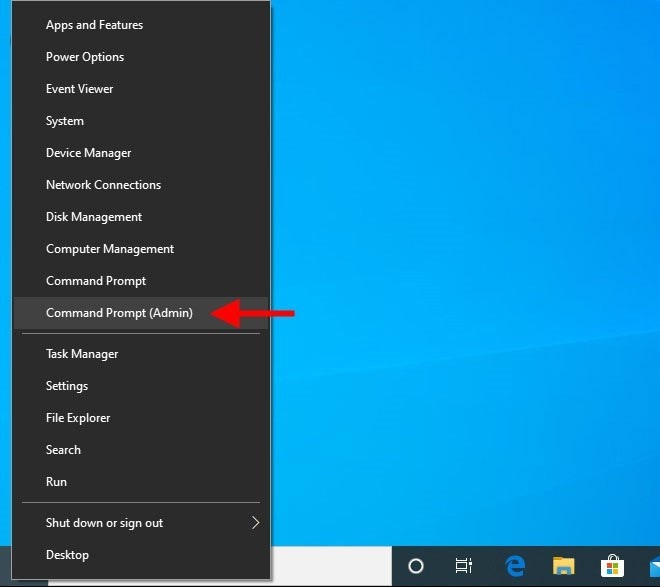
Step 2: Type the command chkdsk C: /f /r/x (replace "C:" with your drive letter if needed) and press Enter.
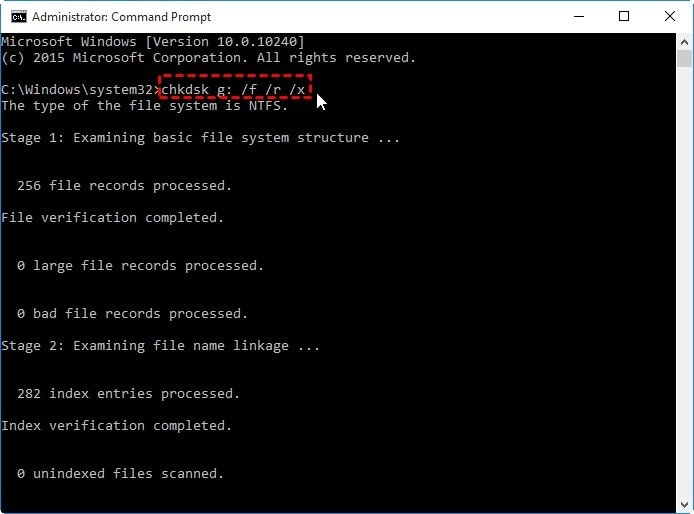
Step 3: Type 'Y' to schedule the check for the next restart, then restart your computer. After it finishes, check if the error persists.
Conclusion
Error 0x8096002A can be a significant hurdle for users attempting to utilize the Windows Backup and Restore feature. However, by understanding the nature of the error and the common causes behind it, you can effectively troubleshoot and resolve the issue.
FAQ
-
How do I fix error 0x8096002A?
To fix Error 0x8096002A, you can try using Repairit to repair corrupted files, running SFC and DISM scans to fix system files, updating Windows, moving the archive file to a different folder, trying the Insider version of Windows, or running CHKDSK to check for disk errors. -
What is error code 0x800700aa?
Error code 0x800700aa is a system error that typically occurs on Windows operating systems. This error is often related to issues with accessing or modifying files, and it can be encountered in various contexts, such as during updates, file transfers, or even when trying to delete files. -
How to fix an unexpected error preventing the archive from being extracted?
To fix unexpected errors preventing an archive from being extracted, ensure that the archive file is not corrupted, check the extraction destination for sufficient space, try using a different extraction tool, or ensure that you have the necessary permissions to access the files.

