Playing AVI files on iPhone can be tricky since iOS devices don’t support the AVI format. As one frustrated Reddit user put it, "Is there an app to play .avi files directly on your iPhone? I am tired of converting them all the time". If you’ve faced a similar issue, you know how inconvenient it can be to convert your videos just to watch them on your device.
Thankfully, there are a number of programs and applications that enable you to play AVI videos on your iPhone without requiring file conversion. This article will guide you through the best solutions, including a reliable AVI player for iPhones and repair tips for when your AVI files won’t play. Let’s explore how you can watch AVI files on your iPhone here!
In this article
Part 1. Why playing AVI Videos on iPhone?
AVI (Audio Video Interleave) is a popular video format that gives high-quality playback and supports multiple codecs. However, iPhones don't natively support the AVI format, making it challenging to view these videos directly. Here are some reasons why users want to play AVI videos on an iPhone:
- Compatibility with Older Devices. Many older camcorders and cameras use the AVI format for recording. iPhone users may want to play these videos without converting them.
- High-Quality Playback. AVI maintains good video and audio quality, ideal for users who prioritize clarity over file size.
- Shared Files. AVI videos shared by friends or colleagues might require immediate playback on an iPhone, especially when on the go.
When selecting an AVI player for your iPhone, consider the following factors:
☑️Format Compatibility: Make that a variety of AVI video and audio codecs are supported by the application.
☑️Ease of Use: A user-friendly interface with good controls makes video playback smoother.
☑️Playback Quality: Look for apps that maintain the original video and audio quality without lags or distortions.
☑️Additional Features: Options like subtitle support, screen mirroring, and adjustable playback speed enhance the viewing experience.
☑️Offline Playback: Ensure the app allows you to download and play AVI videos offline for convenience.
☑️Updates and Support: Choose an app with regular updates and good customer support to ensure long-term usability.
Part 2. How to Play AVI Video on iPhone?
In this section, we will guide you through how to play AVI videos on your iPhone without needing to convert them. iOS devices do not natively support the AVI format, but with the help of reliable apps like VLC, you can easily play these files. Let’s explore a step-by-step method to watch your AVI files seamlessly on your iPhone.
Step 1. Download and install the VLC app from the App Store on your iPhone, iPad, or iPod touch.
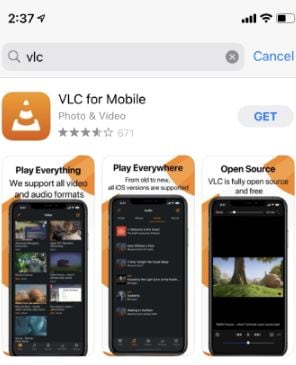
Step 2. If the AVI file is already in the Files app on your iPhone, just tap on it.
Step 3. Next, tap the share button and select VLC from the list of app icons.
Step 4. The AVI file will then play in the VLC Media Player. To watch the video in full screen, tap the Now Playing card.
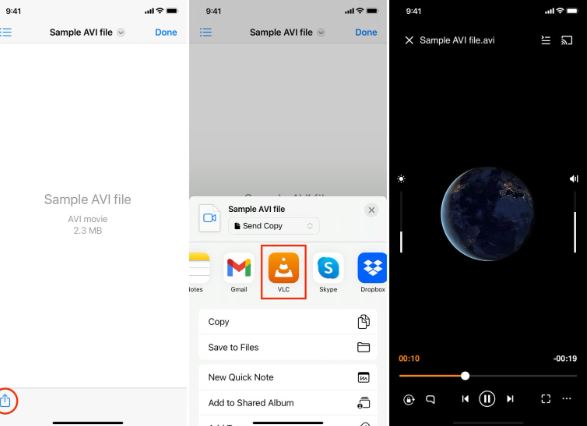
Part 3. How to Fix Cannot Play AVI Video on iPhone?
Sometimes, even with a suitable AVI player, issues may arise that prevent smooth playback on your iPhone. These problems may occur due to different reasons, and in this kind of situation, Repairit Video Repair is what you need. It supports a wide range of video formats, including AVI, and works across different devices and platforms. Repairit's user-friendly interface makes it suitable for both novice and expert users.
Let's see how Repairit is reliable in different kinds of problems:
1. Corrupted AVI Files
Scenario: You’ve transferred an AVI file to your iPhone, but it refuses to play, showing an error or black screen. This is a common issue caused by interruptions during file transfers or storage corruption.
How Repairit Helps:
✅Repairit scans the file for corruption and identifies damaged components, such as audio, video streams, or headers.
✅It uses advanced algorithms to reconstruct the corrupted sections, ensuring the file is playable again.
✅The repaired file retains its original quality, so you don’t lose any details.
Fix Corrupted AVI Files to Make AVI Video Playing Again

2. Unsupported Codecs in AVI Files
Scenario: The AVI file uses a codec that your playback app (like VLC) doesn’t support, leading to audio or video not being displayed correctly.
How Repairit Helps:
✅Repairit resolves codec-related issues by fixing the file structure, enabling it to be decoded by standard players.
✅The tool ensures compatibility by repairing the AVI file to meet iOS-supported formats.
3. AVI File Won’t Open Due to Header Damage
Scenario: The AVI file is unresponsive when you try to open it, possibly due to a corrupted or missing file header.
How Repairit Helps:
✅Repairit reconstructs the damaged header, which is essential for video playback.
✅It analyzes the file’s metadata to restore missing or damaged information, making the file readable again.
4. Choppy or Out-of-Sync Playback
Scenario: The AVI file plays, but the video lags behind the audio or freezes intermittently.
How Repairit Helps:
✅Repairit corrects synchronization errors between audio and video streams.
✅It stabilizes playback by repairing frame data and ensuring a smooth viewing experience.
5. AVI File Corrupted After Download or Sharing
Scenario: The AVI file gets corrupted during downloads or while being shared via email or messaging apps, making it impossible to play.
How Repairit Helps:
✅Repairit can fix corruption caused by incomplete downloads or sharing errors.
✅The tool repairs file integrity, allowing the video to be played as intended.
Here’s how Repairit Video Repair helps you resolve AVI issues:
Step 1. Get Wondershare Repairit. After that, press the +Add button within the Video Repair section to add damaged AVI files in the repair list.

Step 2. After uploading the AVI video, click the Repair button to start the video repair process.


Step 3. Click Save and choose a location to save the corrected files if you are satisfied with their appearance. But don't take them back to where they were injured in the first place.

Fix Cannot Play AVI Video on iPhone Regrardless Scenarios

Related Video >>: Also Learn What's New in Repairit V6.0?
Conclusion
Playing AVI in iPhone may seem challenging at first, but knowing with the right AVI player can make it easier. And remember, instead of giving up on a file or spending hours trying to convert it, consider addressing the root problem. AVI files hold valuable memories and moments, and ensuring they work on your devices is worth the effort. Take your time to explore these solutions and keep your videos accessible and enjoyable!
FAQ
Can I stream AVI files directly to my iPhone?
Yes, apps like VLC allow you to stream AVI files directly over Wi-Fi from your computer to your iPhone, eliminating the need for file transfers.Are there any limitations to using VLC for playing AVI files?
VLC can occasionally struggle with heavily corrupted or complex AVI files. In such cases, repairing the file first is recommended for smoother playback.Why is the audio missing when I play an AVI file on my iPhone?
This issue is likely due to unsupported audio codecs in the AVI file. Repairing the file or using a different player that supports the codec can resolve the problem.

![How to Play AVI Video on iPhone? [Repair Tips Included]](https://images.wondershare.com/repairit/article/avi-in-iphone.jpg)
