No one wants to experience a damaged video, especially when it holds important memories. Many users face this annoying issue of damaged video files and are unable to play or share them. Issues like sudden crashes or power failures usually cause videos to stop working properly. Instead of losing hope, you can fix broken files using freeware video repair tools.
These free programs help restore videos affected by any missing frames or playback errors. However, with so many options available, you can’t find which one is a reliable repair tool. Some software only supports specific formats, while others may not be effective for severe corruption. That’s why we’ve compiled a list of the 5 best free video repair software in the article below.
In this article
Part 1. Explore the Most Reliable Freeware Video Repair Software
Upon understanding the importance of repairing damaged videos, let’s explore the best solutions available. Thus, let’s dive into the details of the top 5 free video repair tools that will help you recover your videos effectively:
1. Repairit [Best Free Video Repair Software]
Among the best tools for repairing damaged videos, Repairit is the top choice. It offers a powerful yet user-friendly solution for restoring corrupted videos with ease. This video fixer free supports over 20 formats, which ensure broad compatibility. Plus, users can repair videos while maintaining original quality with just three simple steps. Along with that, the tool’s standout ability is to repair severely damaged videos using sample files.

This ensures a higher success rate for recovering your video files compared to other tools. Besides, it supports footage from cameras and even action devices like GoPro. This versatility makes it an all-rounder solution for video repair. Whether dealing with minor problems or significant corruption, this tool delivers impressive results.
Key Features
- Batch Repair: It lets users repair multiple damaged videos at once, regardless of format differences, which makes it an efficient solution.
- Previews: Upon completing the repair process, you can see the restored video to ensure quality before saving it.
- Maintains Quality: Repairit restores damaged videos while preserving their original resolution, frame rate, and quality.

-
Repair damaged videos with all levels of corruption, such as video not playing, video no sound, out-of-sync video or audio, playback errors, header corruption, flickering video, missing video codec, etc.
-
Repair full HD, 4K, and 8K videos and support 20+ popular formats, including MOV, MP4, M2TS, MDT, RSV, WMV, MPEG, DAT, etc.
-
Repair damaged or corrupted videos caused by video compression, system crashes, video format changes, etc.
-
Repair critically damaged or corrupted RAW/LOG/HDR videos from professional cameras such as Blackmagic Design, RED Digital, ARRI, etc.
-
Repairit has a quick and advanced scanning mode. You can use either depending on the level of corruption the video file has undergone.
-
No limit to the number and size of the repairable videos.
-
Repaired videos are more compatible with professional editing software such as DaVinci, Composer, Final Cut Pro, and Premiere Pro.
-
Support Windows 11/10/8/7/Vista, Windows Server 2003/2008/2012/2016/2019/2022, and macOS 10.12~macOS 15.
2. VLC Media Player
Another option for fixing videos is VLC media player, which also works as video repair-free software. It has a built-in repair function that can fix minor damage or corruption issues in AVI files. By converting videos into a different format, it can restore playability and fix damaged file structures. Moreover, the software allows users to rebuild and index broken AVI files automatically.
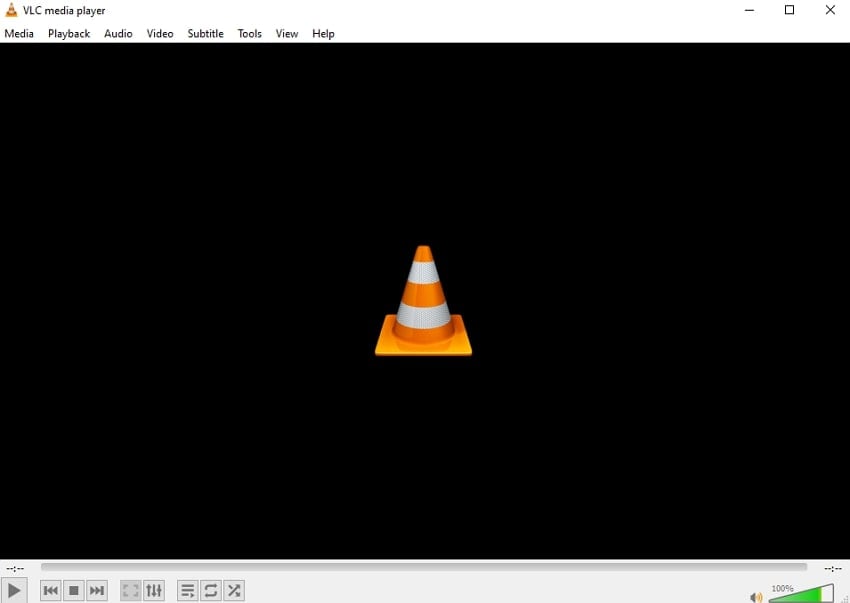
Limitations
- It doesn't provide detailed reports on corruption or the exact issues affecting the video file.
- Users must manually enable repair settings and attempt different methods, which makes it less convenient.
3. Digital Video Repair
While dealing with corrupted video files, DVR offers a reliable solution to fix playback issues. This freeware video repair tool provides solutions for retrieving AVI files that fail to play due to corruption. It can restore videos that were not completely downloaded from the internet or transferred from CDs and DVDs. Plus, this software scans damaged files, detects errors, and repairs missing segments to make them viewable again.
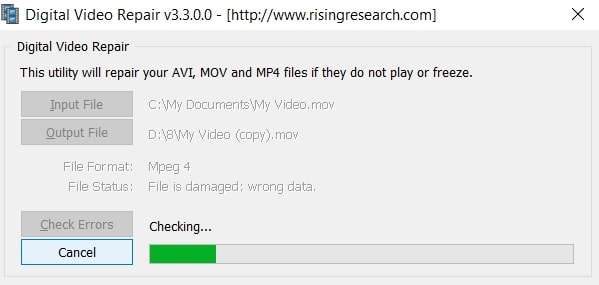
Limitations
- In case a video file is severely damaged or missing large portions, the software may fail to restore it completely.
- The software has not been updated frequently, meaning it lacks modern features.
4. DivFix++
DivFix++ provides a reliable way to restore playability when you are dealing with damaged AVI files. It can repair files by rebuilding the index and ensuring smooth playback without skipping or freezing. Furthermore, this free video file repair tool supports HD AVI videos to repair them with minimal quality loss. Plus, it lacks full AVC/H.264 keyframe detection, which may affect the output quality of certain repaired videos.
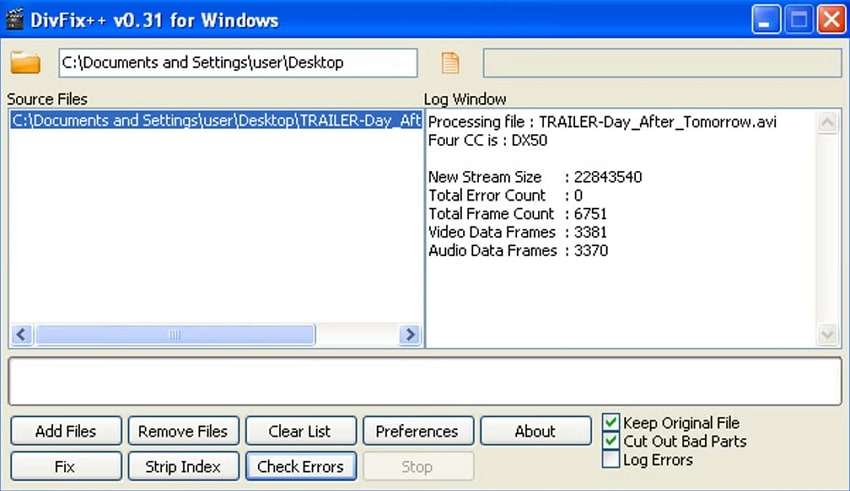
Limitations
- It does not support multi-partitioned AVI files yet, but the core system is designed for future upgrades.
- While it is a great free video file repair tool, it does not support formats other than AVI.
5. DivXRepair
For users struggling with corrupted DivX files, DivXRepair offers a specialized solution to restore video. This video repair-free software fixes issues like frozen images and missing sound by scanning the video. Upon detecting faulty frames, it removes them and seamlessly re-splices the video to ensure smooth playback. Moreover, the software works well for fixing files damaged due to viruses or even hard drive failures.
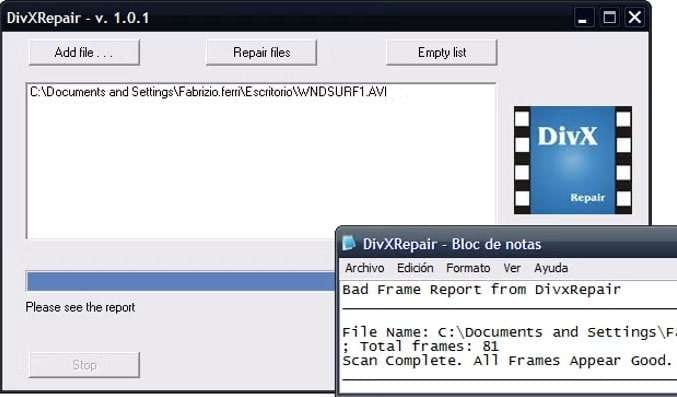
Limitations
- While it restores functionality, minor visual glitches may appear where bad frames are removed.
- It lacks advanced customization options, which limits user control over the repair process.
Part 2. Tabular Comparison Between the Top Freeware Video Repair Software
While all tools focus on fixing video files, their effectiveness, and supported formats vary significantly. Below is a detailed comparison of the top freeware video repair software by highlighting their features and limitations:
| Features | Repairit | VLC Media Player | Digital Video Repair | DivFix++ | DivXRepair |
| Supported Formats | 20+ Formats | AVI Only | AVI, MOV, and MP4 | AVI Only | DivX Only |
| Ease of Use | User-friendly interface, automated repair | Requires manual settings adjustment | Simple | Basic interface, no advanced features | Minimal user control |
| Batch Repair | Yes | No | No | No | No |
| Advanced Repair | AI-powered repair for severely damaged files | No | No | No | No |
| Speed & Efficiency | Fast, optimized for quick repairs | Slow for large files | Moderate | Moderate | Slow |
| Success Rate | High success rate, even for heavily damaged files | Moderate, works for minor glitches | Works well for common AVI issues | Inconsistent results | May leave minor artifacts after repair |
Hence, we can say that Repairit stands out as the most effective video repair tool among them all. It offers broad format support, AI - powered advanced repair, and a high success rate. So, if you want to learn how to use this tool, follow the detailed steps below:
Step 1. Import your damaged video to Repairit

Step 2. As you proceed, a newly presented interface will appear that shows information for each file, so click the "Repair" button to initiate the video repair.

Step 3. Export your fixed videos

Repair Corrupted Video Files

Conclusion
To wrap up, repairing damaged videos is important to restore lost memories or important content. Fortunately, free video repair software provides a solution to fix broken files and recover smooth playback. Besides, we have explored the top 5 best tools that help you to bring back your video functionality. Among the top options, some software specializes in AVI formats, while others offer broader compatibility.
That’s why Repairit stands out as the best option for fixing damaged videos. The tool uses advanced AI - powered repair to restore even severely corrupted files. Plus, the preview option lets users verify the quality before saving the restored files. So, you must download and try Repairit today, which guarantees the best results for video restoration.
FAQs
-
Q1. Can I repair videos without losing quality?
Some video repair tools can fix damaged files while maintaining their original quality. Repairit, for example, preserves resolution, frame rate, and overall video clarity. Nevertheless, simpler tools like DivXRepair may remove bad frames, which leads to minor visual glitches. -
Q2. What should I do if a free video repair tool fails to fix my video?
When this happens, you should try another repair program with broader format support or advanced repair capabilities. Some freeware tools work well for minor corruption but struggle with extensive damage. For severely damaged files, professional video repair software like Repairit can provide better results. -
Q3. Can I repair multiple videos at once using free software?
Most freeware video repair tools do not support batch repair, requiring you to fix videos one at a time. However, Repairit allows users to repair multiple damaged videos simultaneously, regardless of their formats. This feature is particularly useful for users dealing with numerous corrupted files.


